Como corrigir o Windows Media Player não abrindo problema
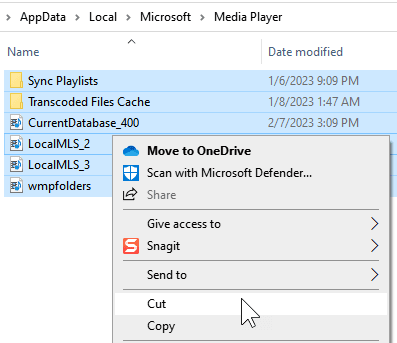
- 2769
- 429
- Maurice Champlin
Muitos usuários relataram que estão vendo problemas com o Windows Media Player. Isto é, quando eles tentam abrir o media player, ele carregará. No entanto, o jogador não vai abrir. Na tentativa de fazê -lo funcionar quando eles inseriram uma peça USB e selecionada usando o Windows Media Player, nada aconteceu. Em certos casos, os usuários relataram ter visto um erro da seguinte.
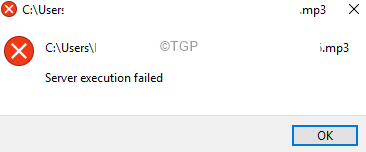
Alguns dos usuários começaram a ver esse problema quando atualizaram para o Windows 10. Este é um dos problemas mais comuns com o Windows Media Player e pode ser consertado facilmente. Isso pode acontecer por causa dos seguintes motivos:
- Arquivos corrompidos do sistema Windows
- O serviço de rede do Windows Media Player Player parou
- Quando há problemas em sua conta de usuário.
Neste artigo, selecionamos uma lista de correções que podem ajudá -lo a resolver seu problema e abrir o Windows Media Player.
Índice
- Correção 1: Desinstale e reinstale o Windows Media Player
- Corrigir 2: Usando o solucionador de problemas do Windows Media Player
- Correção 3: Registre os arquivos DLL
- Corrigir 4: execute a atualização e solução de problemas
- Corrigir 5: termine o processo do Windows Media Player
- Correção 6: Execute Chkdsk e SFC Scan
- Correção 7: Execute a varredura
- Corrija 8: execute uma bota limpa do sistema
Correção 1: Desinstale e reinstale o Windows Media Player
1 - Vá para C: \ Users \%Nome de usuário%\ AppData \ Local \ Microsoft \ Media Player no File Explorer
2 - Agora, corte todo o conteúdo da pasta para torná -lo vazio e recuar os arquivos na área de trabalho dentro de uma pasta chamada Media Player Backup.
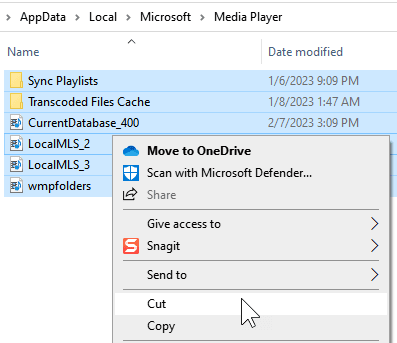
3 - Agora, reinstale o media player seguindo as etapas mostradas.
Etapa 1: Na barra de pesquisa do tipo barra de tarefas Gire os recursos do Windows
Etapa 2: No menu, escolha a opção Liga ou desliga características das janelas
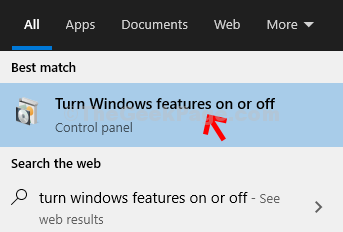
Etapa 3: Na janela aparecendo, role para baixo e localize Recursos de mídia.
Etapa 4: expandir a opção por clicando duas vezes nele.
Etapa 5: Localize Windows Media Player e desmarque a caixa correspondente.
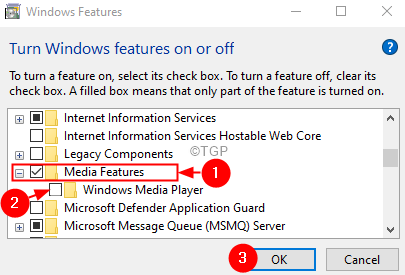
Etapa 6: você verá um pop-up de aviso pedindo confirmação, clique em Sim.
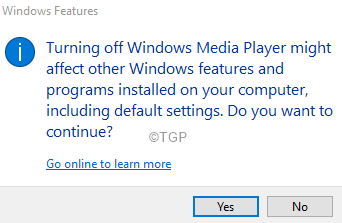
Etapa 7: reinicie o PC.
Etapa 8: Agora, novamente, abra o Windows apresenta janela e desta vez verifique a opção de mídia e clique em OK para reinstalá -lo
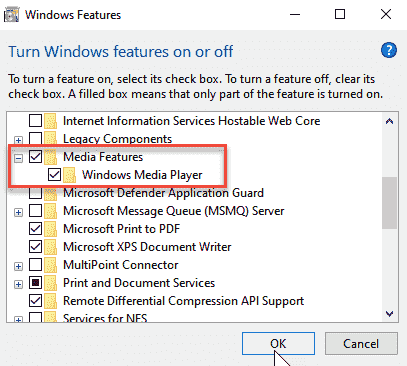
Etapa 9 - Agora, copie todo o conteúdo da pasta de backup do media player na área de trabalho e coloque -o de volta para C: \ Users \%Nome de usuário%\ AppData \ Local \ Microsoft \ Media Player
Corrigir 2: Usando o solucionador de problemas do Windows Media Player
Etapa 1: Abra a caixa de diálogo Executar com as chaves Windows+r.
Etapa 2: Tipo ao controle e acertar Digitar.
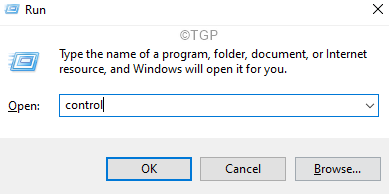
Etapa 3: Na janela do painel de controle que abre, no canto superior direito, procure por Solução de problemas
Etapa 4: Clique na opção Solução de problemas, como mostrado abaixo.

Etapa 5: Na janela aparecendo, localize a barra de pesquisa.
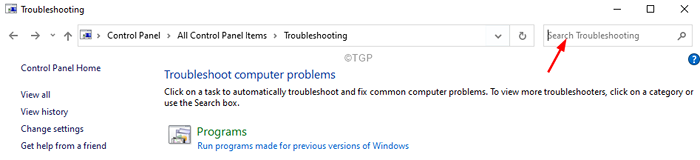
Etapa 6: Digite para Windows Media Na barra de pesquisa. Você verá uma lista de opções mostrando abaixo.
Etapa 7: clique no Configurações do Windows Media Player
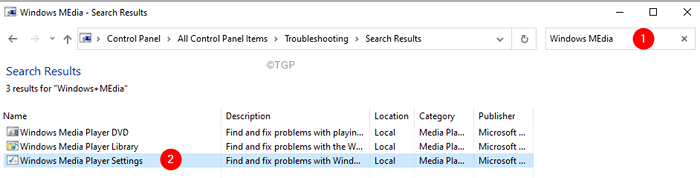
Etapa 8: Na janela Solução de problemas de mídia da janela, clique em Próximo.
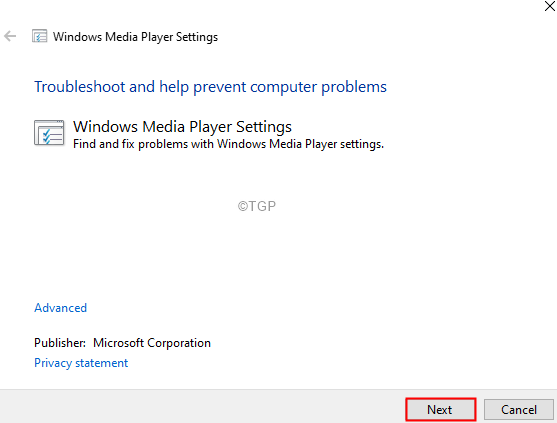
Etapa 9: o Windows executará o solucionador de problemas e notificá -lo se alguma correção for encontrada.
Etapa 10: Agora siga as instruções na tela e termine o processo de solução de problemas.
Correção 3: Registre os arquivos DLL
Etapa 1: Abra a caixa de diálogo Run (Windows+R).
Etapa 2: Tipo cmd e segure as chaves Ctrl+Shift+Enter. Isso abre o prompt de comando no modo de administrador.
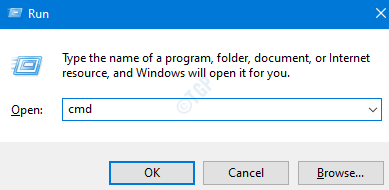
Etapa 3: Na janela Prompt de comando que abre, execute os comandos abaixo.
Regsvr32 VBScript.DLL REGSVR32 JScript.DLL REGSVR32 WMP.dll
Verifique se isso ajuda. Se não tente a próxima correção.
Corrigir 4: execute a atualização e solução de problemas
Etapa 1: Abra a caixa de diálogo Run em seu sistema, segurando as teclas de atalho Windows+r
Etapa 2: Na janela que aparece, digite o comando MS-Settings: Solução de problemas e apenas clique em OK
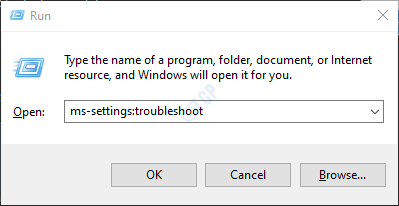
Etapa 3: nas configurações-> Atualização e segurança -> Solução de problemas de janela que aparece, clique em Solucionadores de problemas adicionais
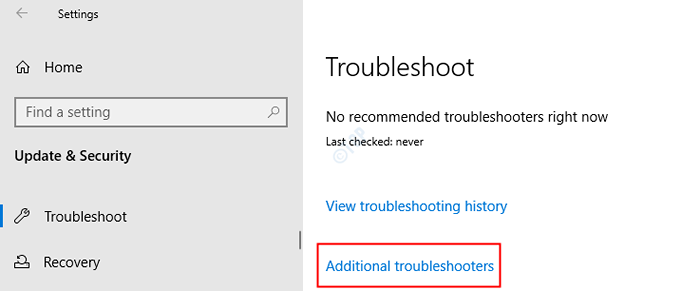
Etapa 4: role para baixo e localize Aplicativos do Windows Store e Clique nisso.
Etapa 5: agora, clique no Execute o solucionador de problemas botão
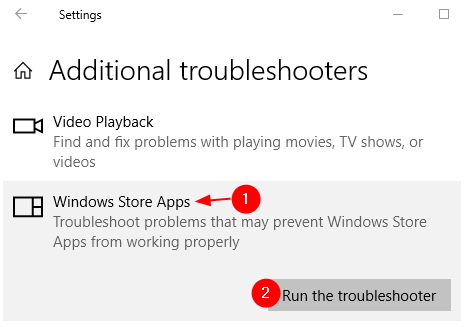
Etapa 6: o Windows executará o programa de solução de problemas e indicará se alguma alteração ou atualização é necessária para o sistema. Faça o necessário.
Etapa 7: reinicie o computador.
Corrigir 5: termine o processo do Windows Media Player
Passo 1: Clique com o botão direito do mouse em uma área vazia da barra de tarefas
Etapa 2: Escolha Gerenciador de tarefas
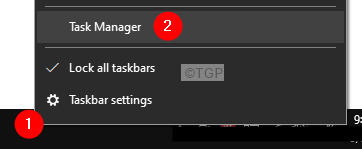
Etapa 3: Na janela do gerenciador de tarefas, verifique se você está no Processos aba.
Etapa 4: Localize Windows Media Player e clique com o botão direito do mouse nele.
Etapa 5: Escolha Finalizar tarefa.
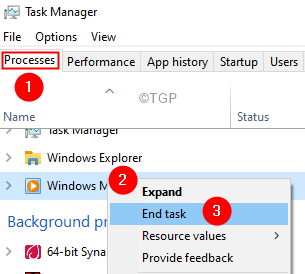
Etapa 6: Inicie o Windows Media Player novamente e verifique se o problema resolve.
Correção 6: Execute Chkdsk e SFC Scan
Etapa 1: Abra o terminal de execução.
Etapa 2: Tipo cmd e segure as chaves Ctrl+Shift+Enter Para abrir o prompt de comando no modo de administrador.
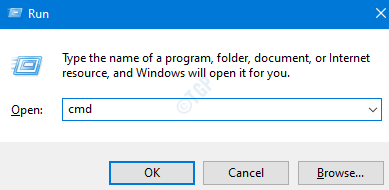
Etapa 3: Digite o comando abaixo e pressione Digitar
sfc /scannow
Etapa 4: uma vez, a verificação termina, verifique se o erro resolve.
Correção 7: Execute a varredura
Etapa 1: diálogo aberto de execução.
Etapa 2: Tipo cmd e pressione Ctrl+Shift+Enter.
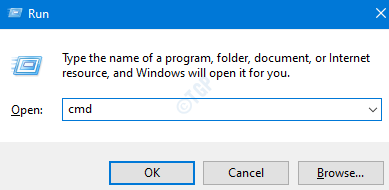
Etapa 3: Na janela Prompt de comando que abre, insira os seguintes comandos. Por favor, não se esqueça de acertar Enter após cada comando.
DIST /ONLINE /LIMPE-REMAGEM /ScanHealth Disp /Online /Cleanup-Image /RestoreHealth
Etapa 4: reinicie seu sistema e verifique se os arquivos de mídia podem ser abertos.
Corrija 8: execute uma bota limpa do sistema
Se nenhum dos métodos acima funcionar, execute uma inicialização limpa do sistema usando as etapas abaixo.
Etapa 1: Abra o comando Run. Pressione as teclas Windows+r.
Etapa 2: Tipo MSCONFIG e acertar Digitar
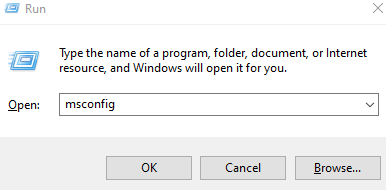
Etapa 3: no Em geral guia, escolha Startup seletivo
Etapa 4: verifique se Carregar serviços do sistema e Carregar itens de inicialização são verificados.
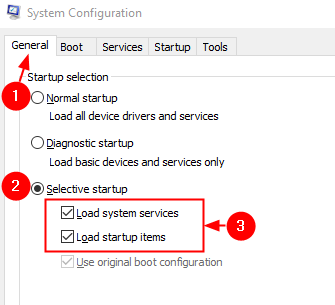
Etapa 5: vá para o Serviços aba
Etapa 6: marque Ocultar todos os serviços da Microsoft e depois clique em Desativar tudo botão
Etapa 7: Clique em Aplicar e depois clique em OK
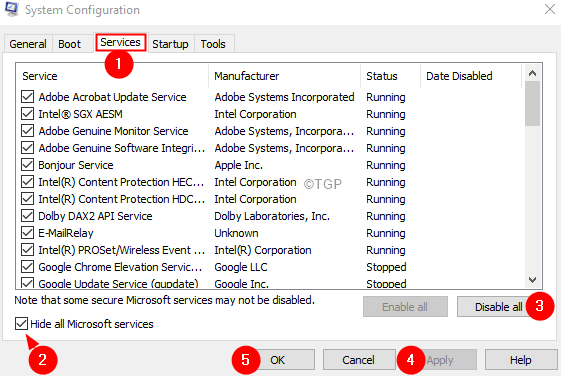
Etapa 8: agora reinicie seu computador.
Etapa 9: vá para o Comece guia e clique em Open Task Manager
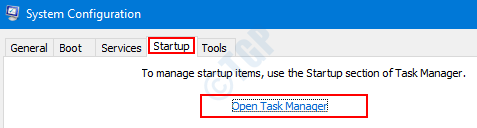
Etapa 10: Clique com o botão direito do mouse no aplicativo que você acha que está causando o problema e Desativar isto. Além disso, haverá uma coluna chamada Impacto de inicialização, Se o aplicativo tiver um Alto impacto, Desative esse aplicativo.
Repita isso para todos os aplicativos que você acha que estão causando o problema e tenha um valor de alto impacto.
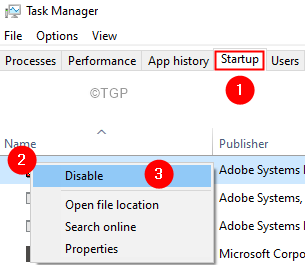
Isso é tudo.
Esperamos que este artigo tenha sido informativo. Obrigado pela leitura.
Por favor, comente e deixe -nos saber a correção que o ajudou a resolver o problema no seu caso.
- « Inicie vários aplicativos de uma só vez usando um único atalho no Windows 11/10
- Como descobrir a versão do BIOS no Windows 11 »

