Inicie vários aplicativos de uma só vez usando um único atalho no Windows 11/10
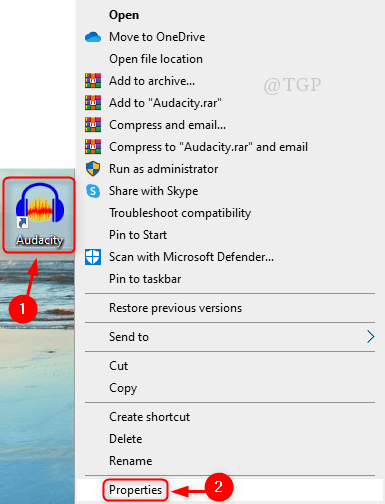
- 1068
- 161
- Leroy Lebsack
Imagine que você está trabalhando em algum projeto de escola ou pesquisa que envolve você para usar vários programas. Todos os dias você tem que lançar os programas necessários para o projeto manualmente sozinho. Em vez disso, se os aplicativos começarem em uma única vez, isso definitivamente ajudaria os usuários a trabalhar com eficiência, economizando tempo. Isso pode ser feito adicionando poucos trechos de código em um arquivo em lote e apontando -o para o atalho recém -criado na área de trabalho. Sempre que você precisar iniciar esses aplicativos, você só precisa clicar duas vezes no atalho na área de trabalho, que será como um Salvador. Neste artigo, ajudaremos você a iniciar vários aplicativos usando o atalho de uma só vez.
Etapas a seguir para criar um atalho para o lançamento de vários aplicativos
OBSERVAÇÃO: Neste tutorial, estamos lançando Audácia e Google Chrome como um exemplo.
Antes de prosseguir, inicie o Bloco de anotações Aplicação do menu Iniciar para anotar a localização dos programas de destino.
Passo 1: Para obter o local do alvo.
- Clique com o botão direito do mouse no ícone do programa na área de trabalho.
- Clique Propriedades como mostrado abaixo.
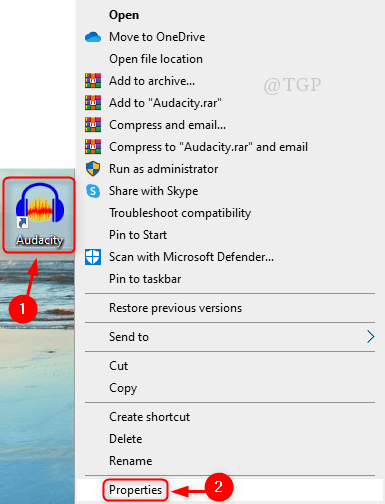
Passo 2: No Propriedades janela
- Selecione o caminho do alvo e pressione Ctrl +c Juntos para copiar e colar no bloco de notas.
- Então clique OK para fechar o Propriedades janela.
- Repita o mesmo com todos os outros aplicativos para anotar seu caminho alvo.
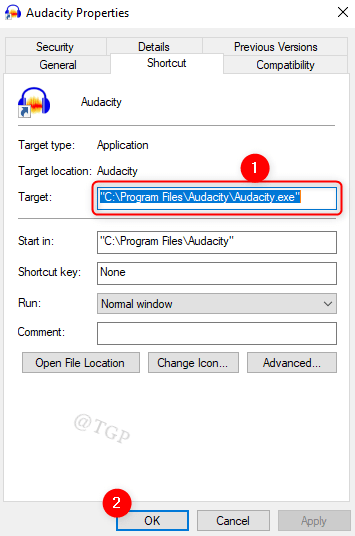
etapa 3: Criar uma Arquivo em lote.
- Abra um novo Bloco de anotações arquivo.
- Copie cola o seguinte código
Observação:- Modifique o caminho de destino no código abaixo de acordo com os aplicativos que você usa.
@echo off CD "C: \ Arquivos de Programas \ Audacity \" Inicie o Audacity.Exe CD ""C: \ Arquivos de Programas \ Google \ Chrome \ Application \"" Iniciar Chrome.exe saída
Passo 4: Salve o arquivo no bloco acima como arquivo em lote, como mostrado abaixo.
Etapa 5: Crie um novo atalho no desktop.
- Vá para a Desktop e clique com o botão direito.
- Clique em Novo e selecione Atalho Do menu de contexto.
Etapa 6: Na janela que aparece
Navegue pelo caminho do arquivo em lote que havíamos criado anteriormente.
Então clique Próximo para prosseguir.
Etapa 7: Nomeie o atalho adequadamente.
Clique Terminar Para criar o Atalho.
Etapa 8: Para verificar o atalho
- Clique com o botão direito do mouse Atalho E clique em Propriedades.
- Verifique se Alvo está definido para o caminho de arquivo em lote ou não.
- Clique Alterar o ícone e selecione o ícone desejado para o atalho.
- Clique OK Janela de ícone de mudança.
- Em seguida, feche a janela de propriedades clicando OK.
Feche todos os aplicativos em execução para testar se este atalho funciona ou não.
Em seguida, clique duas vezes no atalho na área de trabalho.
Isso lançará todos os aplicativos mencionados no atalho de uma só vez.
Espero que este artigo tenha sido informativo e útil.
Obrigado!
"- « Como alterar o ícone da pasta no Windows 11
- Como corrigir o Windows Media Player não abrindo problema »


