Como descobrir a versão do BIOS no Windows 11
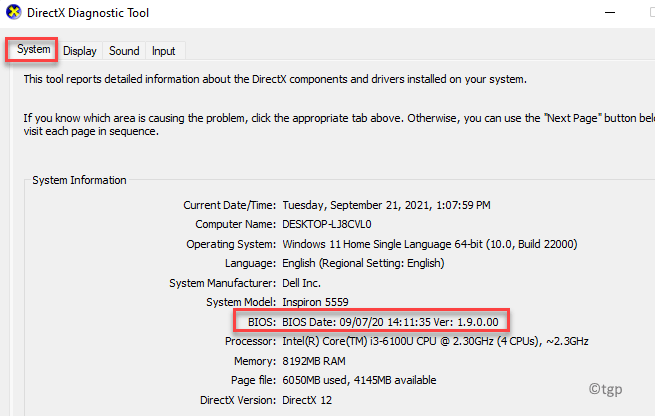
- 3214
- 862
- Wendell Legros
Enquanto nas circunstâncias usuais você não precisaria descobrir a versão do BIOS, há certas situações em que você gostaria de saber. Por exemplo, se houver uma atualização do BIOS disponível, você precisará verificar a versão atual antes de prosseguir.
O BIOS ou a placa -mãe do seu sistema continua recebendo atualizações em intervalos regulares, assim como a maioria dos outros softwares em seu PC. As atualizações geralmente vêm com correções de bugs, patches de segurança ou para adicionar novos recursos. Saber a versão do BIOS também pode ser útil quando você está tendo problemas com a RAM ou a CPU, levando a erros e as informações podem ajudá -lo a solucionar os problemas de maneira eficaz.
No entanto, com o novo Windows 11, os usuários ainda estão lutando para se ajustar com a nova interface do usuário e os recursos. Portanto, este post ajudará você a verificar a versão atual do BIOS do seu PC Windows 11 usando alguns métodos. Vamos ver como:
Índice
- Método 1: através das informações do sistema
- Método 2: Através do prompt de comando
- Método 3: Usando a ferramenta de diagnóstico DirectX
- Método 4: reiniciando seu PC
Método 1: através das informações do sistema
Este é um dos métodos mais fáceis e rápidos para verificar a versão atual do BIOS em seu sistema. Tudo o que você precisa é puxar os detalhes usando o programa de informações do sistema Microsoft. Desde este um programa interno, você não precisa instalar nada separadamente. Vamos ver como verificar a versão do BIOS:
Passo 1: aperte o Win + r Teclas juntas no seu teclado para abrir o Comando de execução janela.
Passo 2: No Comando de execução Janela, tipo msinfo32 Na barra de pesquisa e pressiona OK Para abrir o Informação do sistema janela.
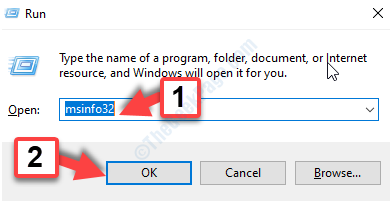
Etapa 3: No Informação do sistema janela, vá para o lado direito e verifique o Versão/data do BIOS.
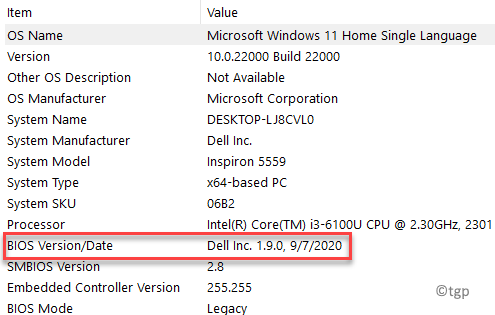
Agora que você conhece a versão atual do BIOS, anote -a para prosseguir com o processo de solução de problemas. Você também pode exportar os detalhes clicando no Arquivo guia e depois clique em Exportar.
Método 2: Através do prompt de comando
Prompt de comando é outra ótima maneira de descobrir a versão atual do BIOS do seu sistema, instantaneamente e convenientemente. Para isso, você precisaria executar o prompt de comando no modo elevado:
Passo 1: Clique com o botão direito do mouse no Começar menu e selecione Correr.
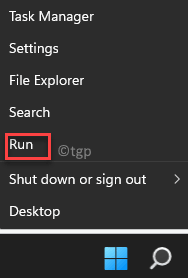
Passo 2: No campo de pesquisa, digite cmd e pressione o Ctrl + Shift + Enter Teclas juntas para abrir Prompt de comando com direitos de administrador.
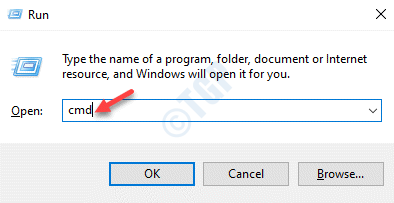
Etapa 3: No elevado Prompt de comando janela, execute o comando abaixo e pressione Digitar:
SystemInfo | Findstr /I /C: BIOS
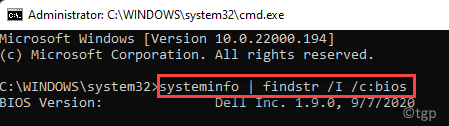
Aguar.
Método 3: Usando a ferramenta de diagnóstico DirectX
Como alternativa, você também pode obter as informações do sistema usando a ferramenta de diagnóstico DirectX, que é um comando interno. Siga as instruções abaixo para executar o comando e descubra a versão do BIOS no seu PC Windows 11:
Passo 1: Vá para Começar e tipo dxdiag Na barra de pesquisa do Windows.
Agora, vá para o Melhor partida seção e clique no resultado para abrir o Ferramenta de diagnóstico DirectX.
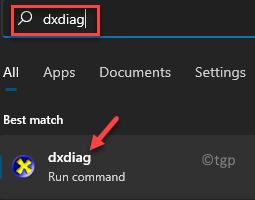
Passo 2: No Ferramenta de diagnóstico DirectX janela, sob o Sistema guia Vá para o Informação do sistema seção e verifique se há BIOS.
Aqui você encontrará o atual BIOS Versão em execução no seu sistema.
Uma vez feito, clique em Saída Para fechar a ferramenta e prosseguir com o processo de solução de problemas com as informações.
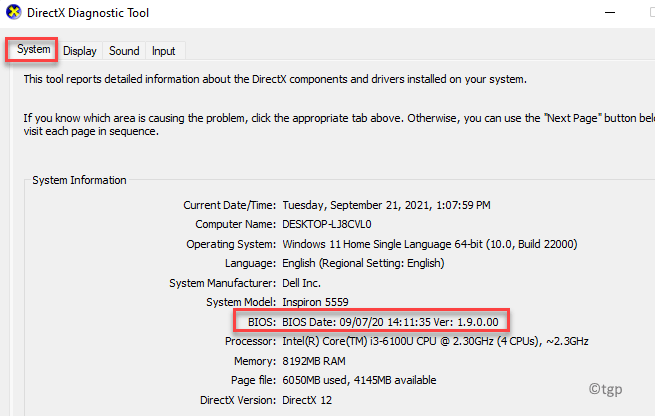
Agora que você tem as informações da versão do BIOS, você pode corrigir quaisquer problemas com seu PC Windows 11.
Método 4: reiniciando seu PC
Você pode experimentar este método, se estiver confortável verificando os resultados da postagem após uma reinicialização. Este é o método convencional para encontrar a versão do BIOS do seu PC Windows 11. Veja como verificar:
Passo 1: Simplesmente vá para o Começar menu e Reiniciar Seu PC normalmente.
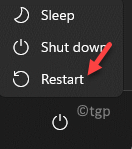
Passo 2: Agora, observe pacientemente como o PC reinicia e exibe o BIOS versão.
Mas, se você vir o logotipo da marca PC (como mostrado pela maioria dos fabricantes), pressione o Esc ou Aba chave no seu teclado e ele mostrará o PUBLICAR Detalhes escondidos atrás do logotipo.
O PUBLICAR Os detalhes contêm o BIOS versão.
*Observação - Se o PUBLICAR A página de resultado dispara antes que você possa verificar as informações, basta pressionar o Pausa Chave no seu teclado e isso lhe dará tempo suficiente para verificar o PUBLICAR Resultados, incluindo o BIOS versão.
Anote os detalhes da versão do BIOS. Certifique -se de anotar todos os detalhes, pois não está claro qual é exatamente a versão do BIOS.
Agora você pode usá -lo para solucionar problemas do Windows problemas.
Download de uma ferramenta de atualização do BIOS é outra boa opção, pois a interface da ferramenta mostra todos os detalhes, incluindo a versão do BIOS. Para isso, você precisaria encontrar o suporte on -line para o seu PC ou o fabricante da placa -mãe e depois visitar a página oficial para baixar a ferramenta e depois executá -la.
Como alternativa, você pode optar por baixar uma ferramenta de terceiros para mostrar todos os detalhes do seu sistema BIOS, incluindo a versão do BIOS.
- « Como corrigir o Windows Media Player não abrindo problema
- A assinatura e/ou certificado de data e hora não puderam ser verificados erros em .Estrutura líquida no Windows 10/11 »

