Como corrigir o código de erro do Windows 0x80070005
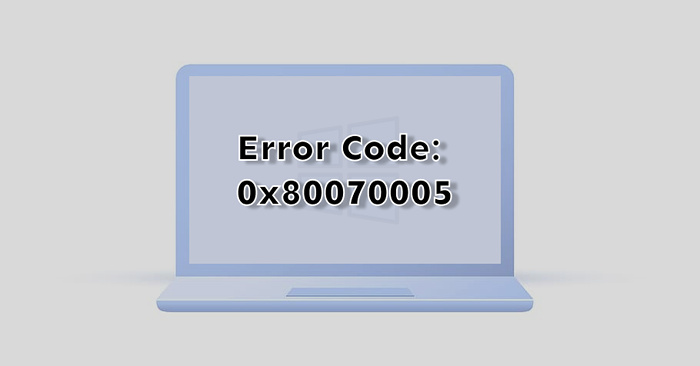
- 3828
- 1181
- Spencer Emard
O Windows exibirá o código de erro 0x80070005 quando houver um problema para instalar atualizações do Windows. Você também pode encontrar o erro se o Windows não puder ativar ou executar determinados aplicativos do escritório, principalmente após uma atualização do Windows. O código de erro diz basicamente que o Windows não possui os arquivos ou permissões de registro necessários para executar uma operação.
Destacamos sete soluções potenciais de solução de problemas para o código de erro do Windows 0x80070005.
Índice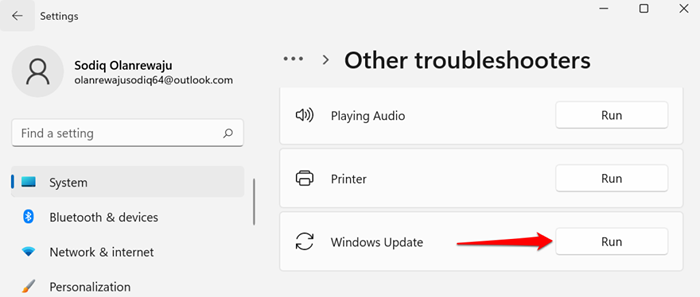
Se você tem um computador Windows 10, vá para Configurações > Atualização e segurança > Solucionar problemas > Solução de problemas adicionais > atualização do Windows e selecione Execute o solucionador de problemas.
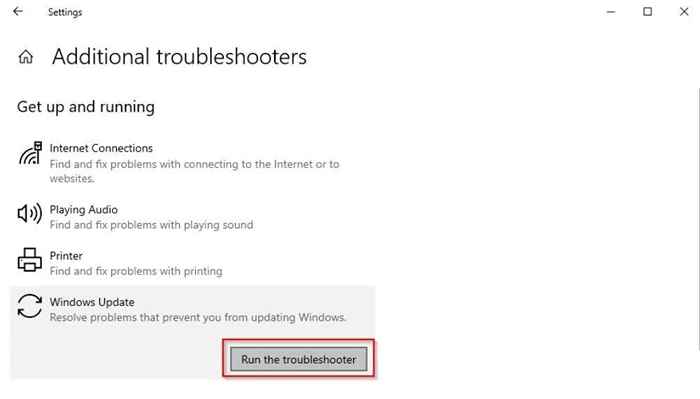
Aguarde o solucionador de problemas diagnosticar possíveis problemas causando o código de erro 0x80070005 e siga as recomendações na tela.
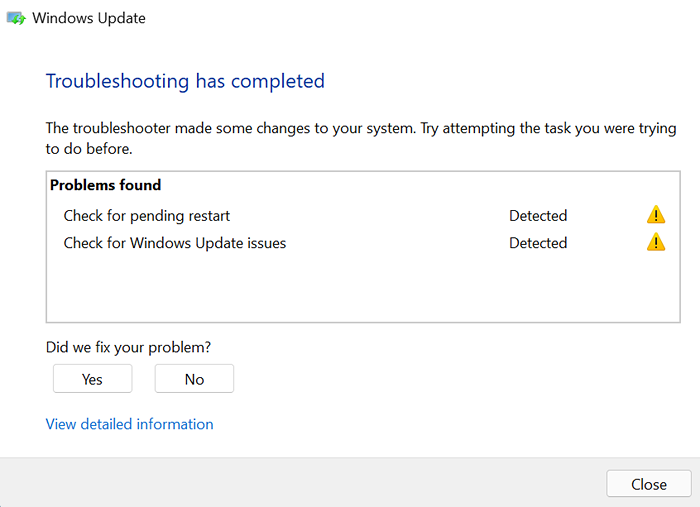
2. Digitalizar malware e vírus
Malware e vírus costumam excluir arquivos essenciais do sistema e chaves de registro necessárias para executar determinados programas e instalar atualizações do Windows. Use o software de terceiros para digitalizar seu PC em busca de malware e vírus ou ativar a proteção em tempo real no aplicativo de segurança do Windows.
Vá para Configurações > Privacidade e segurança > Segurança do Windows > Abra a segurança do Windows > Proteção contra vírus e ameaças > Gerenciar configurações e atire Proteção em tempo real.
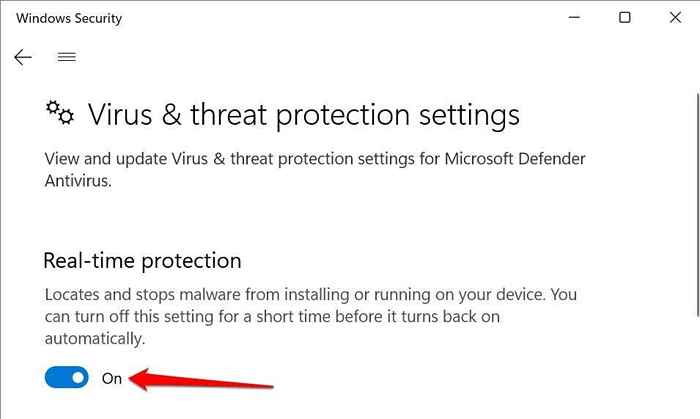
No Windows 10, vá para Configurações > Atualização e segurança > Segurança do Windows > Proteção contra vírus e ameaças > Gerenciar configurações e ligar Proteção em tempo real.
3. Execute o verificador de arquivo do sistema
O System File Checker (SFC) é uma ferramenta de linha de comando que verifica os arquivos de sistema corruptos, danificados e ausentes no Windows. Se a ferramenta encontrar algum, substitui -os por uma nova cópia.
Se você está recebendo o 0x80070005 porque um arquivo de sistema vital está ausente ou danificado, executar o SFC é a sua melhor aposta em corrigir o problema. Conecte seu computador à Internet e siga as etapas abaixo.
- Tipo prompt de comando na barra de pesquisa do Windows e selecione Executar como administrador.
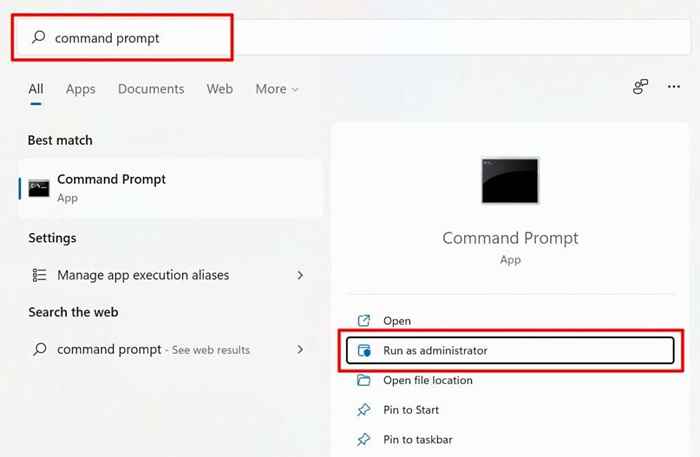
Se o seu PC executar o Windows 8 ou mais recente, a Microsoft recomenda a execução da ferramenta de manutenção e gerenciamento de manutenção da imagem de implantação antes de executar o verificador de arquivos do sistema. Caso contrário, pule para a etapa 3 se você tiver um PC Windows 7.
- Tipo ou pasta Descartar.EXE /Online /Cleanup-Imagem /RestaureHealth no terminal e pressione Digitar.
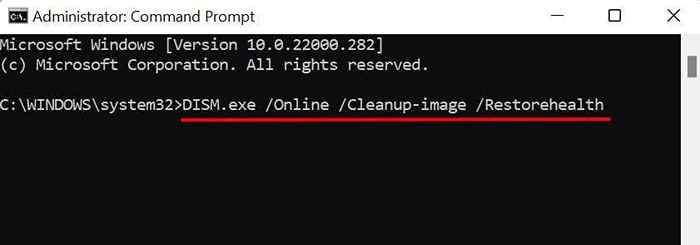
Execute o verificador de arquivo do sistema (consulte a próxima etapa) quando receber uma mensagem de sucesso de que “a operação de restauração concluiu com êxito.”
- Tipo ou pasta sfc /scannow no terminal e pressione Digitar.
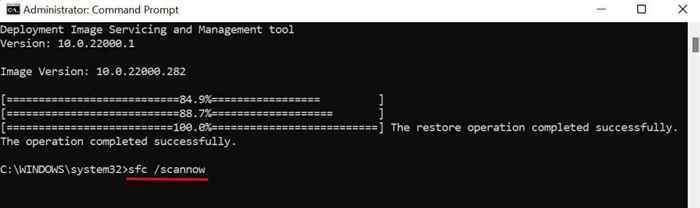
Aguarde uma mensagem de sucesso, feche a janela Prompt de comando e execute novamente o aplicativo/sistema operacional, jogando o erro 0x80070005. Você pode ter que reiniciar o computador para terminar as operações de reparo pendentes.
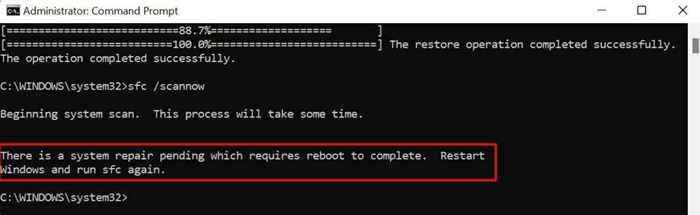
Portanto, preste atenção à mensagem na tela ao executar o verificador de arquivo do sistema.
4. Atualize o registro do Windows
A Microsoft recomenda atualizar o registro se o código de erro 0x80070005 aparecer em um aplicativo do Office depois de atualizar o Windows. Excluir ou danificar qualquer item no registro pode causar outros problemas no Windows. Portanto, certifique -se de fazer backup do registro do Windows antes de executar a atualização.
Feche todos os aplicativos do Microsoft Office e siga estas etapas:
- aperte o Tecla Windows + R, tipo regedit na caixa de corrida e selecione OK.
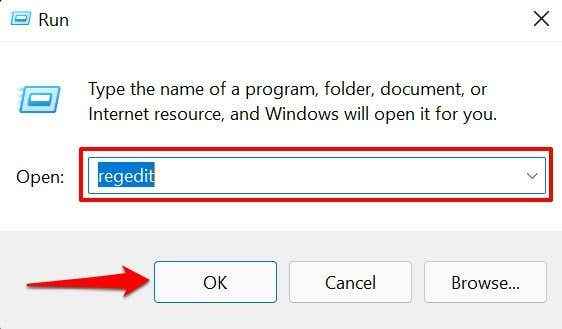
- Expandir o HKEY_USERS pasta, clique com o botão direito do mouse S-1-5-20 pasta e selecione Permissões No menu de contexto.
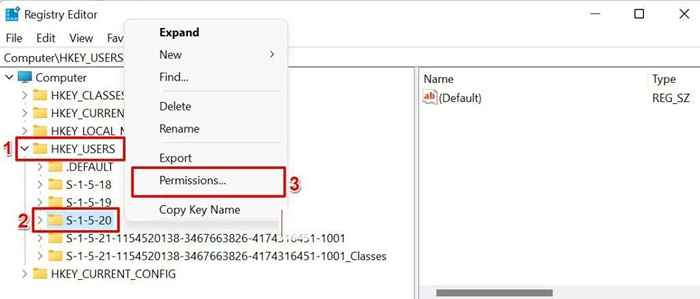
- Selecione Adicionar.
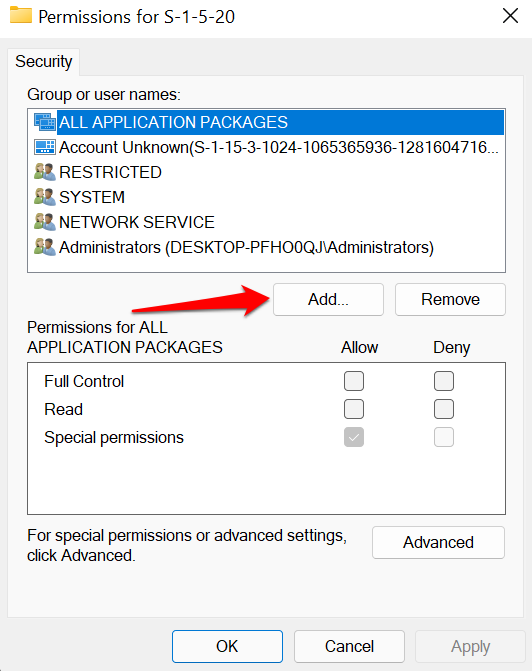
- Digite seu nome do usuário atual na caixa de diálogo, selecione Verifique os nomes, e selecione OK.
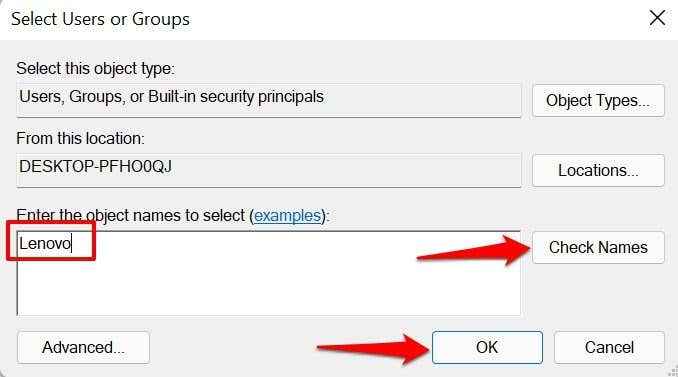
- Em seguida, selecione Avançado. Isso abrirá o menu de configurações de segurança avançado para a pasta de registro.
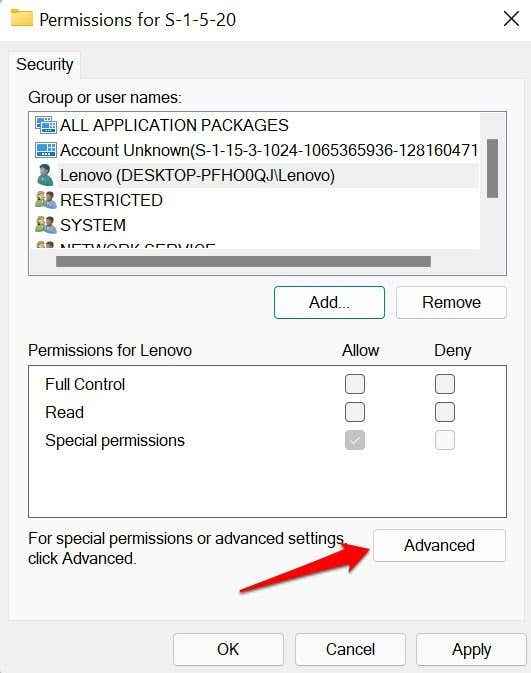
- Na guia "Permissões", selecione o usuário recém-criado e escolha Editar.
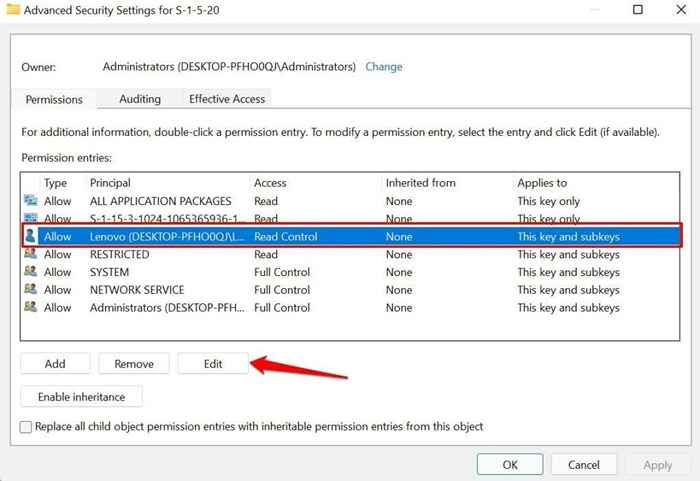
- Verifica a Controlo total caixa e selecione OK.
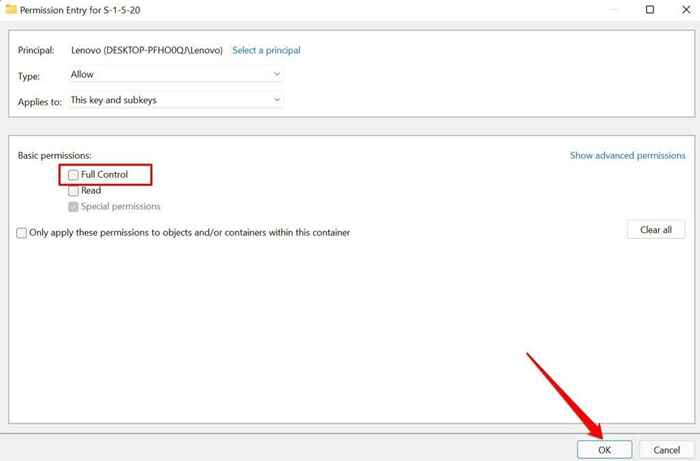
- Selecione SERVIÇO DE REDE e selecione Editar.
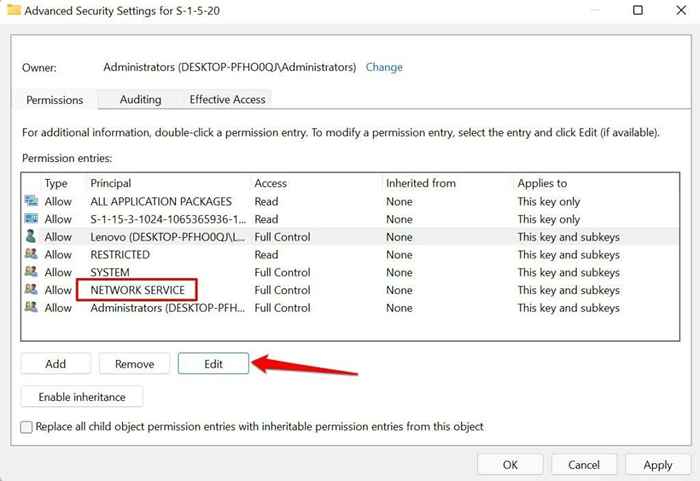
- Verifica a Controlo total caixa e selecione OK.
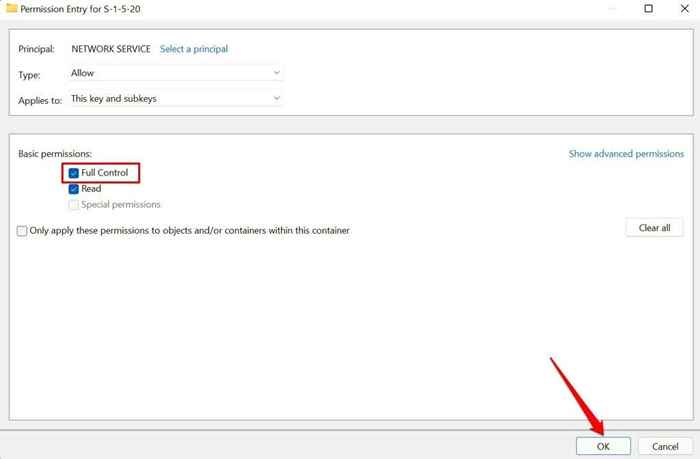
- Finalmente, verifique o Substitua todas as entradas de permissão de objeto infantil por entradas de permissão herdável deste objeto e selecione OK.
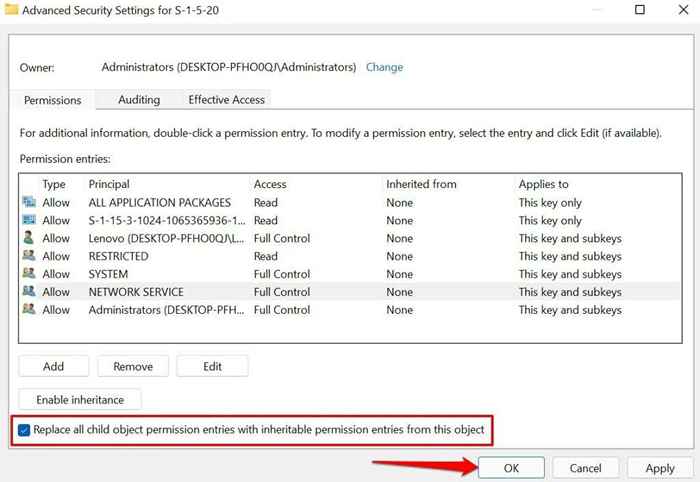
- Selecione Sim no prompt de confirmação.
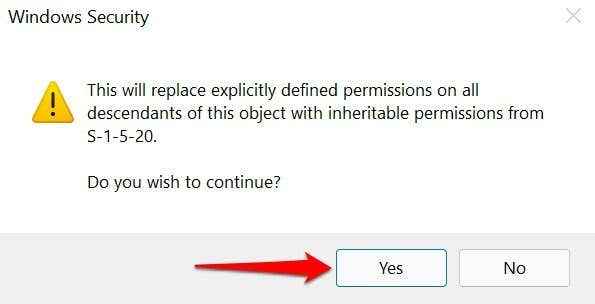
- Selecione Aplicar e então OK.
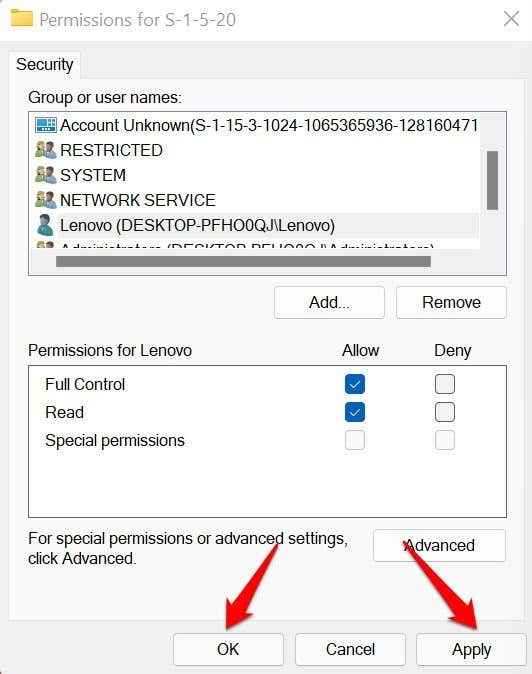
Feche o editor de registro, reabrir o aplicativo do Office e verifique se isso interrompe o código de erro 0x80070005.
- aperte o Tecla Windows + R Para abrir a caixa de execução do Windows.
- Tipo C: \ Usuários \ Nome de usuário \ AppData na caixa de diálogo e selecione OK.
Observação: Substituir C: com letra de unidade onde o Windows está instalado. Da mesma forma, substitua NOME DE USUÁRIO com o nome de usuário do seu PC.
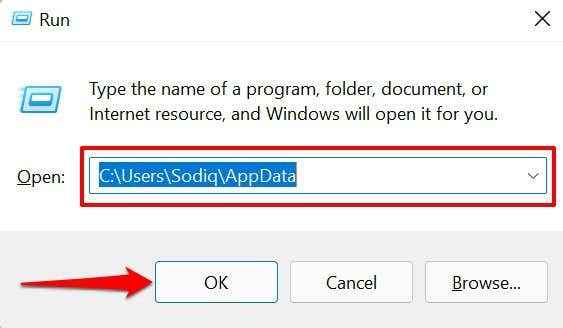
- Clique com o botão direito do mouse Local pasta e selecione Propriedades No menu de contexto.
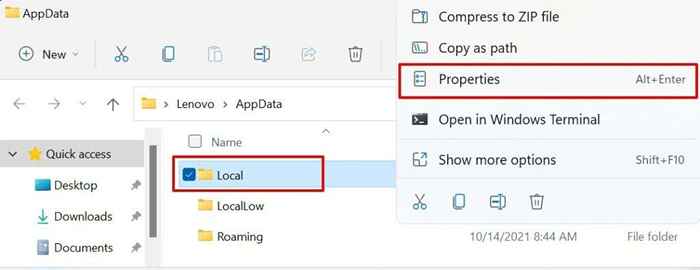
- Vá para o Segurança guia e selecione Editar.
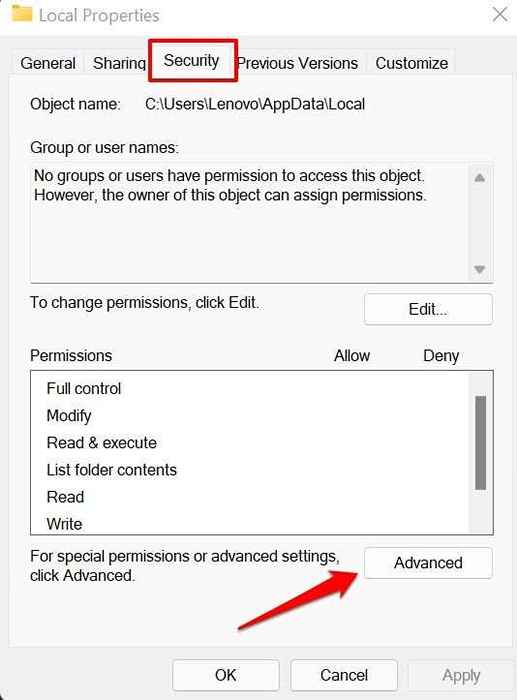
- Selecione Adicionar.
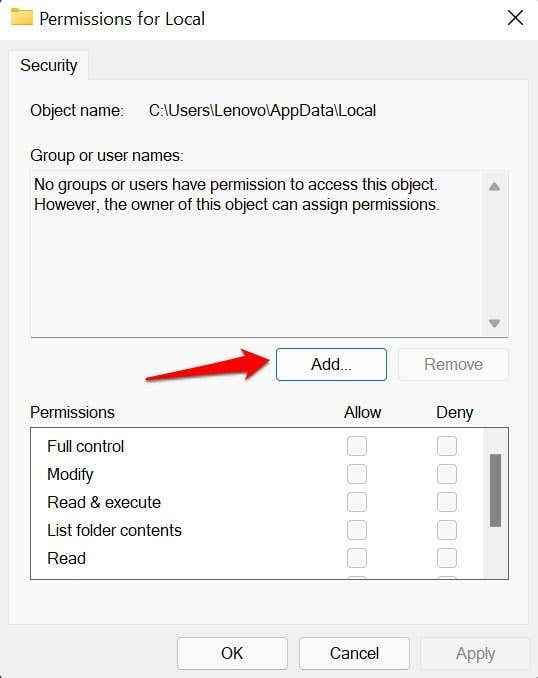
- Tipo Todos Na caixa de diálogo, selecione Verifique os nomes, e escolha OK depois.
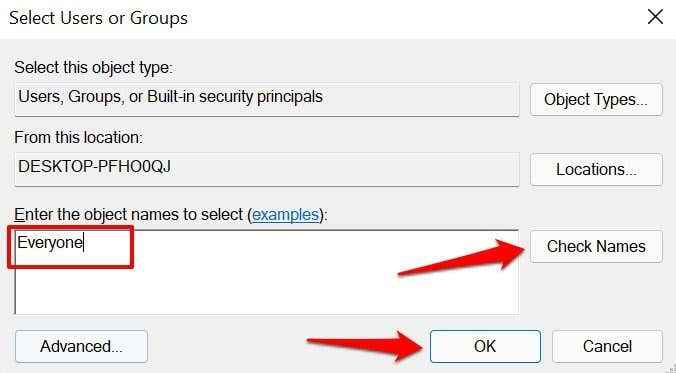
- Selecione Todos, Verifica a Permitir caixa na coluna "controle total".
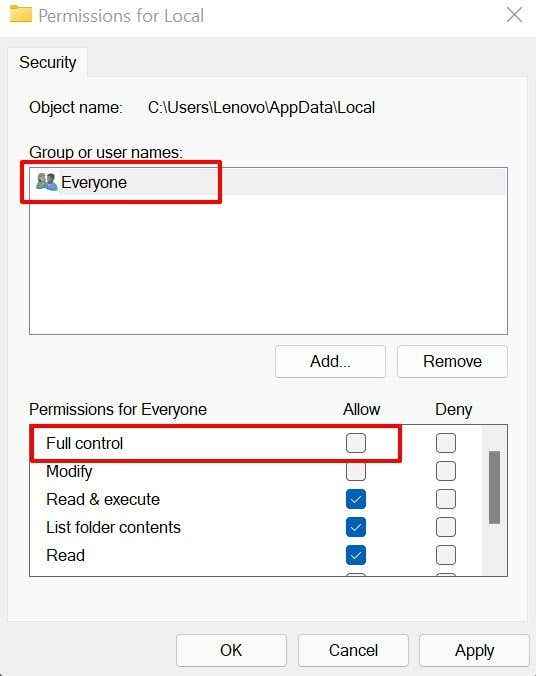
- Selecione Aplicar e então OK.
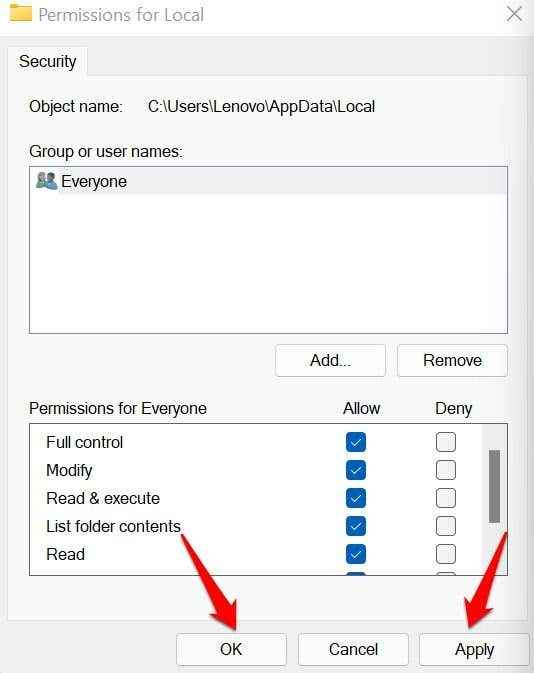
- Você pode receber um "erro aplicando a segurança" algumas vezes enquanto o Windows define as permissões. Continue selecionando Continuar até o final do processo.
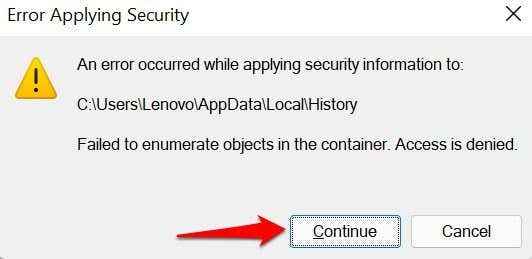
- Selecione OK Para fechar as permissões locais para a janela local e reinstalar a atualização do Windows.
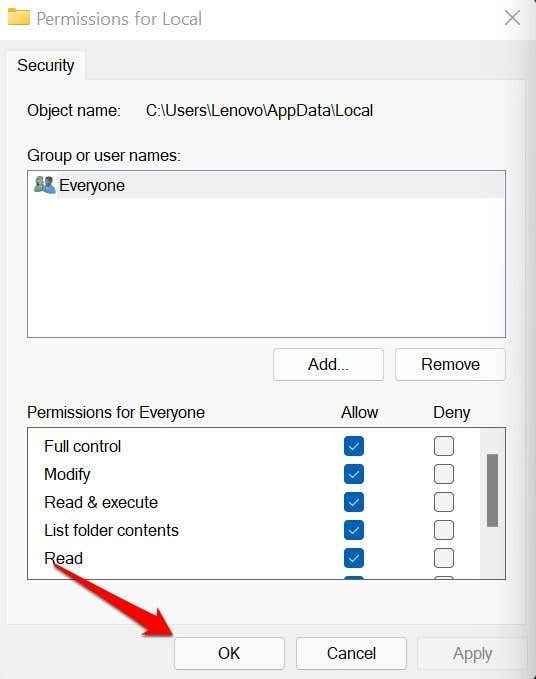
- Selecione OK novamente para salvar as mudanças.
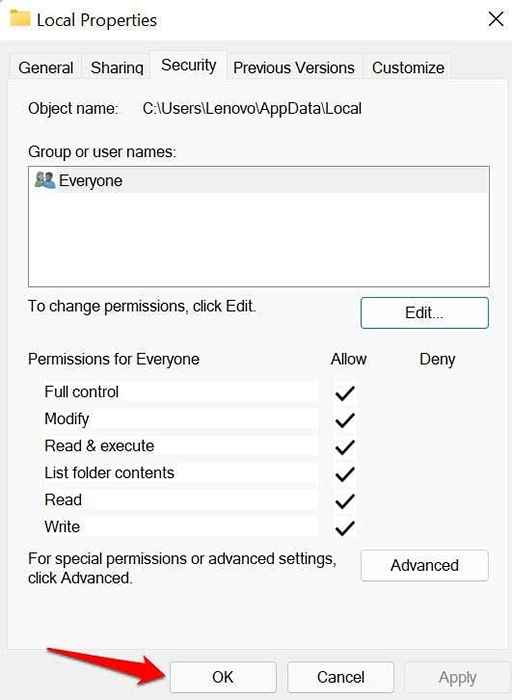
5. Verifique suas configurações de firewall
Você pode resolver o erro 0x80070005, configurando o SVCHOST (o processo host para o Windows Services) para ignorar suas configurações de firewall.
- Tipo firewall na barra de pesquisa do Windows e selecione Firewall e proteção de rede Na página de resultados.
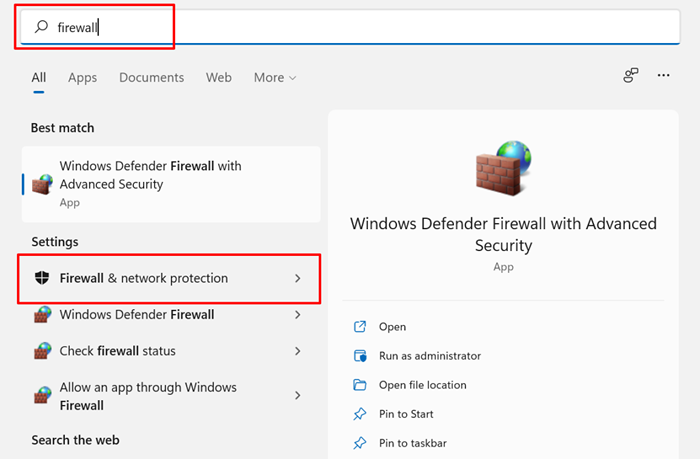
- Role até a parte inferior da página e selecione Permitir um aplicativo através do firewall.
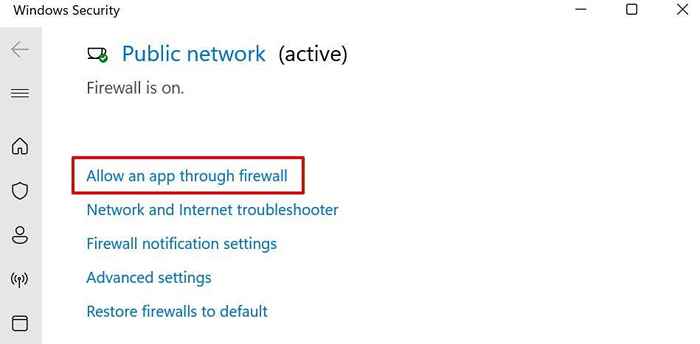
Isso o redirecionará para a janela do firewall do Windows Defender no painel de controle.
- Selecione Mudar configurações.
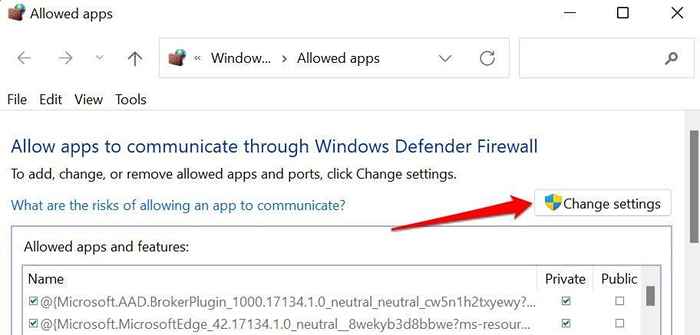
- Selecione Permitir outro aplicativo.
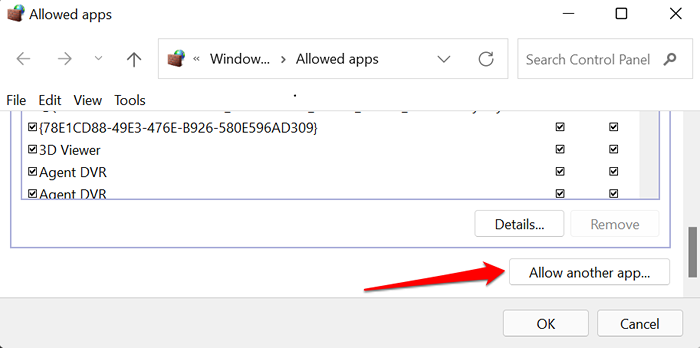
- Selecione Navegar.
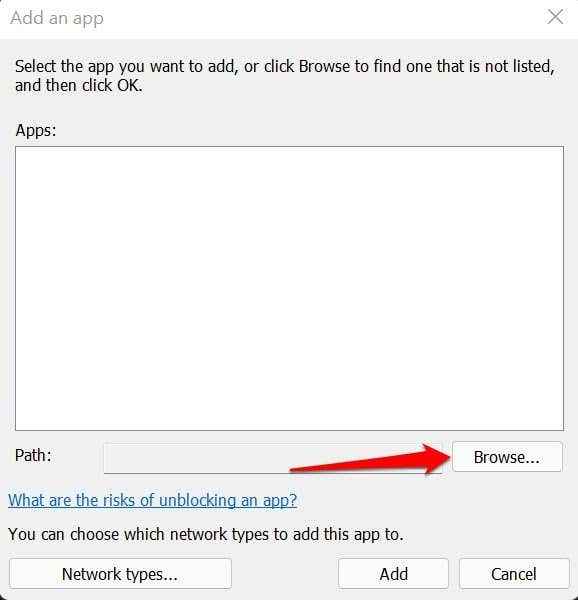
- Selecione svchost e selecione Abrir.
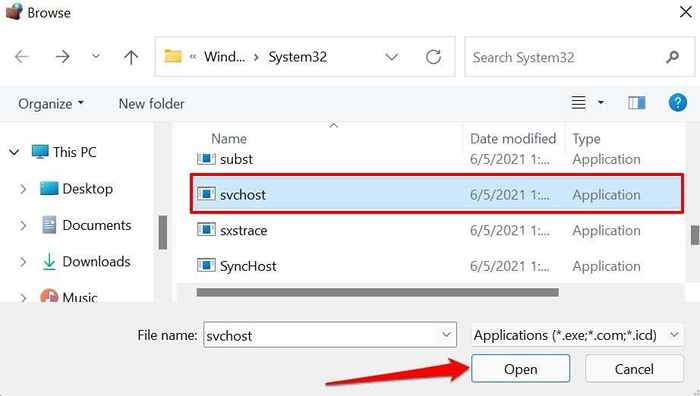
- Selecione Adicionar continuar.
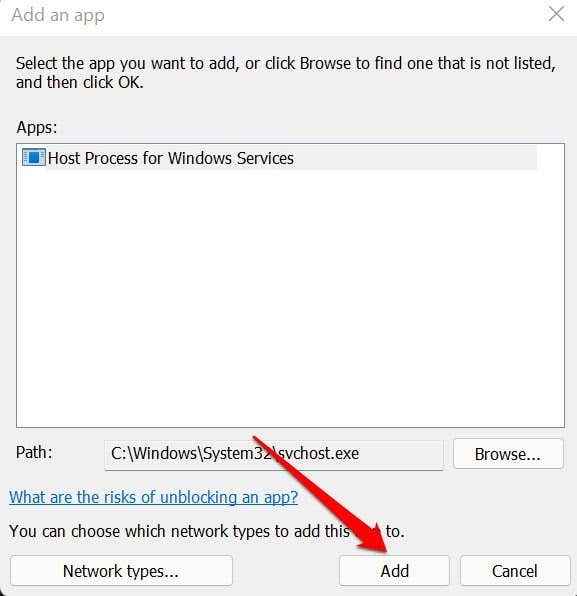
- Certifique -se de verificar as colunas "privadas e" públicas "para o processo host para o Windows Services.
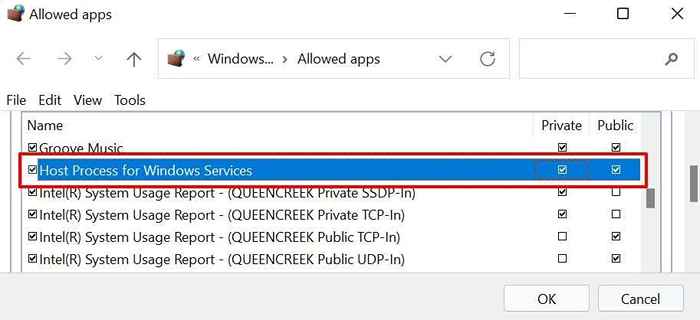
- Selecione OK e tente atualizar seu PC novamente.
6. Execute uma bota limpa
Executar uma inicialização limpa no Windows pode ajudar a diagnosticar a causa de erros de inicialização, falhas de aplicativos frequentes e problemas de atualização do Windows. Quando você realiza uma bota limpa, seu PC desativa temporariamente serviços não essenciais. Isso ajudará a isolar e diagnosticar conflitos de software, causando o código de erro 0x80070005 ao atualizar o Windows ou executar aplicativos de escritório.
Verifique se você está conectado ao seu PC usando uma conta de administrador antes de iniciar uma bota limpa.
- Tipo MSCONFIG na caixa de pesquisa do Windows e execute Configuração do sistema Como administrador.
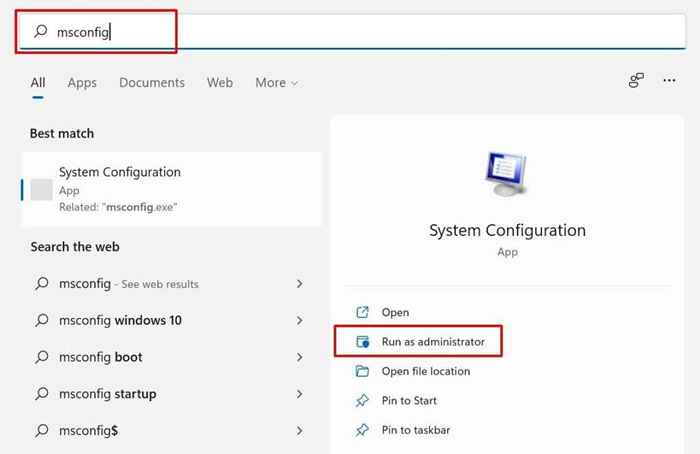
- Vá para a guia Serviços, verifique o Ocultar todos os serviços da Microsoft caixa e selecione Desativar tudo.
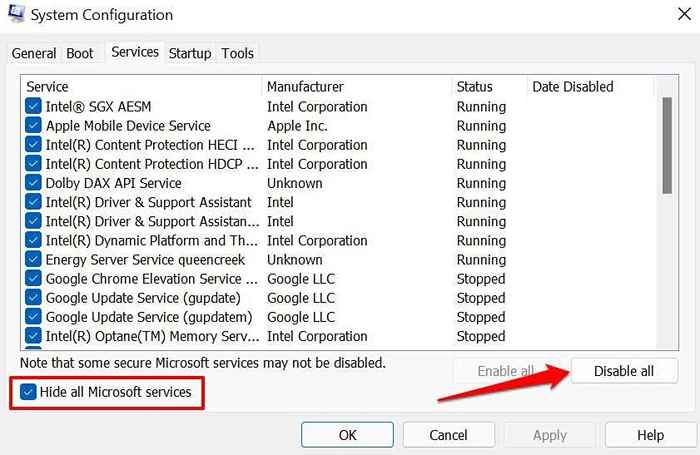
- Depois, vá para a guia Start-up e selecione Open Task Manager.
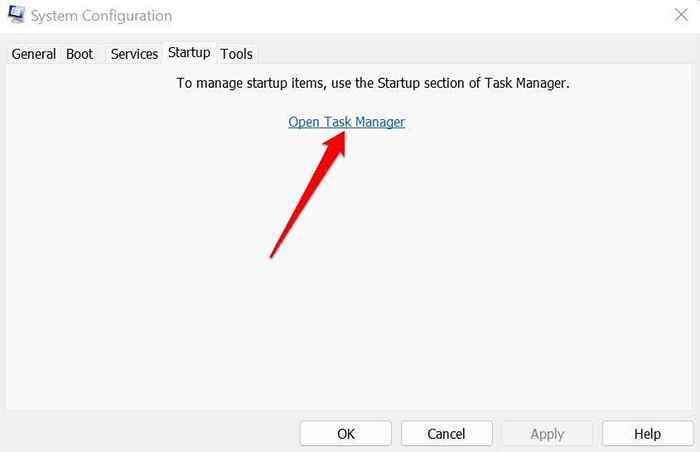
- Clique com o botão direito do mouse em um programa na lista e selecione Desativar. Faça isso para todos os aplicativos na guia Startup.
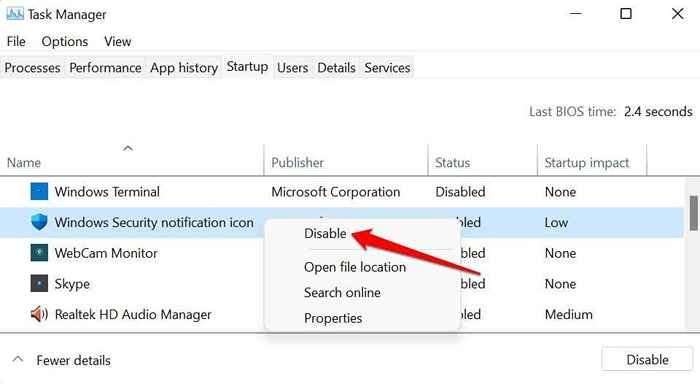
Feche o gerente de tarefas e reinicie o computador para inicializar em um ambiente "limpo". Se você não receber o erro 0x80070005 após o processo de inicialização limpa, isso significa que um dos aplicativos desativados é responsável pelo erro.
7. Redefinir componentes de atualização do Windows
Redefina todos os componentes do Windows Update Agent se o erro persistir depois de tentar a solução de problemas etapas acima.
- Tipo prompt de comando na barra de pesquisa do Windows e selecione Executar como administrador.
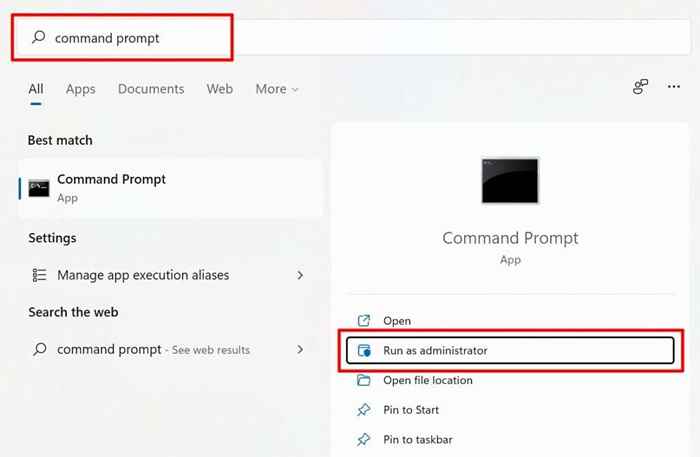
- Tipo ou pasta Stop líquido WuaUserv no terminal e pressione Digitar. Este comando interromperá o serviço de atualização do Windows.
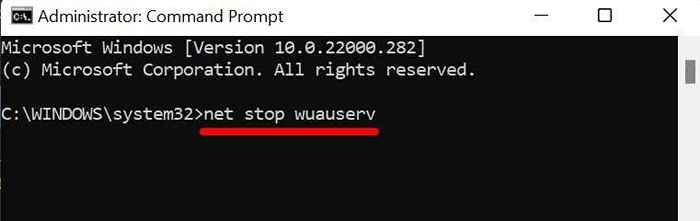
- Em seguida, digite ou pasta RD /S /Q %Systemroot %\ Softwaredistribution e pressione Digitar.
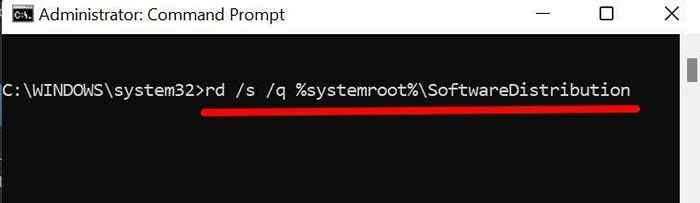
- Finalmente, digite ou pasta Iniciar líquido WuaUserv e pressione Digitar Para reiniciar o serviço de atualização do Windows.
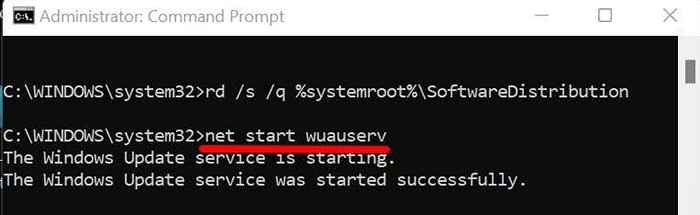
Feche a janela Prompt de comando e verifique se agora você pode instalar as atualizações do Windows sem o código de erro 0x80070005.
Último recurso: redefinir janelas
Redefina o Windows para configurações de fábrica se você ainda não conseguir instalar atualizações do Windows ou executar aplicativos de escritório devido ao erro 0x80070005.

