Como corrigir o Windows 10/11 Não é possível abrir arquivos de imagem JPEG
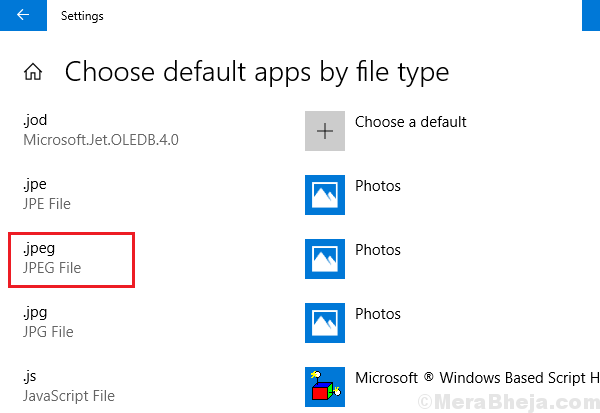
- 2845
- 738
- Ms. Travis Schumm
JPEG foi o mais usado para mapa para arquivos de imagem e pintura. Com o tempo, o usuário começou a mudar para outros formatos avançados, mas o JPEG ainda é amplamente usado. Isso tem uma razão por trás disso. Embora a compressão das imagens, isso não afeta muito a visibilidade, a menos que você afaste as coisas do limite.
Algumas atualizações do Windows confundiram a situação e os usuários começaram a enfrentar problemas com imagens JPEG. Ou eles não vão abrir ou não funcionariam com determinados aplicativos. Às vezes, os usuários não conseguiam salvar arquivos de pintura no formato jpeg.
Causa
A causa exata por trás do problema é desconhecida, mas o que sabemos é que começou após uma determinada atualização do Windows. Assim, nossa abordagem para resolver o problema seria contornar as atualizações e alguns outros ajustes.
As seguintes etapas de solução de problemas podem ajudar com o problema:
Índice
- Solução 1] Renomeie o arquivo e tente novamente
- Solução 2] Alterar associação do tipo de arquivo
- Solução 3] Redefinir aplicativos do editor de imagem
- Solução 4] Usando PowerShell
- Solução 5] Atualize os aplicativos da Microsoft Store
- Solução 6] Atualize o Windows
- Solução 7] Reverla as atualizações do Windows
- Solução 8] Use aplicativos de terceiros
Solução 1] Renomeie o arquivo e tente novamente
Apenas renomeie o arquivo JOG e tente novamente.
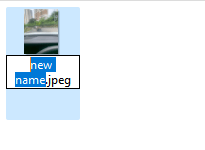
Solução 2] Alterar associação do tipo de arquivo
Muitos aplicativos de terceiros alteram suas associações de tipo de arquivo e, em seguida, os arquivos JPEG podem não abrir. Algumas mudanças podem ajudar:
1] Pressione Win + r Para abrir a janela de corrida e digitar o controle . Pressione Enter para abrir a janela do painel de controle.
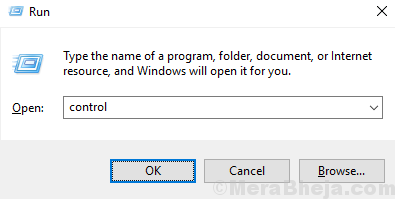
2] Selecione Ícones pequenos em vista por opção.
Agora, clique em programas padrão.
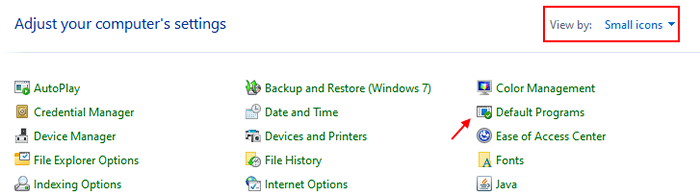
3] Selecione a opção Associar um tipo de arquivo ou protocolo a um programa.
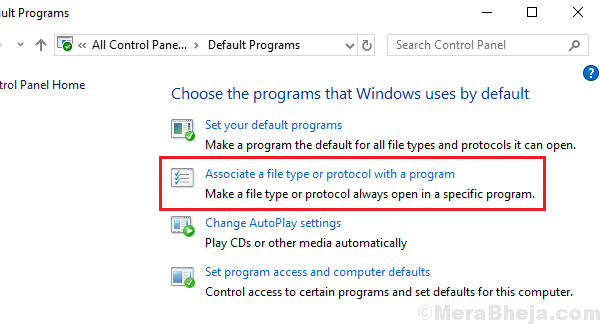
4] Agora clique em “Escolha aplicativos padrão por tipo de arquivo”.
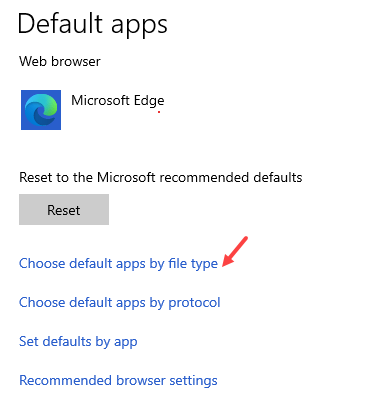
5] na lista no lado direito de .JPEG , Clique no programa padrão.
Agora, mude para um programa diferente.
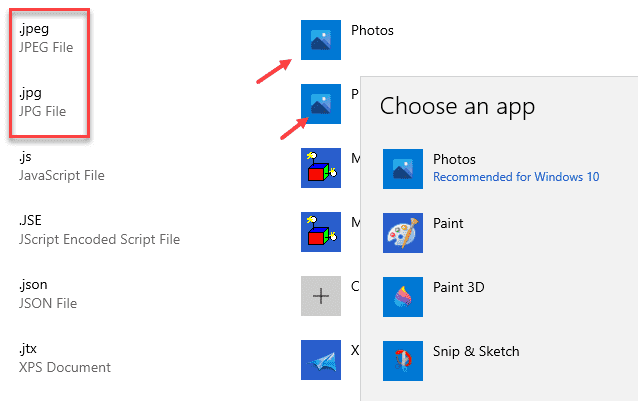
Para Windows 11
4] Pesquise .JPEG na caixa de pesquisa de definir um tipo de arquivo padrão.
5] Agora, clique no resultado da pesquisa que aparece.
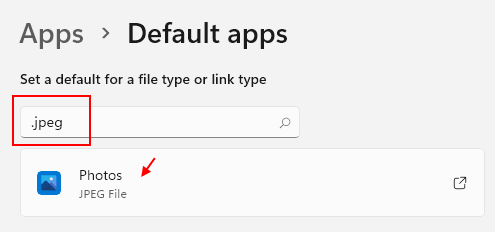
6] Agora, selecione um programa diferente para abrir o arquivo JPEG.
Solução 3] Redefinir aplicativos do editor de imagem
Nós abrimos .Arquivos JPEG com aplicativo de editor de imagem, como fotos e tinta. O problema pode estar com essas aplicações e não com o próprio sistema. Assim, poderíamos redefinir essas aplicações.
1] Pesquise Aplicativos e recursos Na caixa de pesquisa do Windows.
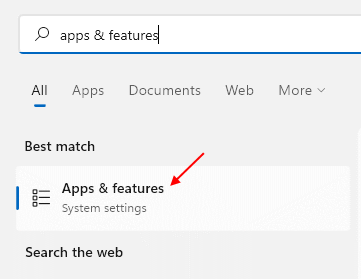
2] Agora, pesquise Fotos na caixa de pesquisa.
3] Agora, clique em três pontos à direita do aplicativo de fotos.
4] Clique em Opções avançadas.
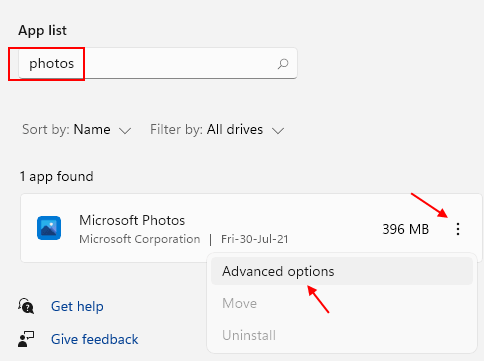
5] Clique no Reiniciar botão para redefinir o aplicativo de fotos.
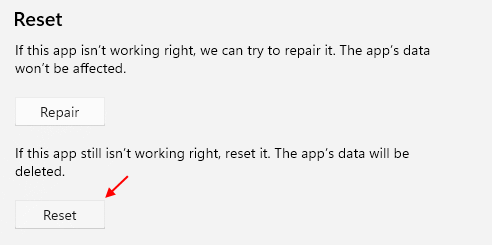
Solução 4] Usando PowerShell
Às vezes, os aplicativos não são redefinidos como explicado na solução 4. Nesse caso, poderíamos redefinir os aplicativos usando o PowerShell. Para redefinir o aplicativo de fotos através do PowerShell, o procedimento é o seguinte:
1] Pressione Win + r Para abrir a janela de corrida. Digite o comando Powershell e pressione Enter para abrir a janela do PowerShell.
2] Digite o seguinte comando para desinstalar o aplicativo Fotos e pressionar Enter:
Get-AppxPackage * Fotos * | Remover-AppxPackage
3] Quando a desinstalação estiver concluída, o aplicativo poderá ser reinstalado usando o seguinte comando:
Get -AppxPackage -Alusers | Foreach add -AppxPackage -DisableDeselvOnmentMode -Register "$ ($ _.Installlocation) \ appxmanifest.xml "
4] Reiniciar o sistema e verifique se isso ajuda.
Solução 5] Atualize os aplicativos da Microsoft Store
1- aberto Microsoft Store
2 -clique em Biblioteca
3 -agora, clique em Atualize tudo
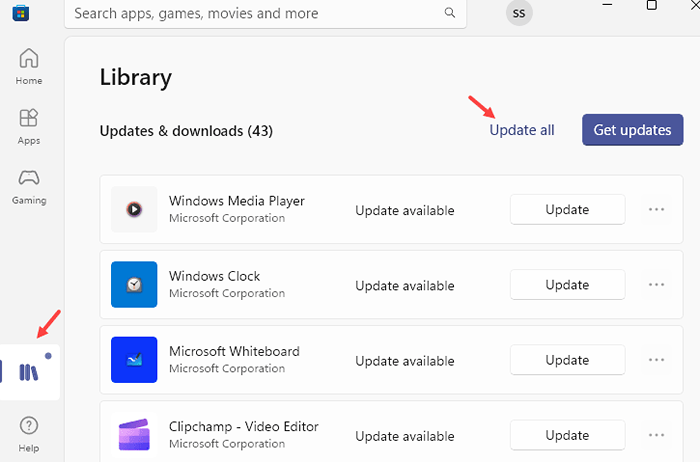
Solução 6] Atualize o Windows
Como o problema era com uma atualização específica do Windows, a Microsoft estaria consciente de resolver o problema com atualizações simultâneas. Posso confirmar que o problema ainda existe, mas se uma correção chegar em breve, não devemos perder.
Solução 7] Reverla as atualizações do Windows
Aqui a pergunta é quantas atualizações devemos reverter. O problema não é novo e, se começarmos a reverter as atualizações, seria um processo longo. No entanto, se você começou.
1] Clique no Botão de início e então o símbolo semelhante a engrenagem para abrir o Configurações página.
2] vá para Atualizações e segurança e clique Visualizar histórico de atualizações.
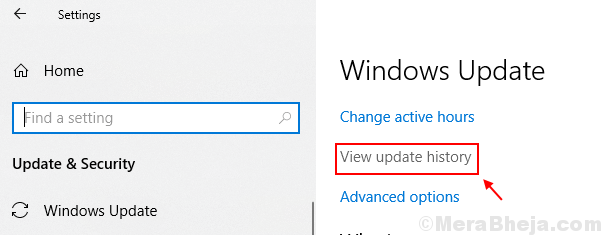
3] Clique em Desinstalar atualizações.
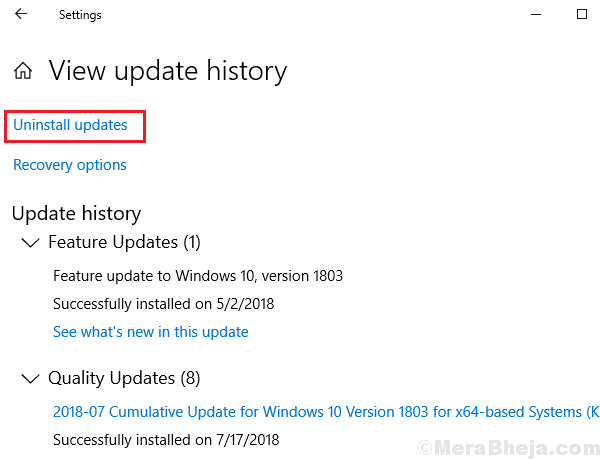
4] Clique com o botão direito e clique com o botão direito e Desinstalar o Atualização mais recente.
Solução 8] Use aplicativos de terceiros
Se uma atualização impediu a abertura de tintas e fotos .Arquivos JPEG, poderíamos usar aplicativos de terceiros de código aberto, como o IrfanView, pois eles geralmente não seriam afetados pelas atualizações do Windows. Experimente qualquer um dos confiáveis disponíveis online.
- « Corrigir o aplicativo Spotify não está respondendo no Windows 10
- Corrija a notificação do espaço em disco baixo no Windows 10 »

