Como corrigir o erro de atualização do Windows 10 0x80240061
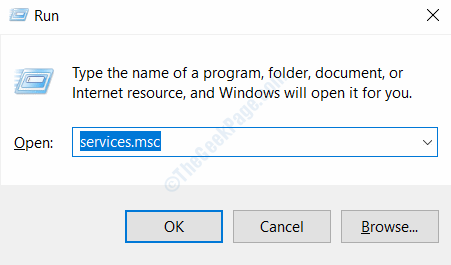
- 3211
- 680
- Mr. Mitchell Hansen
Muitos usuários do Windows relataram casos de falhas e erros ao atualizar o Windows 10. Um dos erros comuns que os usuários costumam enfrentar é o erro de atualização do Windows 10 0x80240061. Pode haver várias razões por trás desse erro para aparecer. Aqui, damos uma olhada nas soluções para corrigir o problema.
Índice
- Correção 1: Verifique se o serviço do Windows Update está em execução
- Corrigir 2: Execute o solucionador de problemas do Windows Update
- Correção 3: Reinstale a atualização mais recente da pilha de serviços recentes
- Corrigir 4: Limpar o cache temporário do Windows Update
- Correção 5: Execute o SFC Scan
- Correção 6: Execute a varredura
- Correção 7: Atualizando o driver de interface do mecanismo de gerenciamento da Intel
- Correção 8: Atualize o BIOS
- Corrigir 9: execute um upgrade no local do Windows
- Corrigir 10: Reinstalar as janelas limpas
Correção 1: Verifique se o serviço do Windows Update está em execução
Um dos serviços no Windows chamado Windows Update é responsável por atualizar o sistema operacional. Você precisará ter certeza de que este serviço está em execução. Veja como fazer:
Passo 1: Imprensa Win + r Para abrir o Correr caixa. Lá, tipo Serviços.MSc e clique no OK botão.
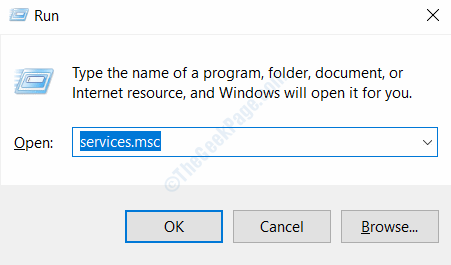
Passo 2: O Serviços A janela será aberta. Aqui, role a lista de serviços e procure atualização do Windows. Quando encontrado, clique com o botão direito do mouse e pressione o Começar botão. Se já estiver em execução, clique no Reiniciar botão.
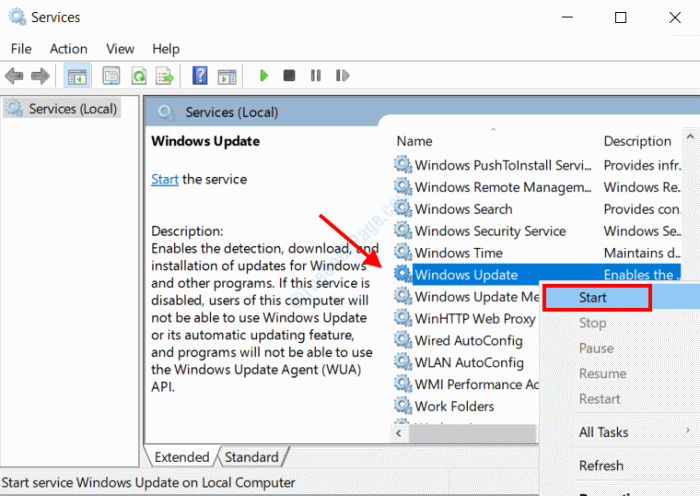
Uma vez feito, feche o Serviços janela e tente atualizar o Windows novamente. Se o problema não foi corrigido, tente a próxima solução.
Corrigir 2: Execute o solucionador de problemas do Windows Update
O solucionador de problemas do Windows é uma ferramenta embutida para identificar e corrigir vários problemas que podem ocorrer no seu PC. Uma das sub-ferramentas do solucionador de problemas é o solucionador de problemas do Windows Update. Siga as etapas para executá -lo:
Passo 1: Imprensa Win + i teclas juntas para abrir o Configurações aplicativo no Windows. No aplicativo de configurações, clique no Atualização e segurança opção.
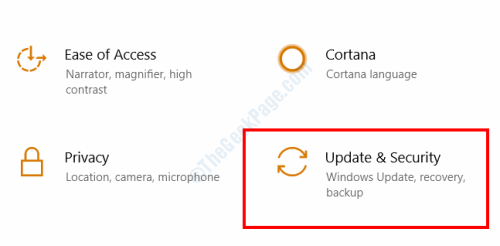
Passo 2: Na nova janela, selecione o Solucionar problemas opção do painel esquerdo. Então, no painel direito, selecione o atualização do Windows opção e clique no Execute o solucionador de problemas botão.
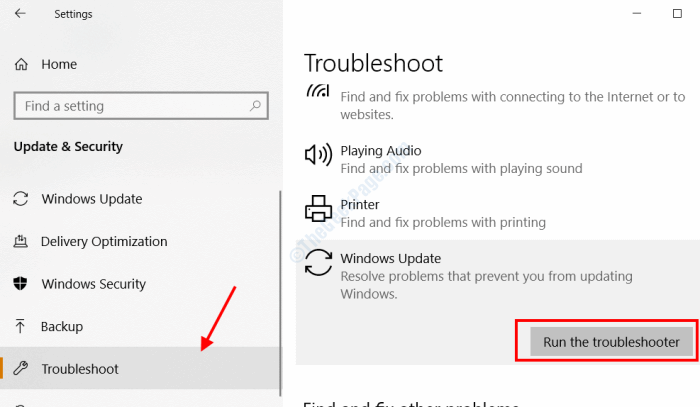
Agora, deixe o solucionador de problemas examinar os possíveis problemas. Caso seja encontrado qualquer problema, o solucionador de problemas tentará corrigi -lo por conta própria. Depois que o solucionador de problemas terminar de digitalizar e corrigir o problema, reinicie seu PC e tente atualizar o Windows.
Correção 3: Reinstale a atualização mais recente da pilha de serviços recentes
Você também pode reinstalar a atualização mais recente da pilha de serviços ou a atualização do Windows para corrigir o problema. Antes de desinstalar a atualização e reinstalar, você precisará do Versão do Windows Atualizado no seu PC e no Versão atualizada. Depois disso, você precisará baixar o SSU mais recente e instalar no seu PC.
Encontre a versão do Windows
Passo 1:Abra o Configurações aplicativo seguindo as etapas na correção 2> Etapa 1, mas em vez de selecionar o Atualização e segurança opção, selecione o Sistema opção.
Passo 2: Agora, no painel esquerdo, selecione o Sobre Opção e, em seguida, veja a versão do Windows Update no painel direito. A versão do Windows no meu PC é 1903.
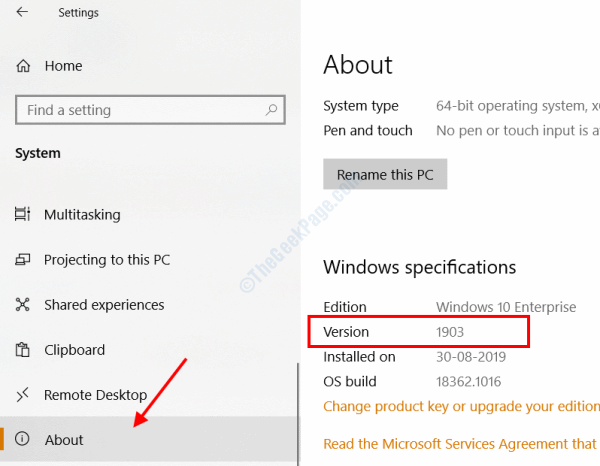
Descobrindo a versão de atualização
Passo 1: Abra o Começar menu, então digite Painel de controle na caixa de pesquisa inicial. A partir dos resultados, abra o Painel de controle opção.
Passo 2: No painel de controle, clique no Desinstalar um programa texto no Programas opção.
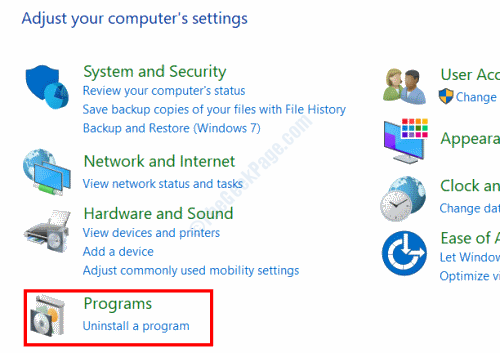
etapa 3: Na próxima janela, clique no Ver atualizações instaladas opção.
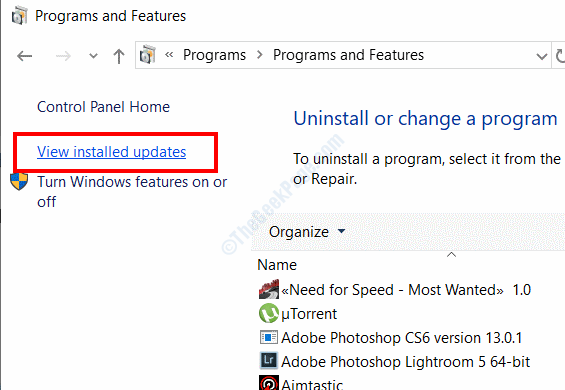
Passo 4: A partir da lista de atualizações que aparecerão, veja o nome da atualização mais recente em Microsoft Windows categoria. Aqui, o nome é KB4565351.
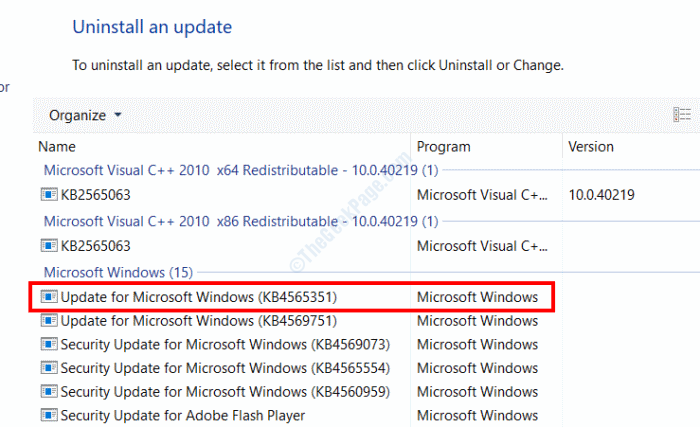
Etapa 5: Como uma etapa adicional, selecione a atualização mais recente e clique em Desinstalar botão. Siga as instruções na tela e desinstale a última atualização do Windows.
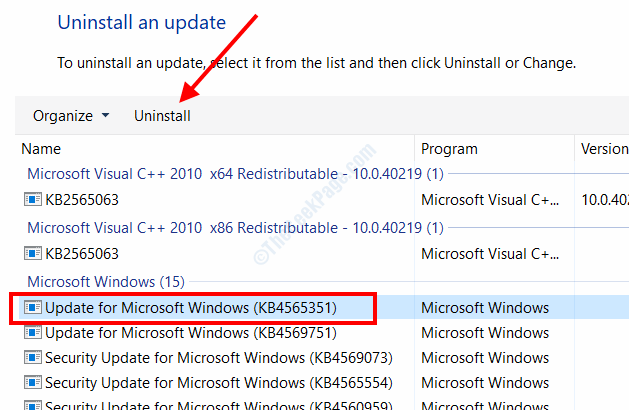
Baixe e instale o último SSU
Passo 1: Visite o site do Catalog da Microsoft Update. Na caixa de pesquisa, digite a versão do Windows Update e execute uma pesquisa. Você verá uma lista de atualizações. Lá, procure a atualização com a versão do Windows instalada no seu PC. A versão do meu PC é 1903 e é um sistema baseado em X64, então baixarei a versão destacada na captura de tela abaixo.
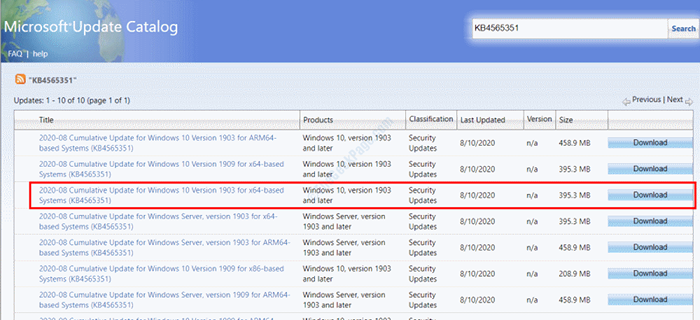
Observação: Certifique -se de selecionar uma atualização com a mesma versão do Windows que seu PC e arquitetura do sistema. A arquitetura x64 é geralmente para PCs e a arquitetura ARM64 geralmente é para dispositivos móveis, como tablets. Para descobrir, clique com o botão direito do mouse no Este PC ícone na área de trabalho e selecione Propriedades. Você poderá ver as informações sob o Sistema> Tipo de sistema seção.
Passo 2: Ao baixar a atualização, clique em Abrir botão. Depois que a atualização for baixada, ela será instalada no seu PC.
Corrigir 4: Limpar o cache temporário do Windows Update
Outro método que você pode tentar corrigir o erro de atualização do Windows 0x80240061 está limpando o cache temporário do Windows Update. Siga esses passos:
Passo 1: Aperte o Win + r teclas juntas. Na caixa de corrida que abre, copia e cole o texto a seguir, depois pressione Digitar:
%windir%\ softwaredistribution \ DataStore
Passo 2: Uma pasta que contém os dados temporários do Windows Update será aberta. Imprensa Ctrl +a Para selecionar todos os arquivos, depois pressione Turno + del Para excluir todos os arquivos da pasta. Depois de fazer isso, execute o Corrigir 1 novamente para reiniciar o serviço de atualização.
Agora, veja se o erro ainda aparece.
Correção 5: Execute o SFC Scan
SFC Scan é uma ferramenta de linha de comando que digitaliza arquivos com defeito e corrompida no seu PC e depois os corrige.
Passo 1: Clique no Começar botão e tipo cmd Na caixa de pesquisa. Então, desde os resultados da pesquisa, clique com o botão direito do mouse no Prompt de comando resultado de pesquisa e selecione o Executar como administrador opção.
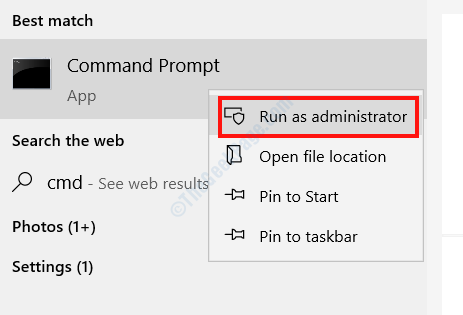
Passo 2: Na janela de prompt de comando que abre, digite o seguinte comando e pressione o Digitar botão:
sfc/ scannow
Deixe a varredura correr. Uma vez feito, reinicie seu PC e verifique se o erro de atualização 0x80240061 ainda persiste.
Correção 6: Execute a varredura
Aqui está outra ferramenta de linha de comando que você pode executar para corrigir este problema de atualização do Windows 10.
Passo 1: Abra o prompt de comando no modo de administrador, como mostrado no método acima.
Passo 2: Na janela Prompt de comando, digite o comando dado abaixo e pressione Digitar:
Dispon
A varredura de disco pode demorar um pouco para correr, então espere até que a varredura termine. Uma vez feito, reinicie seu PC.
Correção 7: Atualizando o driver de interface do mecanismo de gerenciamento da Intel
Você pode atualizar o driver da interface do mecanismo de gerenciamento Intel no seu PC para se livrar do erro de atualização 0x80240061 no Windows 10.
Passo 1: Aperte o Win + X Chaves simultaneamente no teclado e, no menu que abre, selecione o Dispositivo Gerente opção.
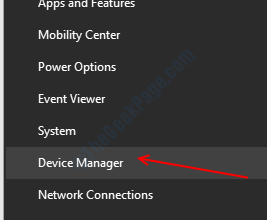
Passo 2: Quando o Gerenciador de Dispositivos abre, da lista de dispositivos, selecione o Dispositivos de sistema opção para expandir e depois do menu, clique com o botão direito do mouse no Interface do motor de gerenciamento Intel (R) e clique no Driver de atualização opção do menu.
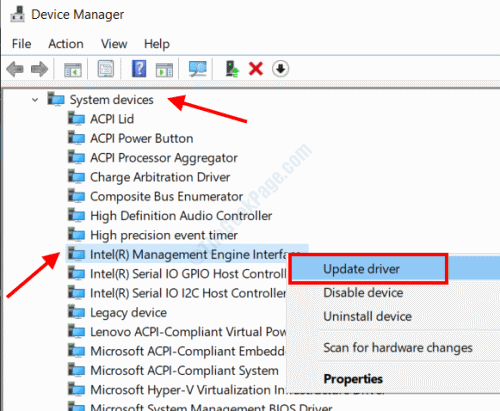
etapa 3: Agora, na próxima tela, você terá que selecionar o Pesquise automaticamente a opção de software de driver atualizada. Se uma versão atualizada do driver for encontrada, o processo de atualização começará. Após a atualização, vá em frente e reinicie seu PC. Agora verifique se o problema foi resolvido.
Correção 8: Atualize o BIOS
Você também pode tentar atualizar o BIOS do seu PC para se livrar do erro 0x80240061. A atualização do BIOS é um processo bastante complicado e avançado e deve ser realizado com muito cuidado. Uma única etapa errada e seu PC pode ser inútil por causa disso.
Para realizar a atualização do BIOS, você deve conferir o manual da placa -mãe do seu PC. As etapas para atualizar o BIOS e realizar várias operações diferem muito de diferentes fabricantes.
Corrigir 9: execute um upgrade no local do Windows
O processo de atualização do Windows no local permite baixar a mídia de instalação do Windows no seu PC para executar uma atualização. Depois que a atualização for concluída, ela teria servido o objetivo do Windows Update e, provavelmente, você não estaria recebendo o erro de atualização do Windows 0x80240061.
Siga os passos abaixo:
Passo 1: Vá para o site do Windows 10 Download e clique em Ferramenta de download agora opção.
Passo 2: Depois que o download estiver concluído, clique no Correr opção no arquivo baixado.
etapa 3: O Configuração do Windows 10 A janela será aberta no seu PC. Aqui, depois de clicar no Aceitar opção, selecione o Atualize este PC agora opção e clique no Próximo botão.
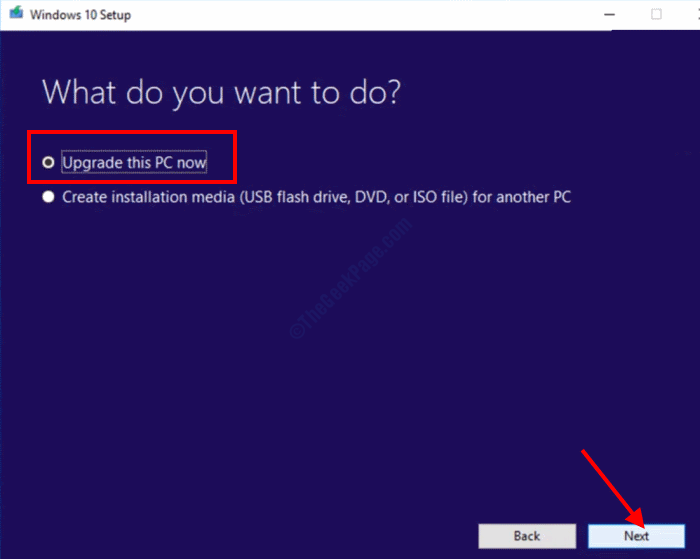
Passo 4: Agora, prossiga com as instruções na tela para realizar a atualização do Windows no seu PC. Isso incluirá a seleção do Manter arquivos pessoais e aplicativos opção no Escolha o que manter tela.
Observe que é um processo de tempo, então seja paciente. Depois que a atualização estiver concluída, seu problema será corrigido.
Corrigir 10: Reinstalar as janelas limpas
Felizmente, as soluções anteriores ajudarão você a se livrar do problema com certeza. No entanto, se nenhuma das soluções acima funcionou para você, você precisará realizar uma nova instalação do Windows 10 no seu PC para corrigir o erro de atualização 0x80240061. Uma nova instalação acabará com todos os dados, aplicativos e software na memória do seu PC e instalará o Windows recentemente.
Para fazer isso, siga as etapas fornecidas na correção 9 até a etapa 3 e depois selecione o Nada opção no Escolha o que manter tela.
Também sugerimos que você faça um backup de seus arquivos pessoais e importantes presentes no seu PC antes de seguir em frente com a reinstalação limpa do Windows.
- « Como corrigir DLG_FLAG_SEC_CERT_DATE_INVALID ERRO NO MICROSOFT BORDA
- Como corrigir o problema de rasgar a tela no Windows 10 »

