Como corrigir o problema de acesso limitado do WiFi no Windows 10/11
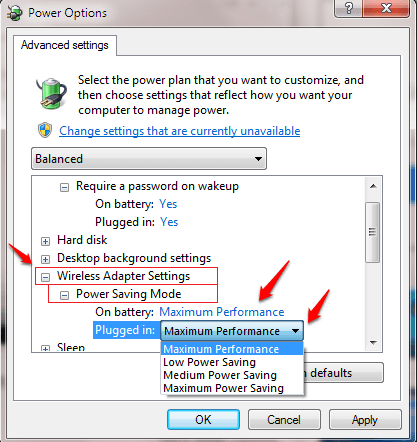
- 2781
- 810
- Enrique Gutkowski PhD
Como corrigir o problema de acesso limitado do WiFi no Windows 10 e no Windows 11:- Um dos problemas mais frustrantes em relação à Internet é o Acesso limitado à rede wifi problema. Por que esperar para resolver por si só quando temos as três principais soluções empilhadas aqui para você? Leia, para resolver o Acesso limitado à rede wifi problema usando qualquer um desses três métodos simples.
Índice
- Método 1 - Reinicie o adaptador WiFi
- Método 2: alterando as configurações de energia do adaptador sem fio
- Método 3 - Redefinindo o endereço IP usando CMD
- Método 4 - alterando a opção de gerenciamento de energia
- Método 5 - Desativar o recurso de ajuste automático
- Método 6 - Alterar DNS
- Método 7 - Mudança para um IP manual no adaptador sem fio
- Método 8 - pela reinstalação do driver WiFi
- Método 9 - Atualizando o driver
- Método 10 - Rolando o driver sem fio
Método 1 - Reinicie o adaptador WiFi
1- Pesquisa Gerenciador de Dispositivos Na caixa de pesquisa da barra de tarefas. Agora, clique no gerenciador de dispositivos para abri -lo

2 - agora, expanda Adaptadores de rede
3 - Clique com o botão direito do mouse no seu adaptador sem fio e escolha desativar.
4 -agora, espere alguns segundos, depois disso, faça um clique com o botão direito e escolha habilitar de novo.
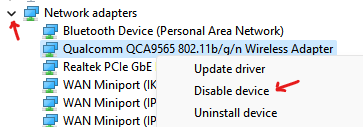
5 - agora, Clique com o botão direito do mouse novamente e depois clique Ativar dispositivo.
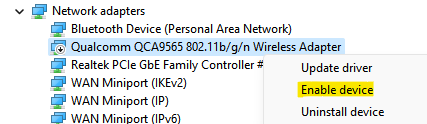
Método 2: alterando as configurações de energia do adaptador sem fio
O primeiro método usando o qual você pode resolver o acesso limitado para Problema de rede Wi -Fi é alterando as configurações de energia do adaptador sem fio. Siga as etapas dadas abaixo para alcançar o mesmo.PASSO 1 - Pesquisar Plano de Power na caixa de pesquisa do Windows.
Etapa 2 - Agora, clique em editar plano de energia.
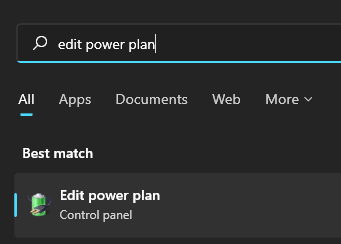
Etapa 3 - Agora, clique em Alterar configurações avançadas de energia.
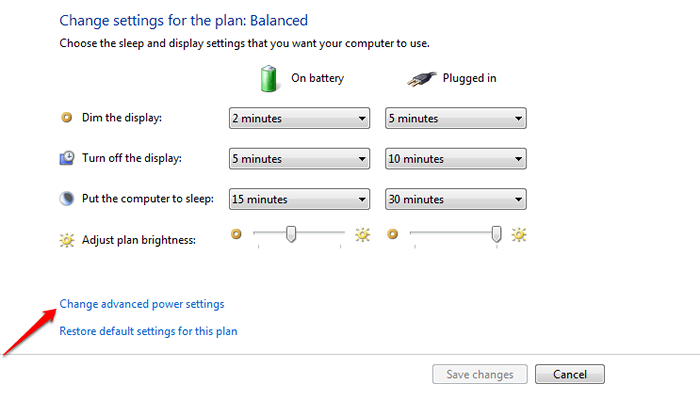
Etapa 6
- Agora você pode ver as opções de energia avançada. Role para baixo e encontre a entrada chamada Configurações do adaptador sem fio para expandi -lo. Como a seguir, expandir o Modo de economia de energia entrada.
- Para ambos na bateria e Conectado em Opções, escolha a opção Performance máxima Do suspenso Um por um.
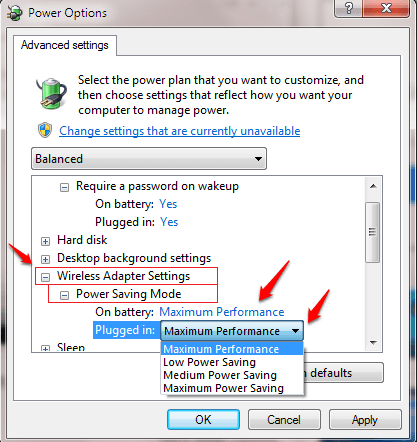
Método 3 - Redefinindo o endereço IP usando CMD
Se as duas soluções listadas acima não puderam resolver seu problema, vamos para o próximo. Neste, vamos alterar o endereço IP usando o Prompt de comando.
PASSO 1 - Primeiro de tudo, aberto Prompt de comando no modo administrador. Para isso, comece a digitar cmd na caixa de pesquisa e quando o Prompt de comando aparece nos resultados da pesquisa, clique com o botão direito do mouse e clique em Executar como administrador opção.
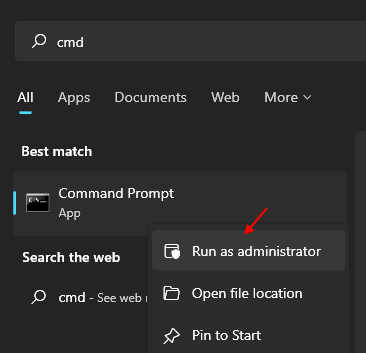
PASSO 2 - Quando o Prompt de comando Com os direitos do administrador, quando se abrir, digite ou copie o seguinte comando e depois pressione Enter. É isso.
Netsh Winsock Reset Catalog Netsh Int IPv4 Redefinir.registro
Se não funcionar, digite o comando dado abaixo
netsh int ip redefinir
Em seguida, reinicie o PC.Se ainda não funcionar, digite os 4 comandos abaixo
netsh int tcp conjunto heurística desativada netsh int tcp define global autotuninglevel = desativado netsh int tcp definido global rss = habilitado netsh int tcp show global
Uma dessas soluções certamente resolverá seu problema de acesso limitado à rede WiFi. Caso você não encontre nenhuma dessas soluções como funcionando, informe -nos deixando os comentários. Ficaríamos felizes em ajudar.
Método 4 - alterando a opção de gerenciamento de energia
1. Procurar Gerenciador de Dispositivos Na pesquisa de tarefas do Windows.
2. Clique no Gerenciador de Dispositivos Para abrir o gerenciador de dispositivos.
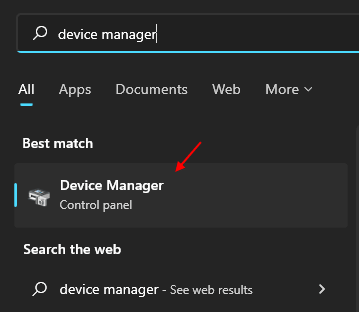
3. Agora, clique em Adpter de rede Para expandir a lista.
4. Duplo click no driver wifi que você está usando.
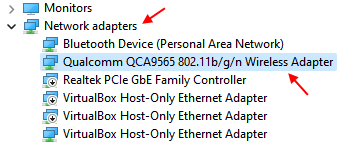
5. Clique em Gerenciamento de energia Aba.
6. Agora, Desmarque A opção dizendo “Deixe o computador desativar este dispositivo para economizar energia ”.
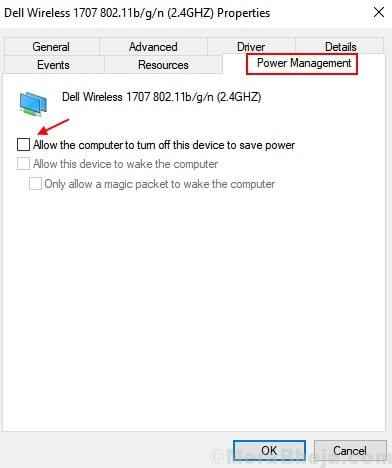
7. Escolha OK e saia.
Método 5 - Desativar o recurso de ajuste automático
PASSO 1 - Tipo cmd na caixa de pesquisa e quando o Prompt de comando aparece nos resultados da pesquisa, clique com o botão direito do mouse e clique em Executar como administrador opção.
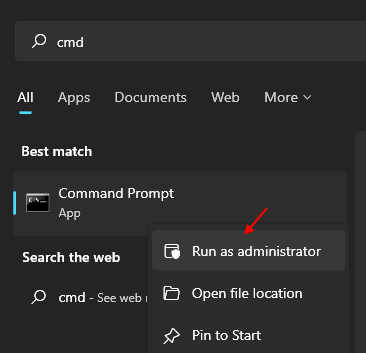
Etapa 2 -agora, execute os comandos dados abaixo um por um e pressione Enter cada vez para executar esses comandos.
NETSH INT TCP Set Heuristics desativado
netsh int tcp definido global autotuninglevel = desativado
netsh int tcp define rss global = ativado
Agora, feche a janela CMD
Método 6 - Alterar DNS
1 - aberto CORRER pressionando janelas e R chaves.
2 -agora, tipo NCPA.cpl no campo de texto fornecido dentro da caixa de comando de corrida e clique OK .
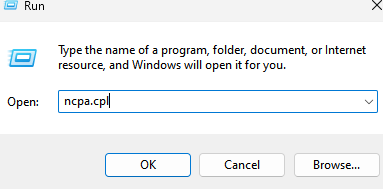
3 - agora, Certo clique no seu adaptador sem fio e selecione propriedades.
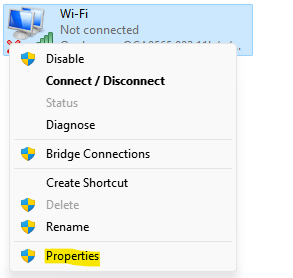
4 - Agora, clique duas vezes em Internet Protocol Versão 4 (TCP/IPv4)
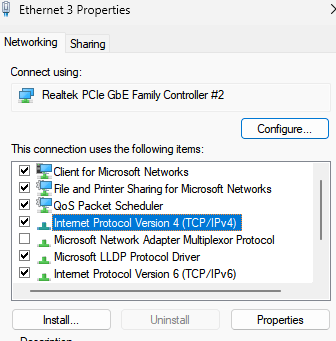
5 - Clique em Use os seguintes endereços do servidor DNS:
Servidor DNS preferido: 8.8.8.8
Servidor DNS alternativo: 8.8.4.4
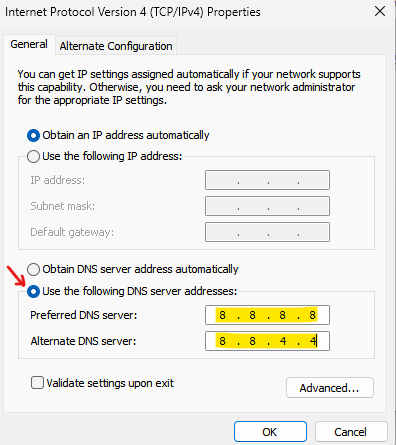
6 - Clique em OK.
Método 7 - Mudança para um IP manual no adaptador sem fio
1 - Pesquise cmd na caixa de pesquisa e depois clique com o botão direito do mouse e clique executar como admin.
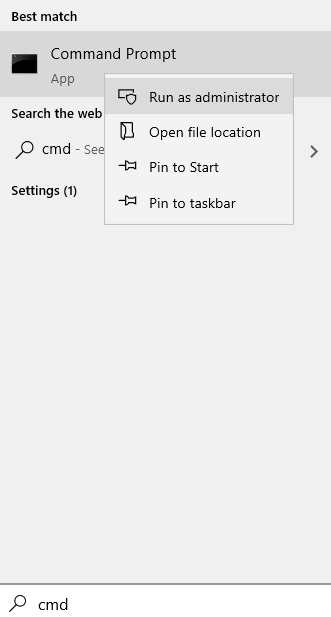
2 - Execute ipconfig no prompt de comando.
3 - Mantenha a janela CMD aberta e apenas mantenha uma nota de detalhes de IP da conexão sem wirts.
4 - depois disso, aberto CORRER caixa de comando batendo janelas e R chaves do teclado.
2 -agora, escreva NCPA.cpl na caixa de texto dada dentro da caixa de execução e depois pressione OK .
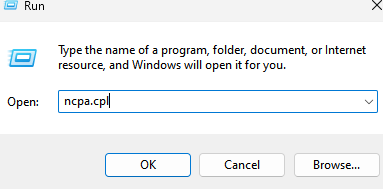
3 - Depois disso , Certo clique no seu adaptador sem fio e selecione propriedades.
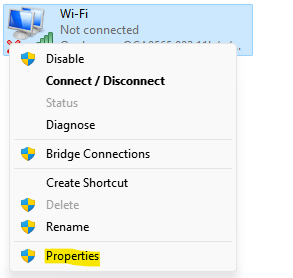
4 - Agora, clique duas vezes em Internet Protocol Versão 4 (TCP/IPv4)
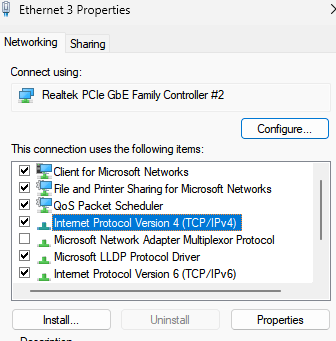
5 - Agora, selecione o botão de rádio dizendo , Use o seguinte endereço IP e insira todos os detalhes de IP que você obteve na janela de prompt de comando usando ipconfig comando.
6 - Clique também em Use os seguintes endereços do servidor DNS: e insira os valores do DNS, como mostrado abaixo nos dois campos.
Servidor DNS preferido: 8.8.8.8
Servidor DNS alternativo: 8.8.4.4
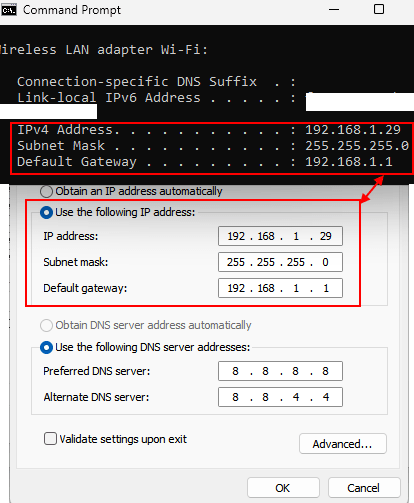
7 -Click OK e aplique
Método 8 - pela reinstalação do driver WiFi
1. aperte o Tecla Windows do seu teclado e tipo “Gerenciador de Dispositivos”Na caixa de pesquisa.
2. Então, basta clicar no “Gerenciador de Dispositivos”Quando aparece no resultado da pesquisa elevada.
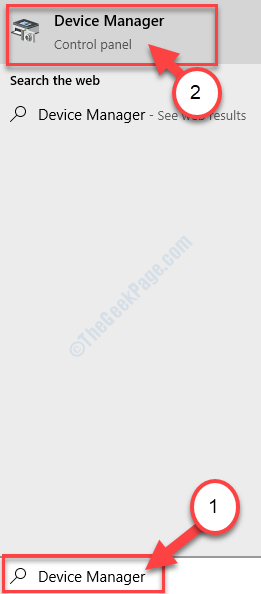
2. No Gerenciador de Dispositivos Janela do utilitário, expanda o “Adaptador de rede" seção.
3. Clique com o botão direito do mouse No driver wifi que você está usando, clique em “Desinstalar dispositivo““.
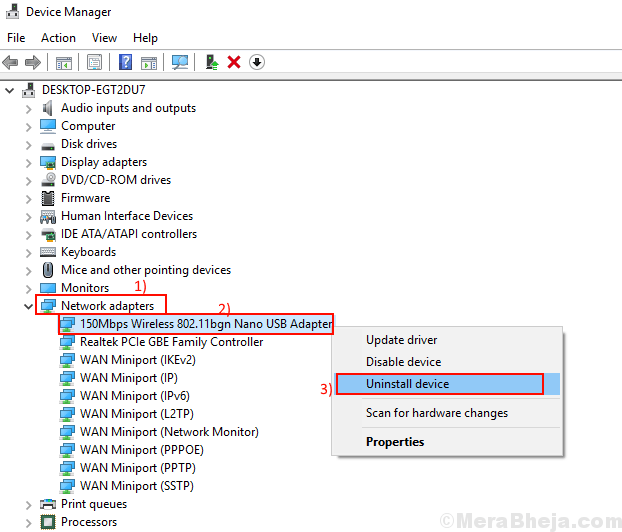
Isso vai desinstalar o motorista.
4- agora, reiniciar computador
Método 9 - Atualizando o driver
1. Procurar Gerenciador de Dispositivos Na pesquisa de tarefas do Windows.

2. Clique no Gerenciador de Dispositivos Para abrir o gerenciador de dispositivos.
3. Agora, clique em Adpter de rede Para expandir a lista.
4. Clique com o botão direito do mouse no driver wifi que você está usando e escolha atualizar.
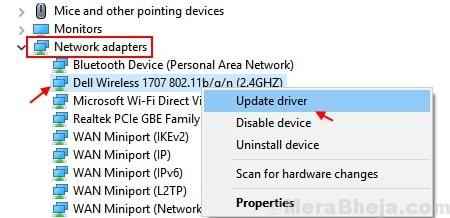
5 - Agora, clique em Pesquise automaticamente por drivers.
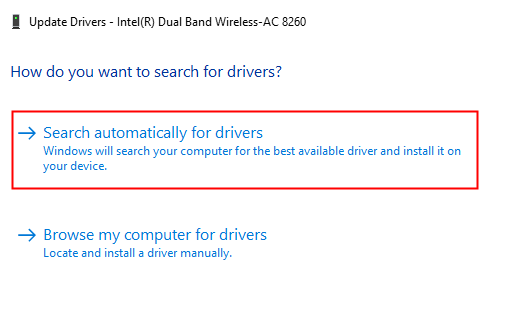
Deixe atualizar automaticamente.
Método 10 - Rolando o driver sem fio
1. Tipo Gerenciador de Dispositivos Na caixa de pesquisa do Windows.

2. Depois disso, clique no Gerenciador de Dispositivos
3. Agora, clique duas vezes em Adpter de rede para expandi -lo.
4. Faça um Clique com o botão direito do mouse no driver wifi e escolha Propriedades.
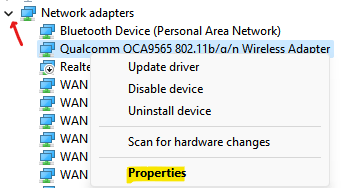
5 - Agora, clique em Motorista Aba.
6 - Finalmente, clique em Role o motorista.
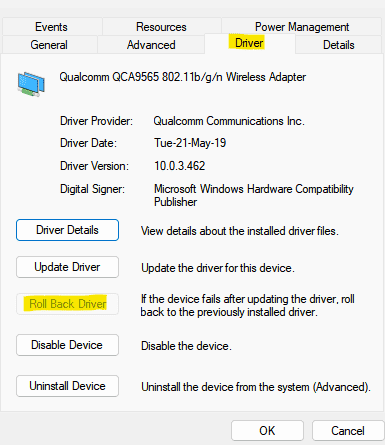
Agora, Trya ganha novamente e finalmente verifique se seu problema é resolvido ou não.
- « Corrija a câmera e a webcam não funcionando no Windows 10
- Como ocultar secretamente os arquivos por trás de uma imagem »

