Corrija a câmera e a webcam não funcionando no Windows 10
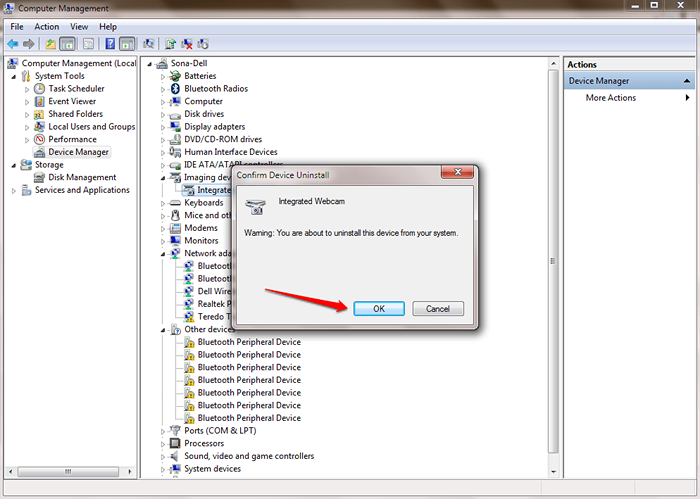
- 4462
- 734
- Enrique Gutkowski PhD
Como corrigir problemas de câmera e webcam no Windows 10:- Você pediu ao seu amigo para ficar online exatamente 5 da noite para um bate -papo por vídeo e você abre seu computador às 4.55. Para sua consternação, a webcam se recusa a ganhar vida e não há como prosseguir com o seu bate -papo por vídeo no tempo fixo. Antes de começar a amaldiçoar seu laptop e a webcam, vamos tentar um método simples que possa resolver com eficiência o seu problema. Continue lendo, para aprender tudo sobre esse truque simples que pode ser um salva -vidas.
PASSO 1
- Encontre o Este PC ícone em seu Área de Trabalho e clique com o botão direito nele. No menu de contexto do clique com o botão direito do mouse, encontre e clique na opção nomeada Gerenciar.
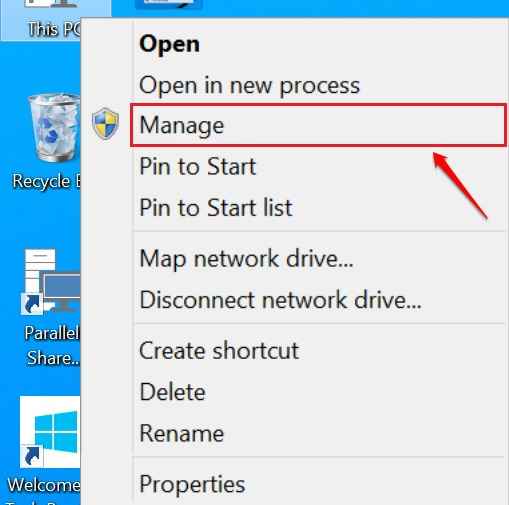
PASSO 2
- Isso abre uma nova janela chamada Gerenciamento de computadores. Clique em Gerenciador de Dispositivos do painel da janela esquerda. Agora procure uma entrada chamada Dispositivos de imagem No painel da janela direita.
- Nota - Se você não consegue encontrar dispositivo de imagem Na lista, clique em Exibir e mostre dispositivos ocultos da barra superior.
- Clique na seta associada a ela para expandi -la. Agora você verá uma entrada chamada Webcam integrado. Clique com o botão direito do mouse e selecione Desinstalar opção.
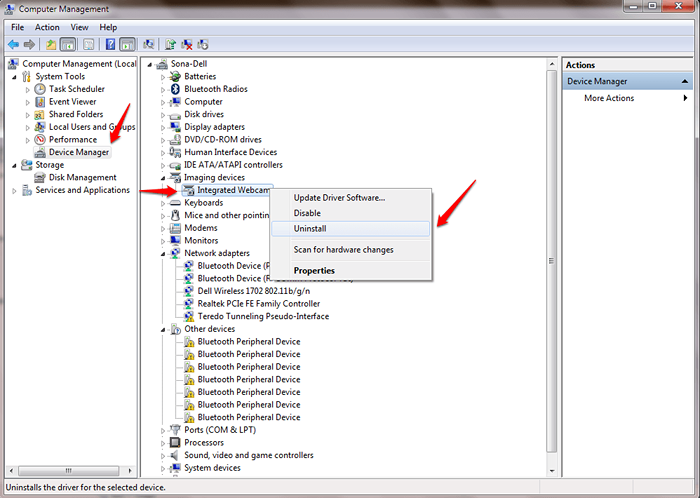
ETAPA 3
- Quando solicitado a confirmação de desinstalação do dispositivo, clique em OK botão. Isso causará o Dispositivos de imagem entrada para desaparecer.
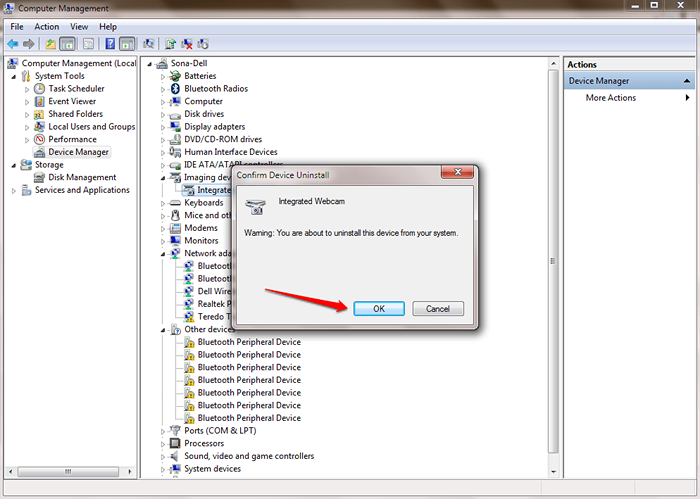
PASSO 4
- Agora clique com o botão direito do mouse no nome de usuário do seu computador, que é exibido como a primeira entrada no painel direito de Gerenciamento de computadores janela. Selecione Digitalizar mudanças de hardware opção do menu de contexto que aparece.
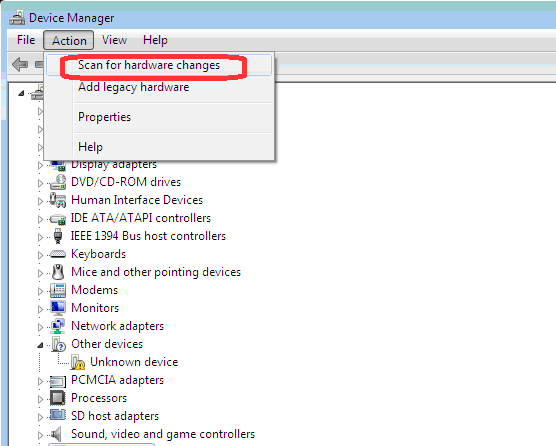
Etapa 5
- É isso. O Dispositivos de imagem A entrada será reaparecida e seu problema com a webcam agora está corrigido.
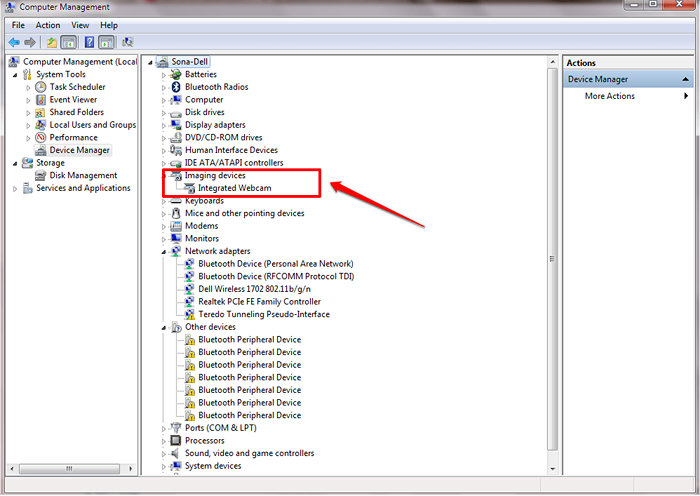
Etapa 6
- Se em algum momento você encontrar dificuldades em encontrar o Dispositivos de imagem entrada, você pode clicar com o botão direito do mouse no Gerenciador de Dispositivos, Em seguida, clique em Visualizar E então Mostre dispositivos ocultos.
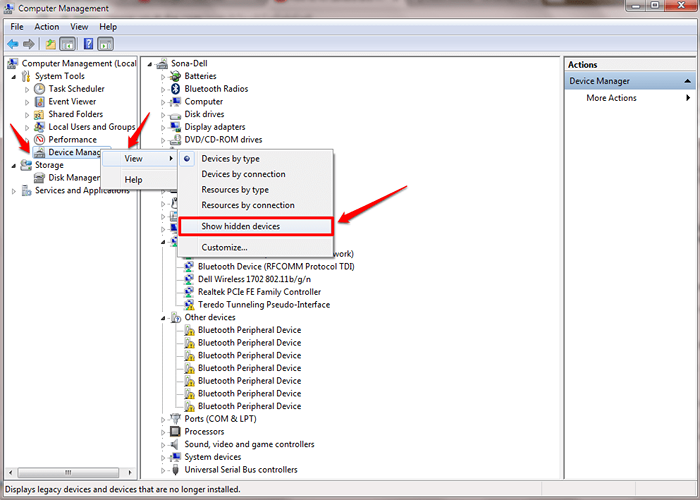
Se o método acima não resolver seu problema, deixe comentários. Ficaríamos felizes em ajudar. Espero que você tenha achado o artigo útil. Você também pode estar interessado em nosso artigo pelo tópico Como desativar a câmera de webcam embutida para o Windows 10. Sinta -se à vontade para conferir.
Verificar - Se não estiver funcionando, você também pode abrir Configurações -> Privacidade -> Câmera e verifique se essa opção Vamos usar o aplicativo usar minha câmera está ligado.
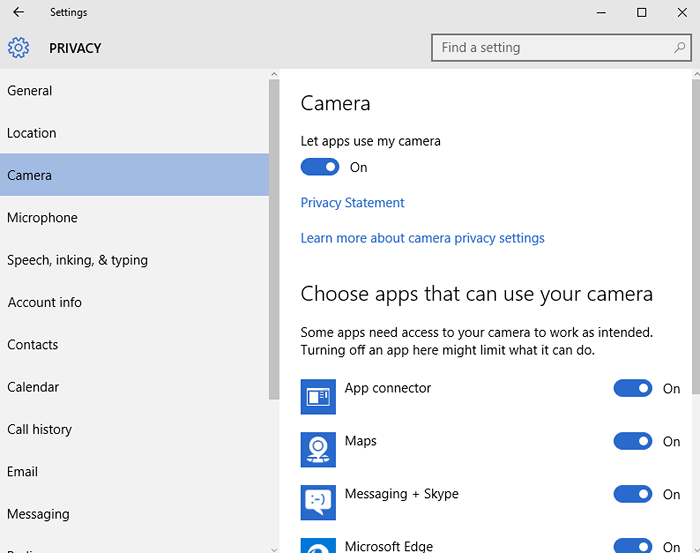
- « Como corrigir nenhum erro de cartão SIM detectado no smartphone Android
- Como corrigir o problema de acesso limitado do WiFi no Windows 10/11 »

