Como recuperar fotos excluídas no seu iPhone facilmente
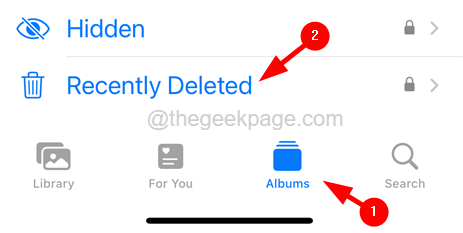
- 2476
- 262
- Robert Wunsch DVM
É natural que os humanos cometam erros enquanto usam dispositivos eletrônicos como telefones celulares, laptops, etc. O erro mais comum geralmente os usuários se comprometendo é excluir arquivos como imagens, vídeos, etc. Recentemente, muitos usuários do iPhone expressaram sua decepção com esse assunto. Eles disseram que excluíram algumas das fotos do iPhone sem saber e não sabem como recuperá -las.
Muitos usuários não sabem que existem maneiras de usar as que qualquer pessoa pode obter as fotos excluídas de volta. Se você também está procurando uma maneira conveniente e eficiente de recuperar fotos no seu iPhone, você chegou à postagem certa. Este artigo certamente o guiará sobre como restaurar as fotos usando as duas melhores maneiras sem custo.
Como recuperar fotos excluídas no seu iPhone do álbum recentemente excluído
OBSERVAÇÃO - Todas as fotos que são excluídas pelo usuário sempre vão para o álbum recentemente excluído e ficará lá apenas para o próximo 30 dias. Após o que as fotos serão excluídas permanentemente.
Etapa 1: depois de desbloquear seu iPhone, vá para o Fotos aplicativo tocando em seu ícone na tela inicial.
Etapa 2: Depois que o aplicativo de fotos abrir, toque no Álbuns opção na parte inferior do Fotos janela do aplicativo como mostrado abaixo.
Etapa 3: agora role para baixo até o fundo e você encontrará o Recentemente excluído Álbum Under the Serviços de utilidade pública seção como mostrado.
Etapa 4: basta tocar no Recentemente excluído opção.
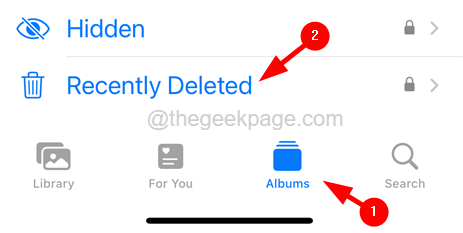
Etapa 5: isso solicitará que você se autentique usando o FaceID.
Etapa 6: depois de verificar com sucesso o FaceID, Ele abre o álbum recentemente excluído no seu iPhone.
Etapa 7: Aqui você encontrará todas as fotos excluídas e também mostrará quantos dias ele foi excluído.
Etapa 8: será mostrado até 29 dias. Em seguida, será excluído automaticamente permanentemente.
Etapa 9: vá procurar a foto rolando para cima ou para baixo.
Etapa 10: Tap longo em uma foto específica e depois toque no Recuperar opção como mostrado abaixo.
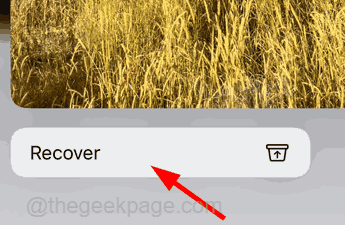
Etapa 11: se você quiser recuperar muitas fotos de uma só vez, toque no Selecione opção no lado superior direito do álbum recentemente excluído.
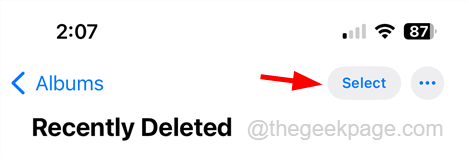
Etapa 12: toque em todas as fotos que deseja recuperar de uma vez.
Etapa 13: Depois de selecionar as fotos, toque no Recuperar opção na parte inferior, como mostrado abaixo.
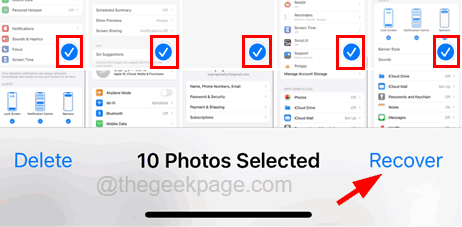
Como recuperar fotos excluídas no seu iPhone do iCloud Web
Este método é apenas para quem teve suas fotos, vídeos e outros arquivos backup no armazenamento do iCloud de seus iPhones. Se você não fez backup do armazenamento do iCloud, esse método também explicará como ativá -lo com as etapas abaixo.
Etapa 1: Abra o Configurações página no seu iPhone.
Etapa 2: role para baixo na página de configurações e toque no Fotos opção como mostrado abaixo.
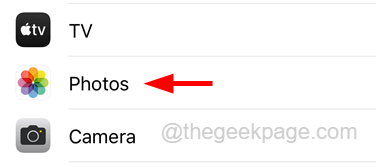
Etapa 3: na página de fotos, verifique se o Fotos do iCloud estão ativados.
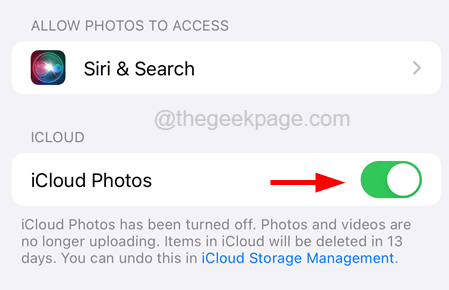
Etapa 4: Depois de habilitá -lo, você precisa ativar a sincronização do iCloud toda vez que um novo arquivo aparece no seu iPhone.
Etapa 5: agora volte para o Configurações página e toque no Nome do perfil em cima.
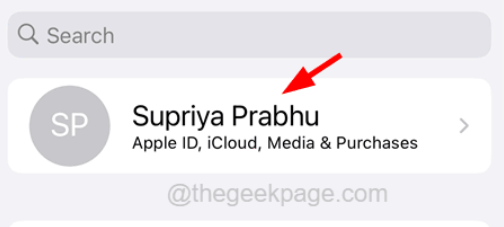
Etapa 6: depois selecione o iCloud opção tocando nele como mostrado abaixo.
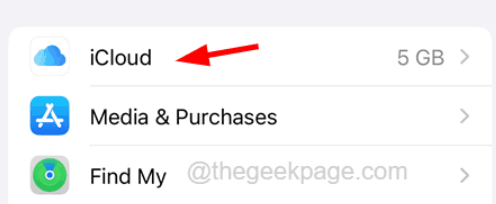
Etapa 7: Na página do iCloud, toque no Fotos opção e certifique -se de Sincronize este iPhone está ativado tocando em seu botão de alternância.
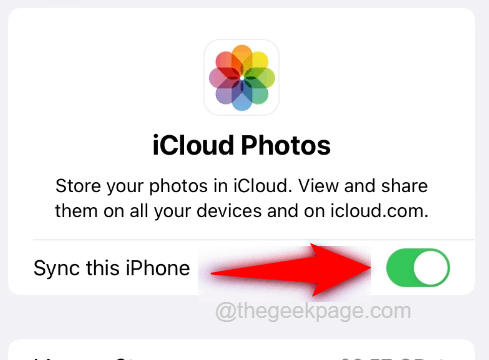
Etapa 8: agora visite a página da web do iCloud e toque no Entrar opção como mostrado na captura de tela abaixo.
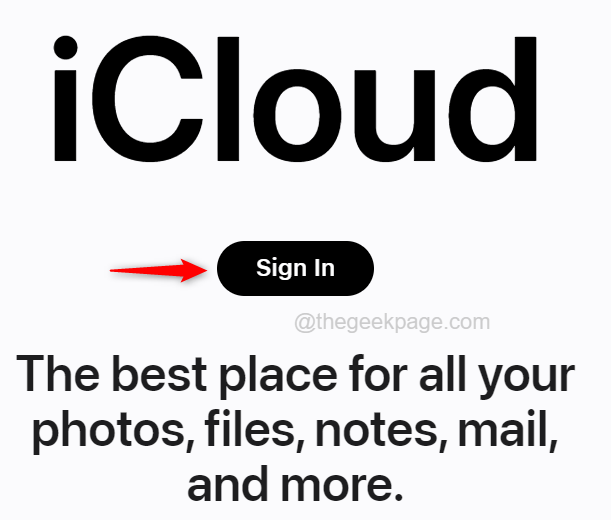
Etapa 9: insira o identificação da Apple e clique no seta direita botão no final, como mostrado abaixo.
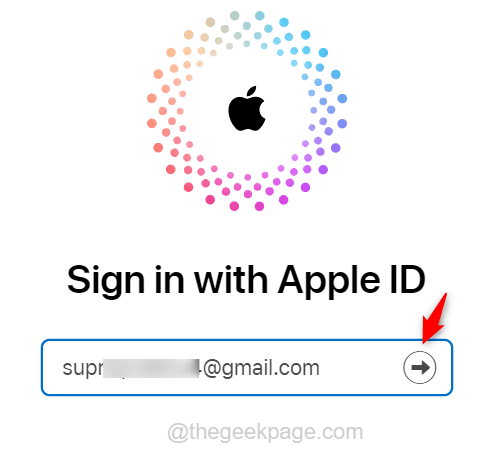
Etapa 10: no sucesso, ele pedirá a senha e você precisa entrar no identificação da Apple's senha e clique no seta direita Botão novamente para autenticação.
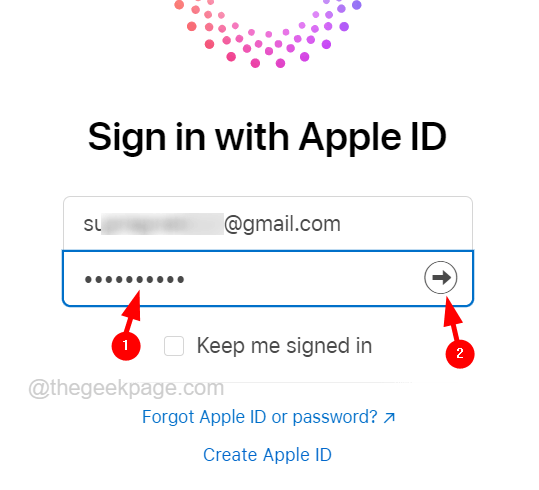
Etapa 11: Entre no Código de verificação recebido para passar no processo de autenticação de dois fatores.
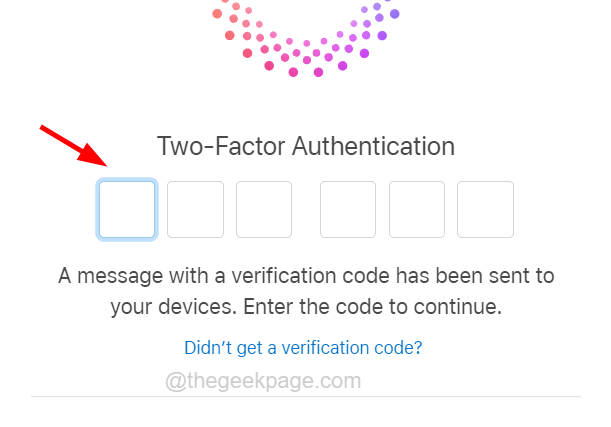
Etapa 12: depois disso, toque no Confiar botão para continuar se você estiver navegando no iCloud do sistema Windows ou de outros dispositivos.
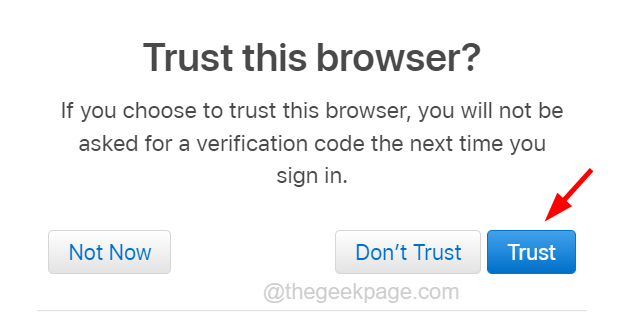
Etapa 13: Depois de chegar ao painel do iCloud, toque no Fotos Seção no topo, como mostrado abaixo.
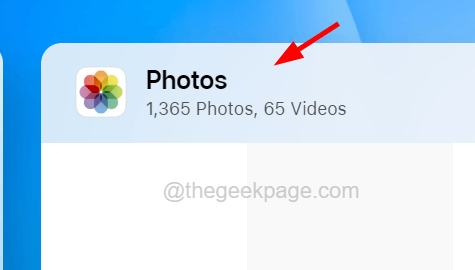
Etapa 14: Pode levar algum tempo para carregar todas as fotos do iCloud se os arquivos forem muito grandes.
Etapa 15: Quando todas as fotos forem carregadas, pressione e segure o Ctrl botão enquanto clica em todas as fotos que você deseja baixar para selecioná -las.
Etapa 16: Depois de terminar de selecionar as fotos, vá para o topo e clique Download em forma de nuvem botão como mostrado na captura de tela abaixo.
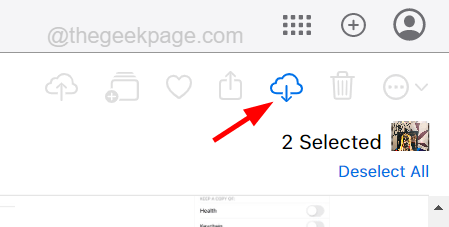
Etapa 17: isso começará a baixar todas as fotos em um arquivo zip e você pode ir para o Transferências pasta para acessar.
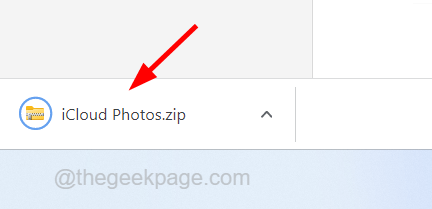
- « Processo de verificação de 2 etapas do ROBLOX não enviando código de verificação de email
- Como corrigir a edição Wi-Fi Greyed Out no iPhone [resolvido] »

