Como consertar Não podemos nos conectar agora no Outlook
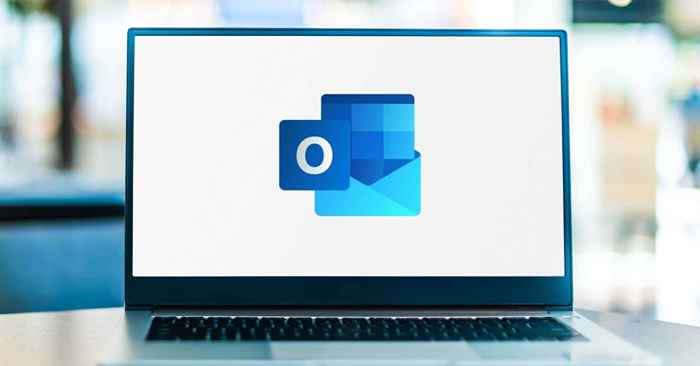
- 4971
- 1563
- Maurice Champlin
O Outlook exibe “Não podemos nos conectar agora” quando o aplicativo não pode se comunicar com o Microsoft Exchange Server. Quando isso acontece, você não pode ativar o Microsoft Outlook nem enviar e receber e -mails via Microsoft Outlook.
Este tutorial abrange soluções alternativas de solução para fazer com que o Microsoft Outlook funcionasse novamente nos computadores do Windows 10 e 11.
Índice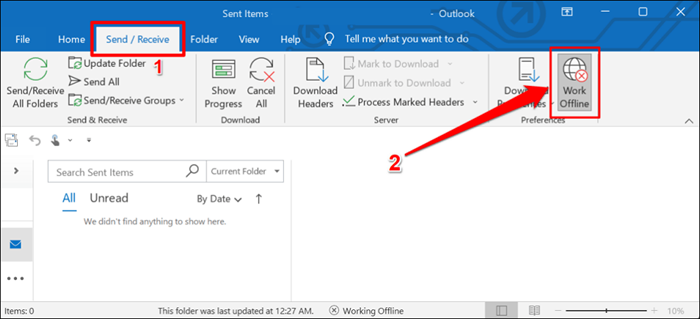
Reinicie o Outlook
O Outlook de fechamento e reabertura é uma maneira rápida de restaurar a conexão do aplicativo com os servidores da Microsoft.
- Clique com o botão direito do mouse no ícone do menu Iniciar ou pressione a tecla Windows + X e selecione Gerenciador de tarefas no menu de acesso rápido.
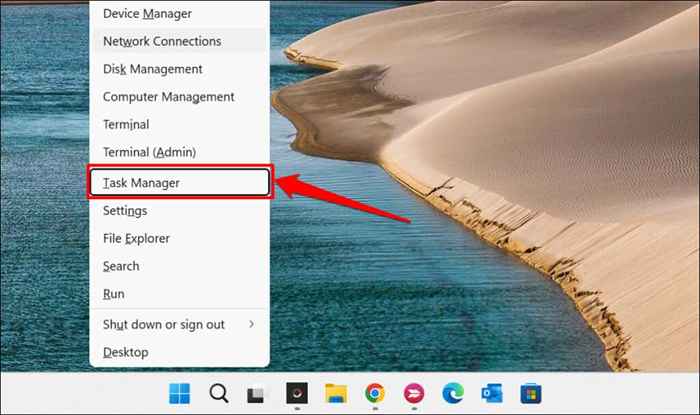
- Selecione Microsoft Outlook na lista de aplicativos e selecione o ícone da tarefa final.
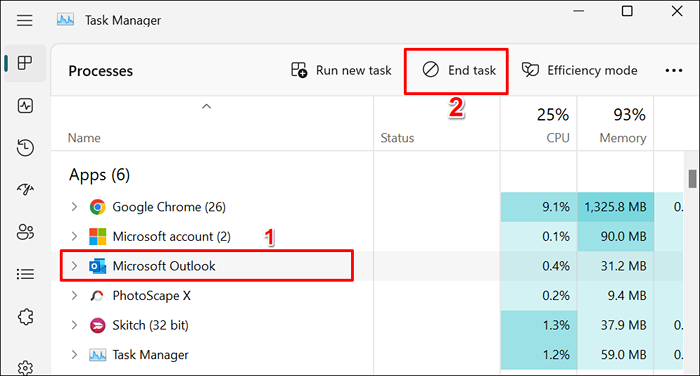
Como alternativa, clique com o botão direito do mouse no Microsoft Outlook e selecione a tarefa final no menu de contexto.
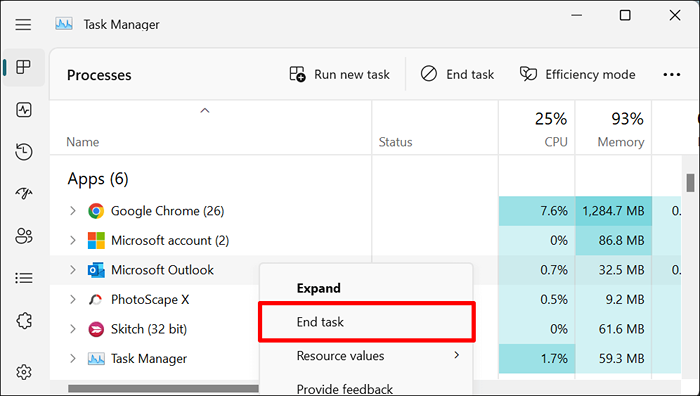
Abra o Outlook novamente e verifique se você pode fazer login ou ativar o Outlook com sua conta da Microsoft.
Ativar o indicador de status de conectividade de rede (NCSI)
O indicador de status de conectividade de rede (NCSI) ajuda o Windows a determinar se o seu computador se conecta com sucesso à Internet. Desativar o NCSI no seu computador acionará o erro "Não podemos nos conectar agora" no Microsoft Outlook e em outros aplicativos Office 365. Um NCIS inativo também impede que as janelas baixem ou instalem atualizações.
Siga as etapas abaixo para verificar o status do indicador de status de conectividade de rede do seu computador (NCSI).
Nota: Fazer alterações incorretas no registro do Windows ou excluir chaves importantes do registro pode fazer com que alguns componentes do Windows parem de funcionar. Por isso, recomendamos fortemente o backup do registro do Windows do seu PC antes de prosseguir. Você pode desfazer facilmente mudanças indesejadas se algo der errado, restaurando o backup.
- Pressione a tecla Windows + R, digite Regedit na caixa de execução e pressione Enter Enter.
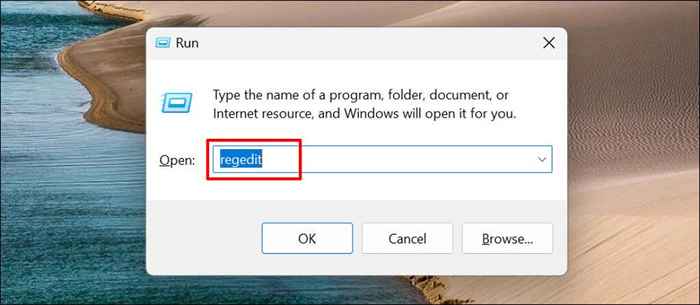
- Cole o caminho abaixo na barra de endereço do editor de registro e pressione Enter.
Hkey_local_machine \ System \ currentControlset \ Services \ nlasvc \ Parameters \ Internet
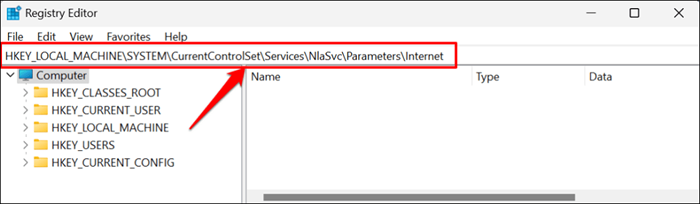
- Localize a entrada do DWORD EnableActiveProbing e verifique se seus dados de valor (o dígito no suporte) estão definidos como 1. Dados de valor zero (0) significa que a sonda ativa ncsi está desativada. Clique duas vezes em atividades ativadas para modificar seus dados de valor.
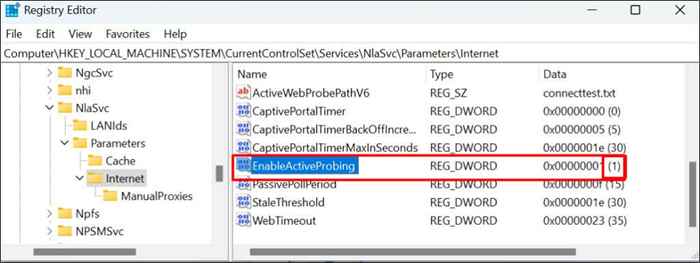
- Tipo 1 na caixa de diálogo "Dados de valor" e selecione OK. Isso permite o indicador de status de conectividade de rede em seu computador.
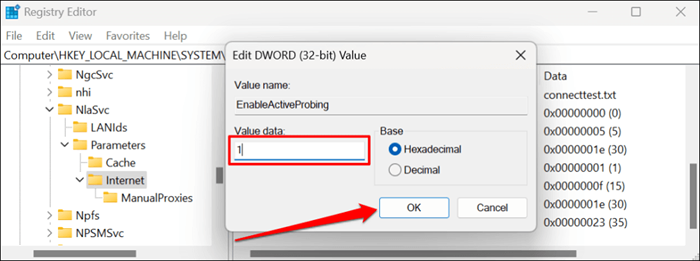
- Em seguida, cole o caminho abaixo na barra de endereços do editor de registro e pressione Enter.
Hklm \ software \ políticas \ microsoft \ windows \ networkConnectivityStatusIndicator
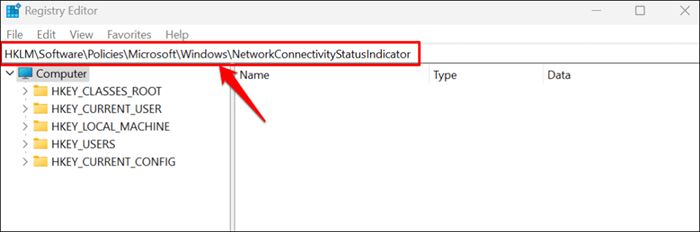
O NCSI está ativado no Windows se a entrada do NoactiveProbe estiver faltando no caminho especificado. Defina os dados de valor de NoActiveProbe como zero (0) ou exclua a entrada se presente no caminho.
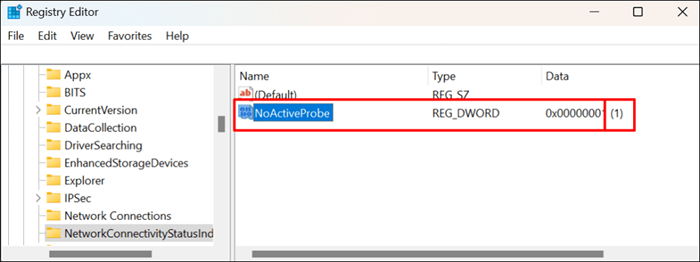
- Modifique o "NoactiveProbe" se seus dados de valor forem definidos como um (1). Clique duas vezes na entrada, altere os dados do valor para 0 e selecione OK.
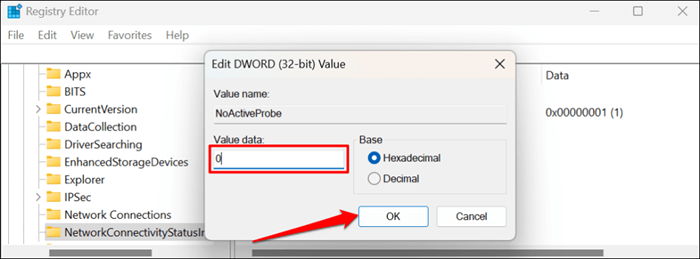
Como alternativa, clique com o botão direito do mouse na entrada, selecione Excluir e selecione Sim no prompt de confirmação.
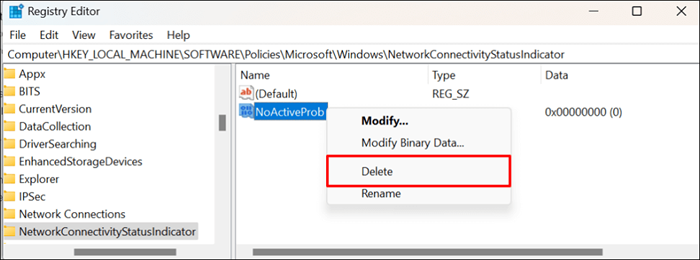
Isso excluirá a entrada e ligará o indicador de status de conectividade de rede do seu computador (NCSI). Abra o Microsoft Outlook e verifique se você pode ativar ou usar o aplicativo.
Alterar o tipo de inicialização do serviço de lista de rede
O serviço de lista de rede ajuda o Windows a identificar redes que seu computador se une. Da mesma forma, o serviço notifica aplicações de alterações nas propriedades da sua rede.
O Microsoft Outlook e outros aplicativos ou serviços funcionarão se houver um problema com o serviço de lista de rede. Reiniciar o serviço e alterar seu tipo de inicialização resolveu o problema para alguns usuários do Windows. Feche o Microsoft Outlook e siga as etapas abaixo.
- Pressione a tecla Windows + R, Tipo Services.MSC na caixa de diálogo e pressione Enter.
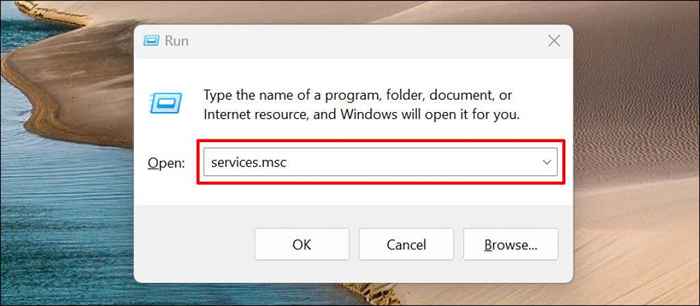
- Localize e clique com o serviço de listagem de rede duplo.
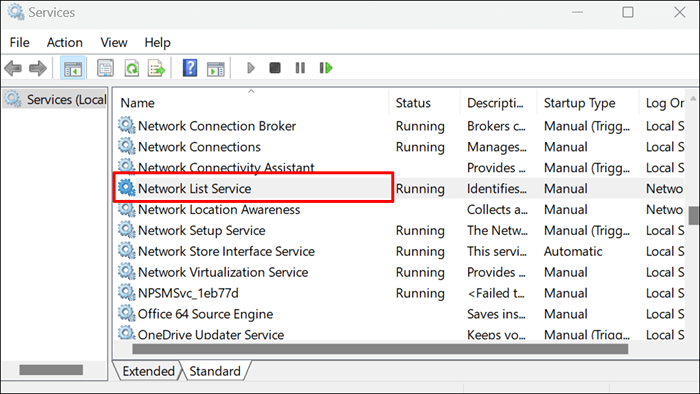
- Altere o "tipo de inicialização" para manual, selecione Aplicar e selecione OK.
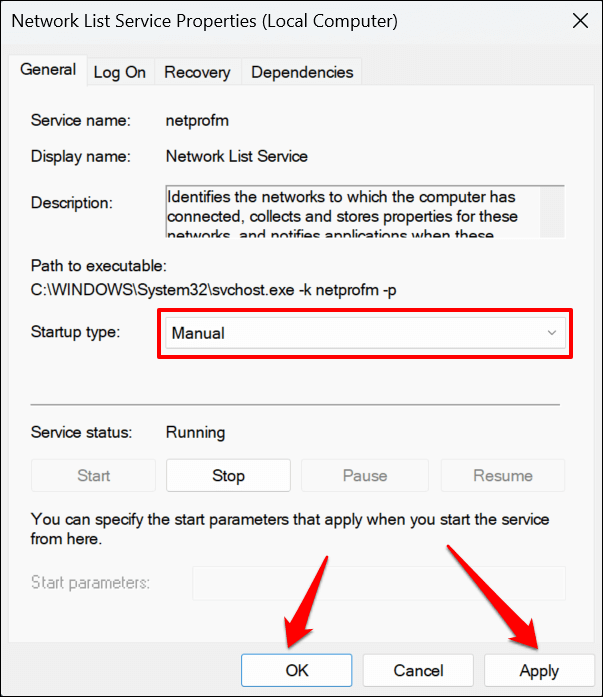
- Em seguida, clique com o botão direito do mouse no serviço de listagem de rede e selecione Reiniciar.
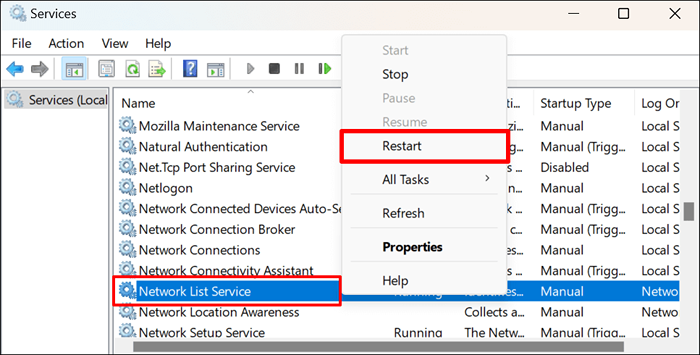
Abra o Outlook e verifique se você pode vincular com sucesso sua conta da Microsoft.
Reinicie o serviço de conscientização sobre localização da rede
O serviço de conscientização sobre localização da rede de rede de rede (NLA) ajuda o Windows a entender como gerenciar a conexão de rede do seu computador. O serviço de lista de rede também depende do NLA para iniciar e trabalhar corretamente.
Reiniciar o NLA mostrou -se eficaz para muitos usuários do Windows que enfrentaram erros semelhantes, ativando os aplicativos Microsoft 365. Siga as etapas abaixo para reiniciar o serviço de conscientização da localização da rede do computador.
- Pressione a tecla Windows + R, Tipo Services.MSC na caixa de diálogo e selecione OK.
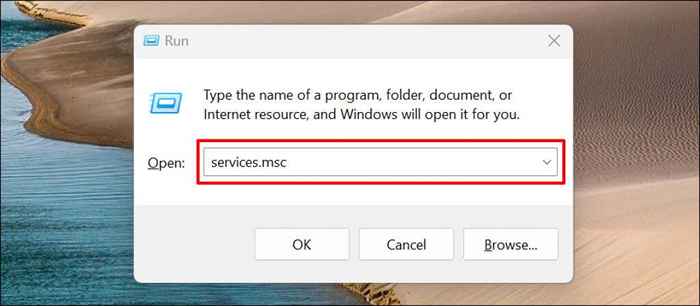
- Clique com o botão direito do mouse na conscientização da localização da rede e selecione reiniciar. Selecione Iniciar se "reiniciar" não estiver disponível ou acinzentado no menu de contexto.
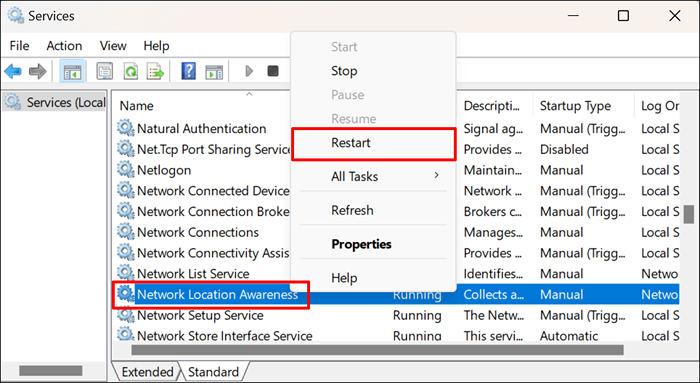
Reconstrua o arquivo de dados do Outlook
A corrupção de dados também pode solicitar o erro "Não podemos nos conectar agora" no Outlook. Reconstrua o arquivo de dados do Microsoft Outlook no seu PC e verifique se isso interromper a mensagem de erro.
- Abra o menu de arquivos do Outlook.
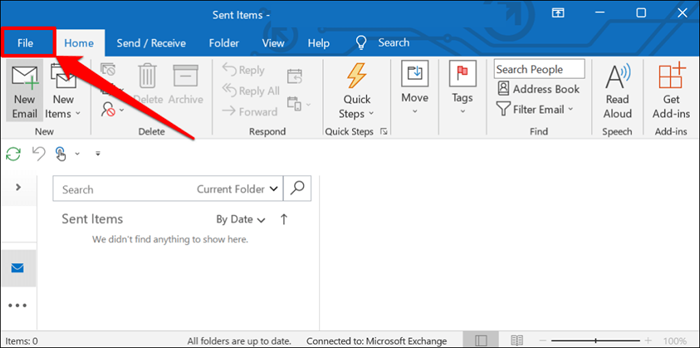
- Vá para a seção de informações na barra lateral, selecione Configurações da conta e escolha Configurações da conta.
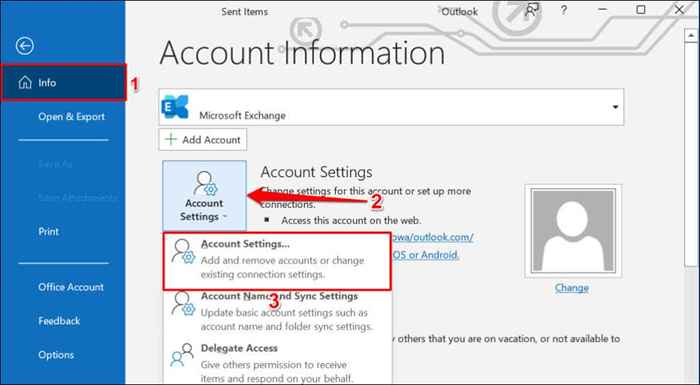
- Vá para a seção Arquivos de dados, selecione sua conta do Outlook e selecione Open Arquive Location.
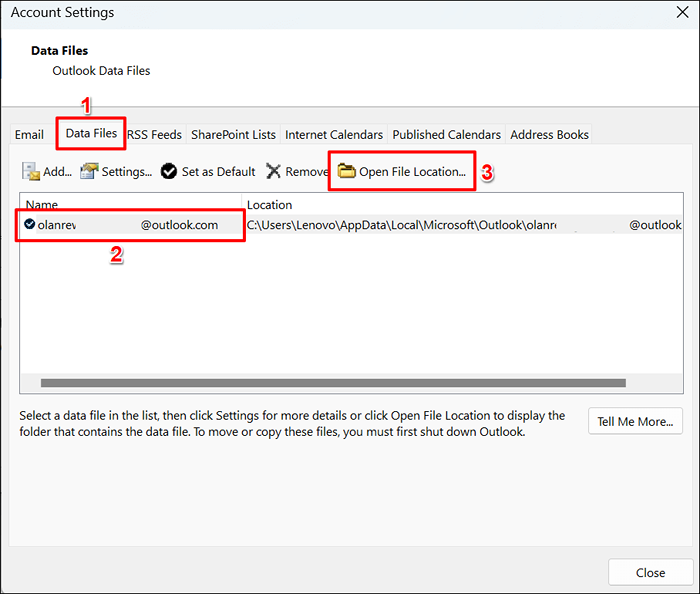
- Mova o arquivo de dados do Outlook com sua conta de email para um local diferente no seu computador.
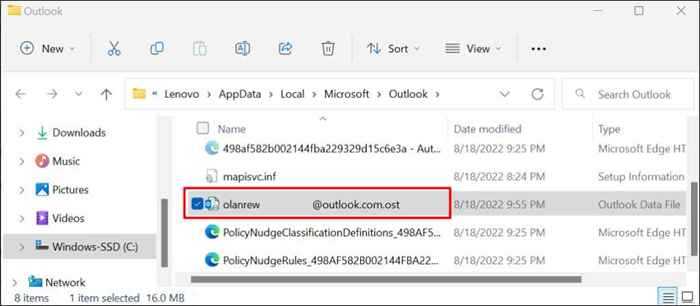
Ao fechar e reabrir o Microsoft Outlook, o aplicativo criará ou cria um novo arquivo de dados. Se o erro persistir, feche o Outlook, mova o arquivo de dados antigo de volta para a pasta do Outlook e tente a recomendação abaixo.
Desative as extensões das perspectivas
Extensões ou complementos corruptos de terceiros podem fazer com que o Microsoft Outlook funcione no seu computador. Desative suplementos no Outlook e reinicie o Outlook.
- Abra o Microsoft Outlook, selecione Arquivo na barra de menus e selecione Opções na barra lateral.
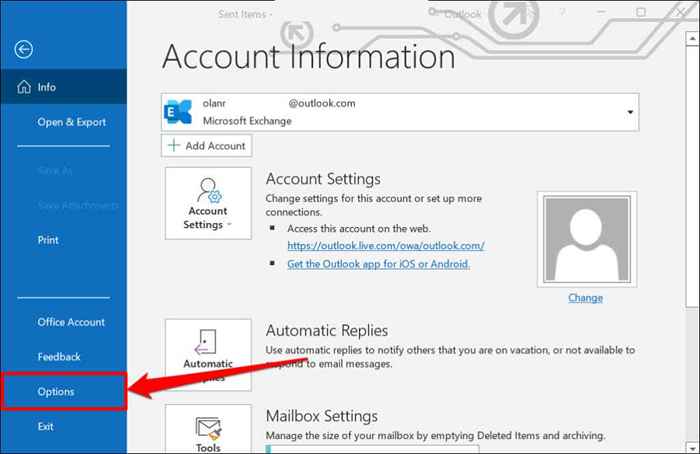
- Selecione suplementos na barra lateral e selecione o botão GO na parte inferior da página.
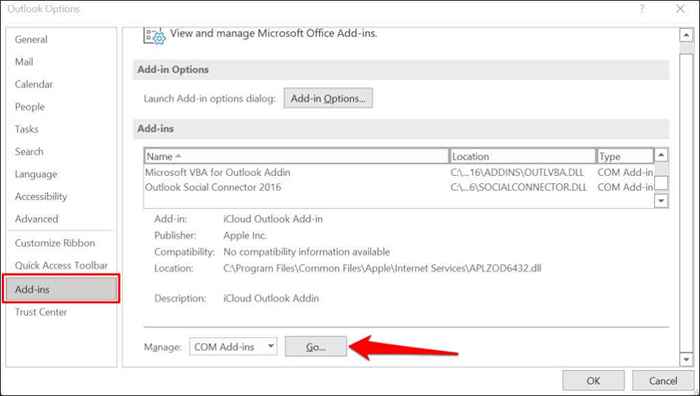
- Desmarque todas as extensões na página, selecione OK e reinicie o Microsoft Outlook.
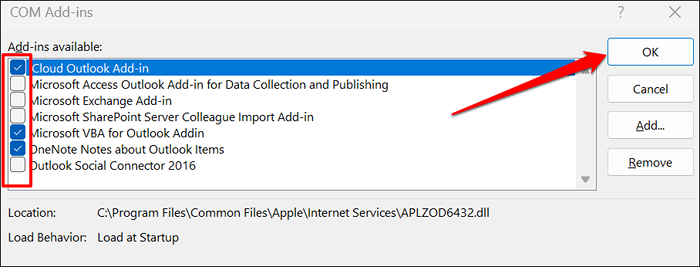
Reparar o Microsoft Outlook
Repare o Microsoft Outlook se nenhuma das soluções de solução de problemas acima interrompe o erro “Não podemos nos conectar agora”.
- Pressione a tecla Windows + R, Cole Appwiz.CPL na caixa de diálogo e pressione Enter.
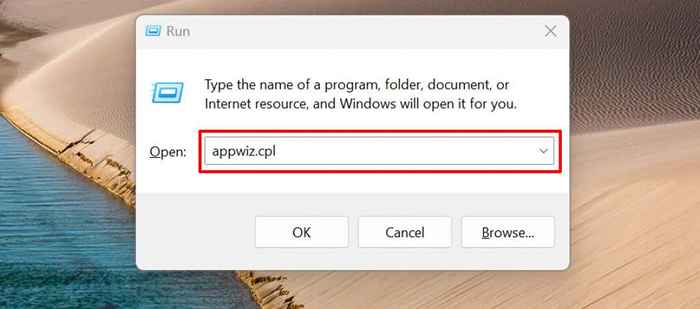
- Selecione o Microsoft Outlook na lista de programas e selecione Alterar.
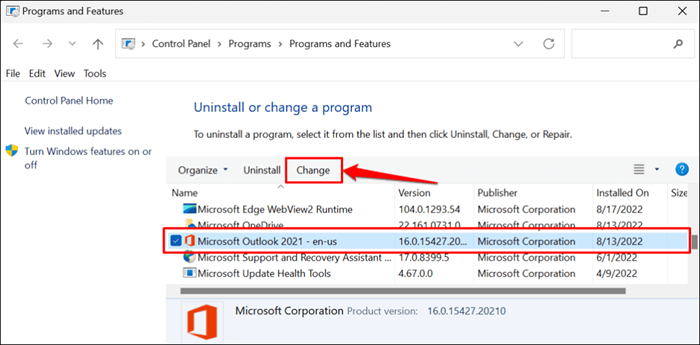
- Selecione reparo rápido ou reparo on -line e selecione o botão de reparo.
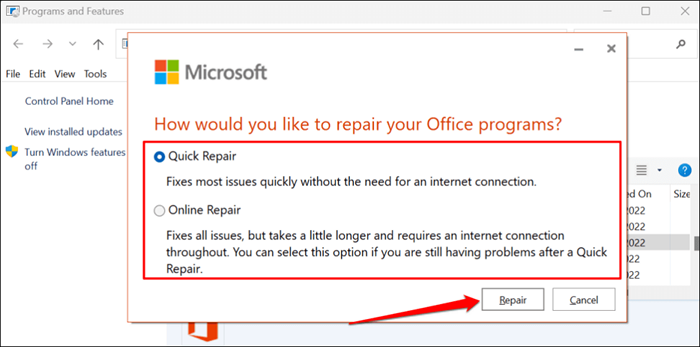
Recomendamos tentar um reparo rápido primeiro. Execute um reparo on -line se o erro "não conseguirmos nos conectar agora" persistir após um reparo rápido.
- Selecione o botão de reparo para prosseguir.
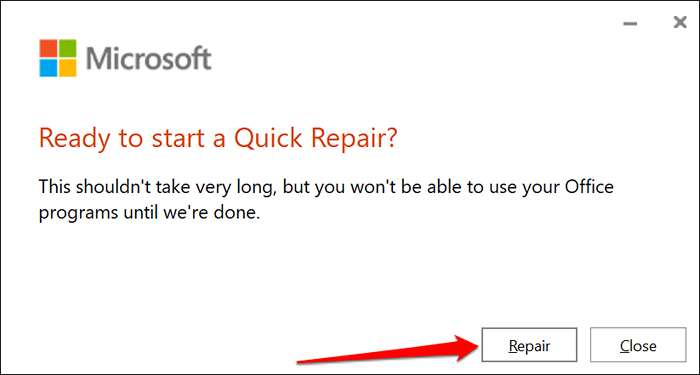
Feche a ferramenta de reparo e inicie o Outlook quando receber uma mensagem de sucesso.
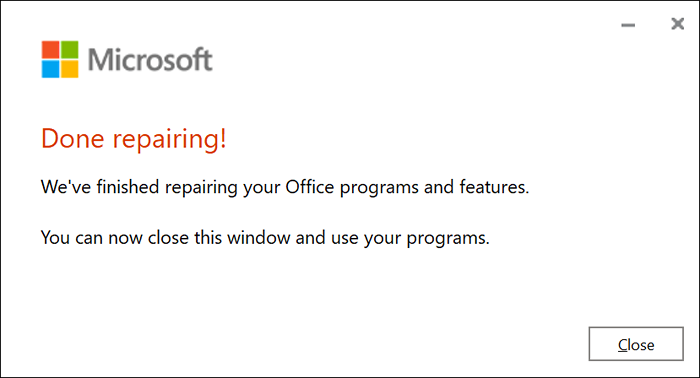
Get Outlook conectado
Você também pode tentar reiniciar seu computador ou atualizar seu sistema operacional para a versão mais recente do Windows. Entre em contato com o suporte da Microsoft através do Centro de Ajuda do Outlook se o erro persistir depois de experimentar as correções de solução de problemas neste tutorial.
- « Vídeo do YouTube não está processando ou carregando? Experimente estas 9 correções
- Como corrigir o erro “VT-X não está disponível (verr_vmx-no-vmx)” no VirtualBox »

