Como corrigir o erro “VT-X não está disponível (verr_vmx-no-vmx)” no VirtualBox

- 720
- 88
- Randal Kuhlman
A tecnologia de virtualização VT-X ou Intel permite que os processadores executem máquinas virtuais. Não é surpresa, então, que um erro “VT-x não esteja disponível (verr_vmx_no_vmx)” impede o VirtualBox de funcionar corretamente.
Este erro indica que seu processador não possui virtualização ativada. Isso pode ser devido a muitos motivos, desde uma precaução de segurança a um conflito com outra tecnologia. Felizmente, existem muitas correções fáceis para este problema. Aqui estão todas as maneiras de resolver esse erro comum do VirtualBox.
Índice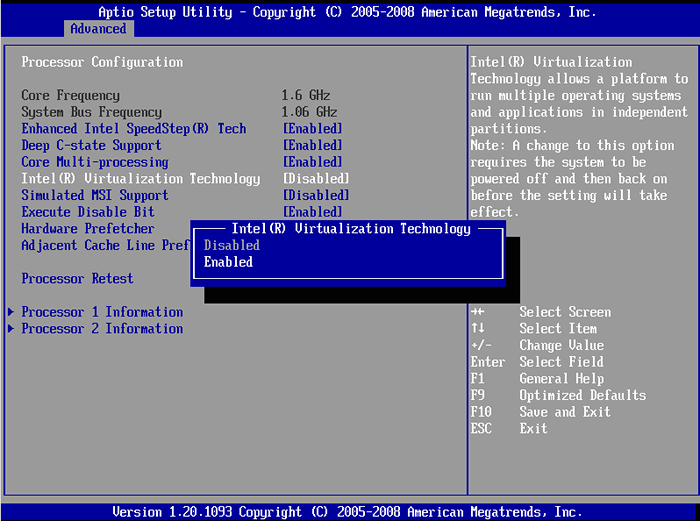
Você pode ter que cutucar os vários menus do BIOS, no entanto, pois a colocação da opção varia entre diferentes placas -mãe. Em alguns, você o encontrará sob segurança; em outros, sob avançado.
Correção 2: desativar hyper-v
O Microsoft Windows tem sua própria versão de virtualização e não é legal com ferramentas de terceiros como o VirtualBox. Você deve desativá -lo para remover o conflito e fazer o VirtualBox funcionar corretamente.
O recurso é chamado Hyper-V e não está presente em todas as versões do Windows. Apenas versões de 64 bits de Windows 10 Pro, Empresa ou Educação possuem Hyper-V. Se você estiver usando o Windows 10 ou Windows 11 Home Edition, pode pular com segurança esta etapa.
- Existem várias maneiras de desativar o recurso Hyper-V Windows, mas o mais confiável é usar o prompt de comando. Pesquise "CMD" no menu Iniciar e selecione a opção Executar como administrador.
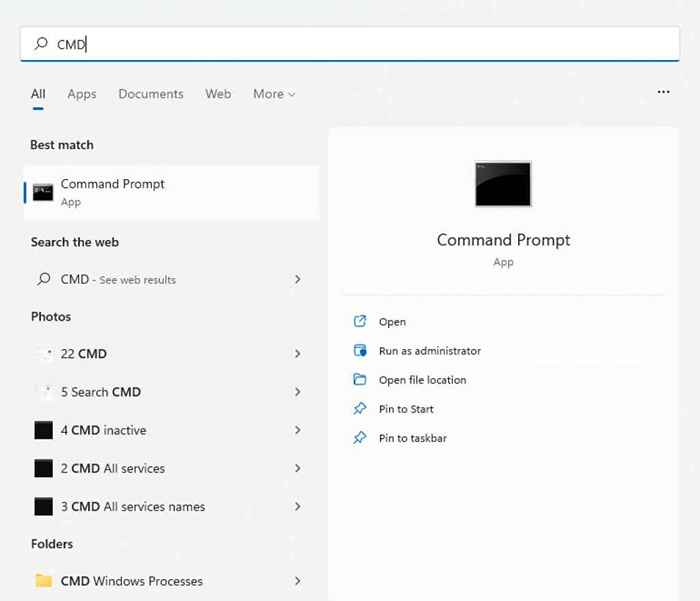
- Agora digite o seguinte comando: bcdedit /defina hypervisorlaunchtype
Isso editará os dados de configuração de inicialização, removendo o serviço Hyper-V da lista.
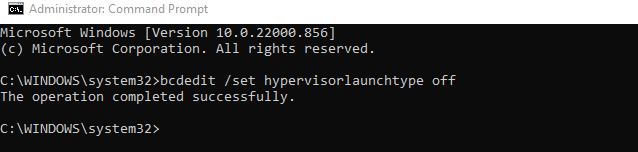
- Para ser mais seguro, acompanhe também este comando: descarte.exe /online /desativar-rometas: Microsoft-hyper-v
Isso impede que a implantação de manutenção e gerenciamento de imagens) de adicionar automaticamente o serviço de volta quando atualiza a imagem do Windows.

- Reinicie seu computador.
Correção 3: Desative a integridade da memória
O Windows Security inclui um recurso de proteção baseado em virtualização que pode detectar injeção de código de baixo nível e proteger seu PC até mesmo do malware mais perigoso. Mas, assim como o Hyper-V, isso cria um conflito com o VirtualBox.
A maioria dos usuários não precisa da segurança avançada fornecida pelo Core Isolation. Os laptops modernos o desativam por padrão, pois conflita com o software embutido usado para otimizar o desempenho do hardware.
- Para desativar a integridade da memória no seu computador, abra a segurança do Windows. Você pode procurar no menu Iniciar.
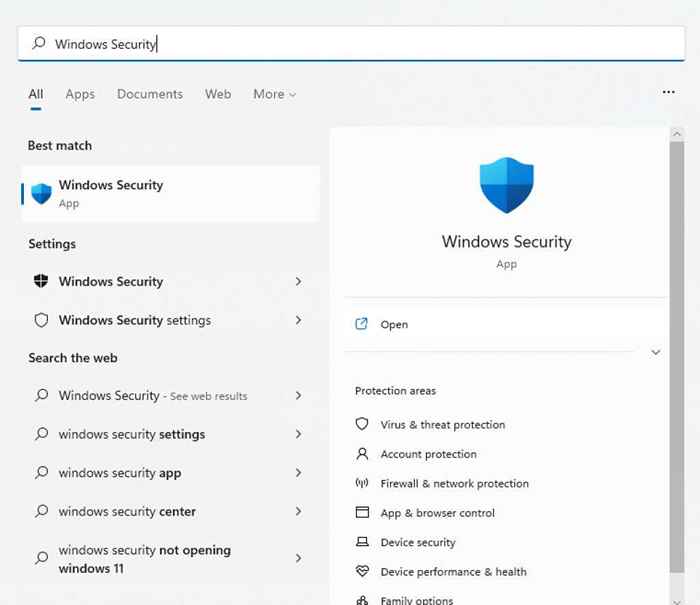
- Alterne para a guia Segurança do dispositivo.
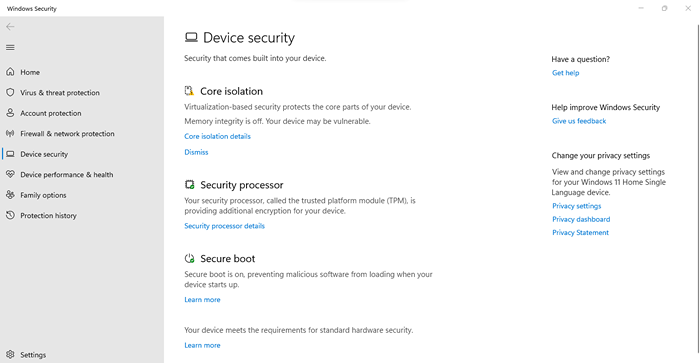
- Você pode ver se a integridade da memória está em execução verificando o cabeçalho do isolamento do núcleo. A seleção de detalhes de isolamento do núcleo leva você à própria opção.
- Desligue a integridade da memória, virando a alternância para a posição desligada.
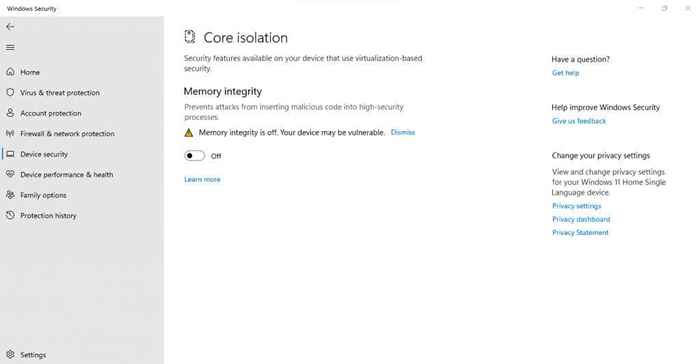
- Reinicie o computador.
Corrigir 4: verifique suas configurações de antivírus
Se você estiver usando uma ferramenta antivírus de terceiros, o aplicativo poderá bloquear alguns recursos de virtualização no seu PC. Avast, por exemplo, desativa automaticamente o VT-X em alguns computadores.
Você precisa olhar para as configurações do seu aplicativo antivírus para qualquer coisa relacionada à virtualização de hardware e permitir. No Avast, você precisa verificar o general> Solução de problemas> Ativar virtualização assistida por hardware.
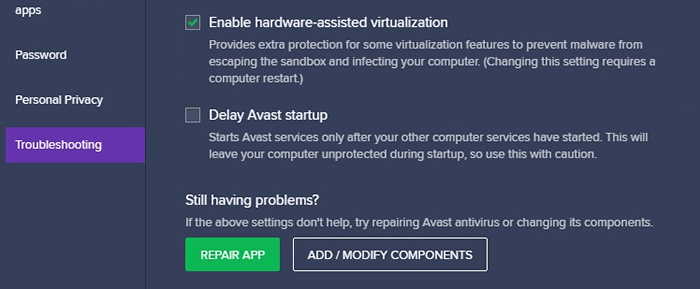
Qual é a melhor maneira de corrigir o erro “VT-X não está disponível (verr_vmx_no_vmx)” no Windows?
Ter a virtualização de hiper-V em execução e interferir no VirtualBox é o motivo mais comum para obter um erro VT-X no Windows 10. Você pode corrigir isso facilmente desativando o recurso através do prompt de comando.
O erro também aparece em muitos PCs porque a virtualização é desativada em seus BIOS. Esse é facilmente resolvido - abra as configurações do BIOS e ative a virtualização da Intel ou o modo SVM.
Finalmente, seu sistema pode obter o erro VT-X devido a recursos de segurança excessivamente zelosos. Desative a integridade da memória da segurança do Windows e observe as configurações do seu antivírus de terceiros para encontrar e resolver quaisquer conflitos. VirtualBox deve funcionar sem nenhum problema agora.
- « Como consertar Não podemos nos conectar agora no Outlook
- Como corrigir o erro “O aplicativo não conseguiu iniciar corretamente (0xc0000142)” no Windows »

