Como consertar o Wake on Lan não está funcionando problema
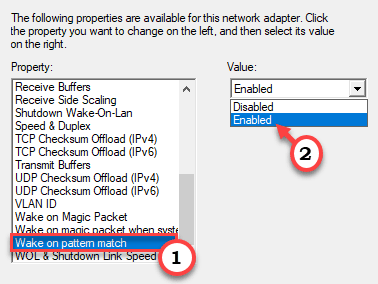
- 1902
- 187
- Robert Wunsch DVM
Alguns usuários do Windows estão reclamando que a função Wake on LAN (WOL) no Windows não está funcionando corretamente em seus computadores. Wake on Lan é um dos recursos mais populares para os administradores de rede que podem acordar configurações remotas simplesmente passando um comando de outro computador na rede. Se o WOL não estiver funcionando no seu computador, não se preocupe. Basta seguir estas soluções detalhadas no computador remoto para resolver o problema rapidamente.
Índice
- Corrigir 1 - Permitir o uso de energia no modo de suspensão
- Corrigir 2 - Desligue o gerenciamento de energia do estado do link
- Corrigir 3 - alternar as configurações do WOL
- Fix 4 - Desative o BIOS e o TCP líquido
- Corrija 5 - reinicie o ajudante TCP/IP NetBios
- Fix 6 - verifique se a energia CA está conectada
- Fix 7 - Edite o Registro
- Fix 8 - Adicione uma nova chave ao registro
- Corrigir - 9 Desative a inicialização rápida
- Corrigir 10 - Desative o gerenciamento de energia do Estado do Link
Corrigir 1 - Permitir o uso de energia no modo de suspensão
Você pode permitir o uso de energia no modo de suspensão.
1. aperte o Tecla do Windows+X teclas juntas.
2. Em seguida, clique no “Gerenciador de Dispositivos““.
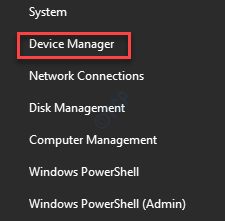
3. Quando a janela do gerenciador de dispositivos aparecer, expanda o “Adaptadores de rede" seção.
4. Depois disso, clique com o botão direito do mouse na placa de rede que este dispositivo está usando e clique em “Propriedades““.
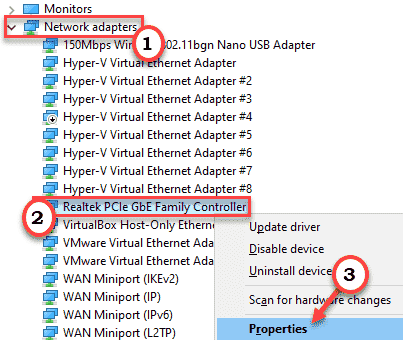
5. Agora, vá para o “Gerenciamento de energia" seção.
6. Verifique se essas três opções são verificado.
- Deixe o computador desativar este dispositivo para economizar energia
- Permita que este dispositivo acorde o computador
- Permitir apenas um pacote mágico acordar o computador
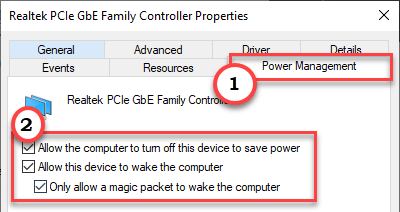
7. Em seguida, clique em “Aplicar" e "OK”Para salvar essas modificações.

Depois disso, feche a janela Gerenciador de dispositivos. Reiniciar seu computador. Tente acordar o computador remoto com uma solicitação de WOL. Verifique se isso está funcionando ou não.
Corrigir 2 - Desligue o gerenciamento de energia do estado do link
1 - Pesquise Editar plano de energia Na caixa de pesquisa do Windows e clique no ícone Editar Power Plan a partir do resultado da pesquisa.
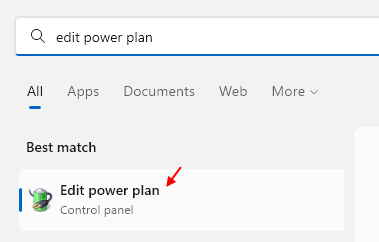
2 - Agora, selecione Alterar configurações avançadas de energia
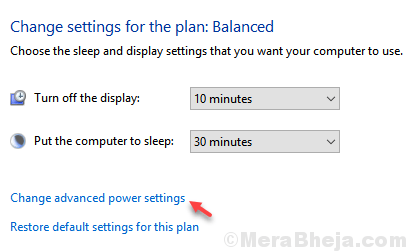
3 - Agora, expanda PCI Express
4 - Expanda Link State Power Management
5 - Agora, escolha Desligado nas configurações.
6 -clique em Aplicar e OK.
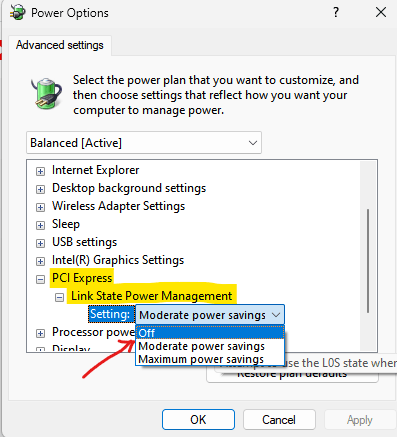
Corrigir 3 - alternar as configurações do WOL
Se o ajuste anterior não resolveu o problema, você deve alternar as configurações do WOL manualmente.
1. Clique com o botão direito do mouse no janelas ícone e clique no “Correr““.
2. Quando a corrida se abrir, digite “devmgmt.MSc““. Clique em "OK““.
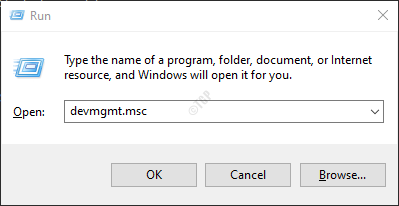
3. Expandir o "Adaptadores de rede““.
4. Em seguida, clique com o botão direito do mouse no dispositivo de rede (geralmente o driver Ethernet) e clique em "Propriedades““.
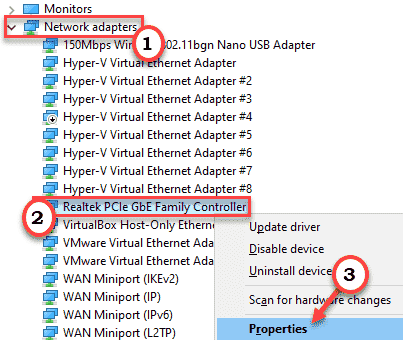
5. Vou ao "Avançado" aba.
6. Na caixa, role para baixo e selecione a opção “Desligar Wake-on-Lan““.
7. Em seguida, defina a configuração para “Habilitado““.
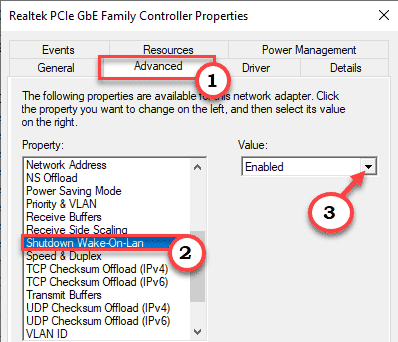
8. Da mesma forma, defina o “Wake on Magic Packet" para o "Habilitado" contexto.
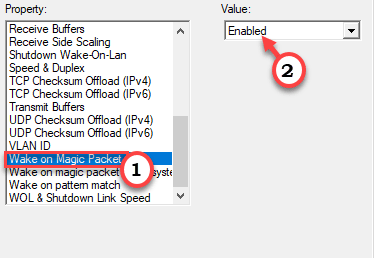
9. Depois disso, selecione o “Acordar em uma partida de padrão" propriedade.
10. Defina o 'valor:' para “Habilitado”Do suspenso.
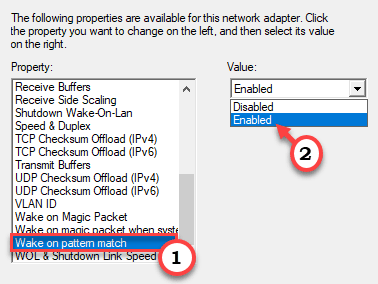
11. Finalmente, clique no “Velocidade do link Wol & Shutdown““.
12. Em seguida, defina o 'valor:' para “10 Mbps primeiro““.
13. Clique em "OK”Para salvar a configuração.
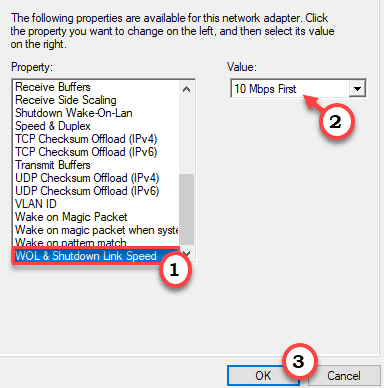
Em seguida, feche o gerenciador de dispositivos. Depois disso, apenas reiniciar o sistema para deixar essa mudança entrar em vigor. Verifique se isso está funcionando.
Fix 4 - Desative o BIOS e o TCP líquido
Você precisa desativar as configurações de biografias e tcp/ip líquidos para que o WOL possa funcionar corretamente.
1. Clique com o botão direito do mouse no ícone do Windows e clique no “Correr““.
2.Apenas escreva "NCPA.cpl”E depois clique em“OK““.
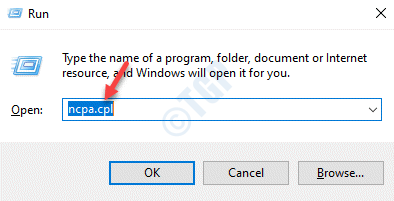
A janela de conexões de rede será aberta.
3. Agora, você precisa Clique com o botão direito do mouse no seu adaptador de rede e depois clique em "Propriedades““.
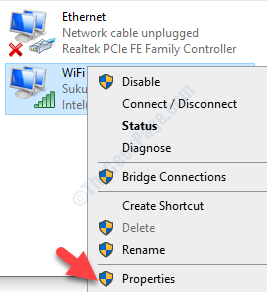
4. Para modificar "Internet Protocol Versão 4 (TCP/IPv4), “ Duplo click nele.
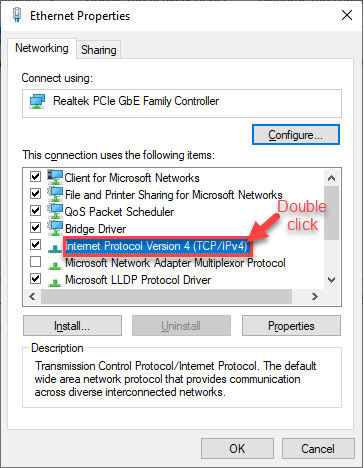
5. Depois disso, clique no “Avançado”Configurações para modificá -lo.
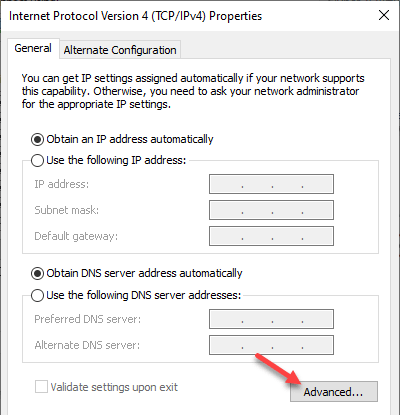
6. Agora, você precisa ir para o “Vence" seção.
7. Depois disso, clique no botão de rádio ao lado do “Desative o NetBIOS por TCP/IP”Opção.
8. Em seguida, clique em “OK”Para salvar as configurações padrão.
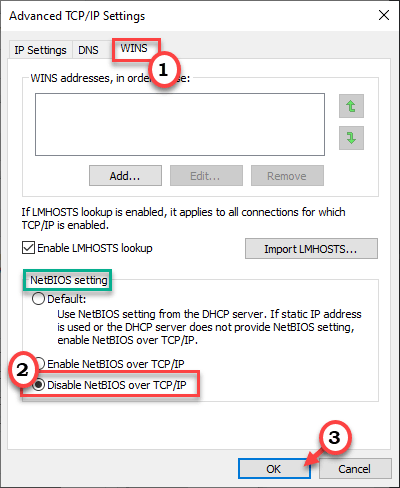
9. Depois disso, clique novamente em “OK”Para salvar as configurações.
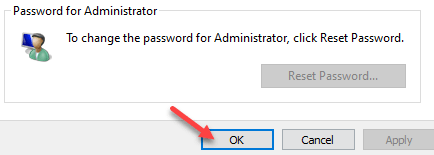
Depois disso, feche as configurações de rede e conexão.
Corrija 5 - reinicie o ajudante TCP/IP NetBios
Você precisa definir o serviço auxiliar do NetBios para iniciar automaticamente.
1. aperte o Chave do Windows+R chaves.
2. Então, digite “Serviços.MSc”E clique em“OK““.
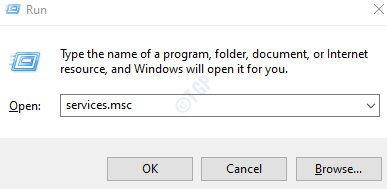
3. Na tela de serviços, procure o “Auxiliar de TCP/IP Netbios““.
4. Então, Duplo click no serviço para acessá -lo.
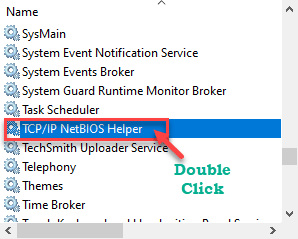
5. Apenas clique no 'Tipo de inicialização:' e escolha “Automático”Da lista suspensa.
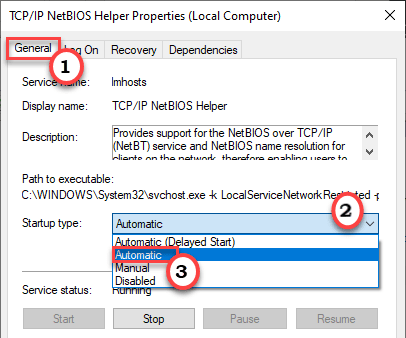
6. Finalmente, clique em “Aplicar" e "OK““.

Em seguida, feche a janela de serviços. Depois disso, tente usar o recurso WOL no computador conflitante.
Verifique se isso resolve o problema.
Fix 6 - verifique se a energia CA está conectada
O despertar na LAN ou WOL não funciona corretamente se o computador remoto estiver funcionando com energia da bateria. A energia CA é uma exigência obrigatória para o WOL funcionar corretamente.
Discussão -
O WOL não é suportado em dispositivos remotos do Windows 10 que são desligados
Wake on Lan ou Wol não funcionará em um computador remoto em um estado de desligamento completo (S5) se o computador remoto estiver em execução no Windows 10. A razão real por trás disso é que o Windows 10 não permite energia para os dispositivos de rede para mantê -los funcionando mesmo depois que a máquina é desligada pelo usuário; portanto, os cartões de rede não podem ser armados para receber comandos do WOL. outro sistema. Você precisa colocar a configuração remota no modo de suspensão (S3) ou desativar a inicialização rápida para que o WOL possa funcionar corretamente.
Fix 7 - Edite o Registro
Você tem que editar o registro manualmente para permitir que a solicitação do WOL ligue o seu computador.
1. aperte o Chave do Windows+R teclas juntas.
2. No painel de corrida, escreva “regedit”E clique em“OK““.
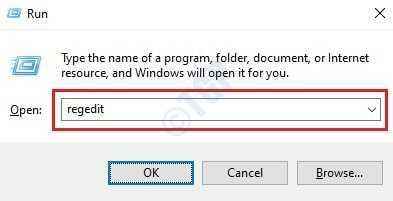
Aviso -
Editor de registro é um dos locais mais sensíveis do seu computador. Portanto, antes de operar no registro, você deve criar um backup do registro.
Depois de abrir o editor de registro, clique em “Arquivo““. Em seguida, clique em "Exportar”Para fazer um novo backup no seu computador.
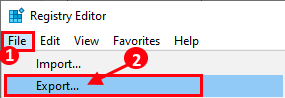
Se alguma coisa der pique, basta mesclar esse backup com o seu registro do sistema.
3. Apenas navegue para este local -
Computer \ hkey_local_machine \ System \ ControlSet001 \ Control \ class \ 4d36e972-e325-11CE-BFC1-08002BE10318Computer \ hkey_local_machine \ System \ ControlSet001 \ Control \ class \ 4d36e972-e325-11CE-BFC1-08002BE1031802Computer \ hkey_local_machine \ System \ ControlSet001 \ Control \ class \ 4d36e972-e325-11CE-BFC1-08002BE10318 \ 000202
[A localização real deste registro pode variar no seu dispositivo. Você pode localizá -lo dessa maneira -
a. Na janela do editor de registro, clique em “Editar““.
b. Em seguida, clique em “Encontrar““.
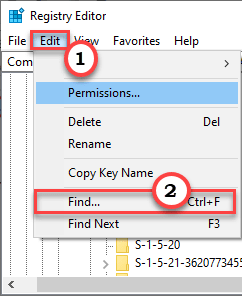
c. Então, digite “S5wakeonlan" na caixa.
d. Clique em "Encontre o próximo““.
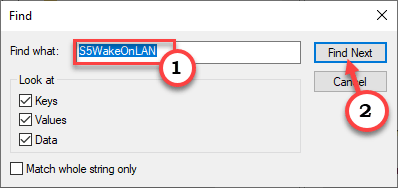
Depois que o resultado da pesquisa aparecer, prossiga para as próximas etapas.
]
4. Então, Duplo click no "S5wakeonlan”Valor para editá -lo.
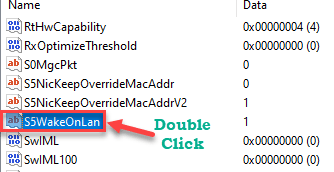
5. Defina o valor como “1““.
6. Em seguida, clique em “OK““.
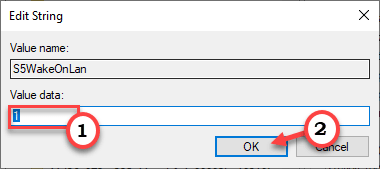
7. Da mesma forma, no painel direito, tente identificar o “PowerDownPll" valor.
8. Então, Duplo click no "PowerDownPll”Valor para editá -lo.
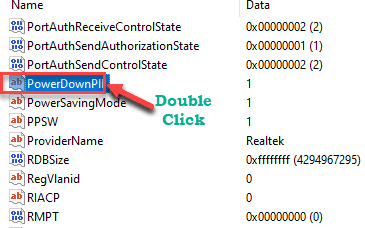
9. Agora, defina o 'valor:' para “0““.
10. Em seguida, clique em “OK““.
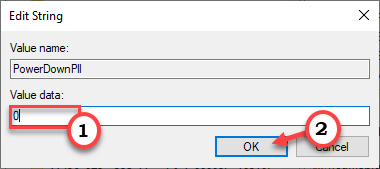
Feche a janela do editor de registro.
Reiniciar o computador. Depois disso, desligue seu sistema e tente usar o comando wol para acordar novamente.
Fix 8 - Adicione uma nova chave ao registro
Se o ajuste anterior do registro não funcionar para você, tente estas etapas.
1. Abra o editor de registro.
2. Então, vá para o local onde você encontrou o 'S5wakeonlan'Chave no seu computador. Geralmente, está localizado neste local -
Computer \ hkey_local_machine \ System \ ControlSet001 \ Control \ class \ 4d36e972-e325-11CE-BFC1-08002BE10318Computer \ hkey_local_machine \ System \ ControlSet001 \ Control \ class \ 4d36e972-e325-11CE-BFC1-08002BE1031802Computer \ hkey_local_machine \ System \ ControlSet001 \ Control \ class \ 4d36e972-e325-11CE-BFC1-08002BE10318 \ 000202
3. Em seguida, clique com o botão direito do mouse no lado esquerdo, clique com o botão direito do mouse no “Novo>”E clique em“Valor DWORD (32 bits)““.
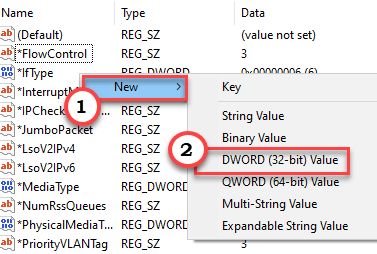
4. Nomeie este novo valor como “Perlancewakefroms5““.
5. Então, Duplo click sobre isso para editá -lo.
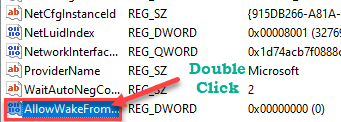
6. Em seguida, nomeie o valor para “1““.
7. Finalmente, clique em “OK”Para salvar a configuração.
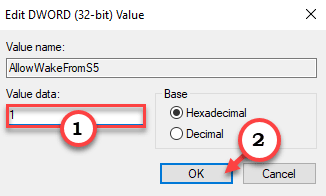
Em seguida, feche a janela do editor de registro. Então, reinício o sistema
Corrigir - 9 Desative a inicialização rápida
Você pode desativar a inicialização rápida para que os dispositivos de rede recebam energia, mesmo quando o computador é desligado.
1.No começo, você precisa pressionar o Tecla Windows juntamente com o R Torne juntos para abrir a janela de corrida.
2. Tipo ou colar este comando e clique em "OK““.
PowerCfg.cpl
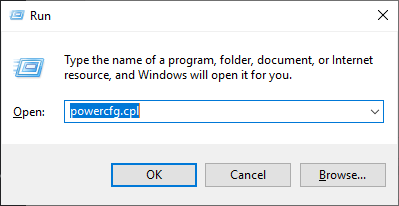
A tela de opções de energia aparecerá.
3. No lado esquerdo, clique no “Escolha o que os botões de energia fazem”Opção.
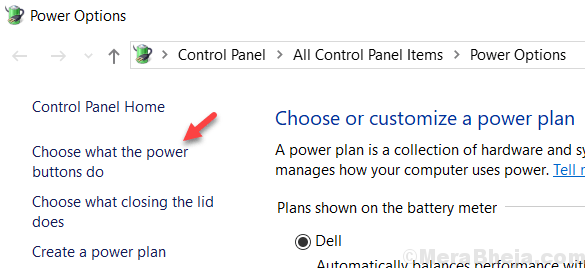
4. Você tem que clicar em “Alterar configurações que atualmente não estão disponíveis”Para que você possa modificar as configurações.
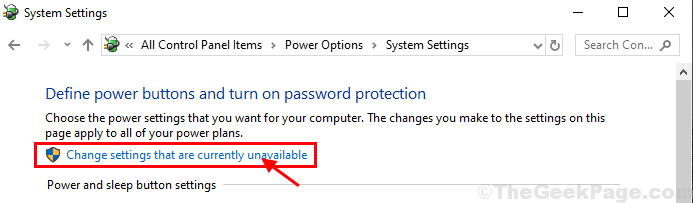
5. Em seguida, na seção 'Configurações de desligamento', desmarque a opção "Ligue a inicialização rápida (recomendado)““.
6. Em seguida, clique em “Salvar alterações““.
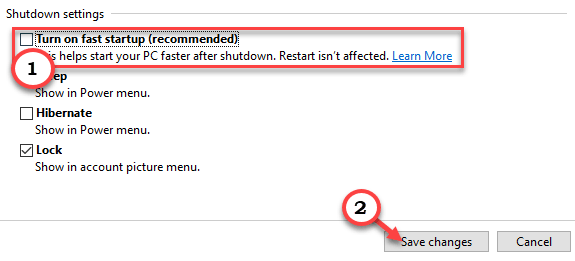
Depois de fazer essa mudança, apenas reiniciar seu computador. Depois que o computador inicializar, desligue -o ou coloque -o no modo de suspensão. Então, tente acordar o computador.
Corrigir 10 - Desative o gerenciamento de energia do Estado do Link
Você tem que desativar manualmente o gerenciamento de energia do Estado do Link.
1. Para lançar um Correr Terminal, pressione Chave do Windows+R junto.
2. Depois disso, tipo ou copiar colar Este comando de execução e depois atinge Digitar.
PowerCfg.cpl
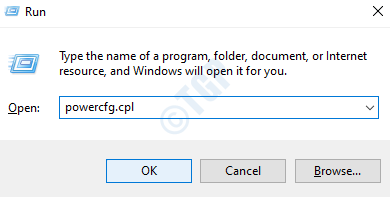
3. Então, escolha o “Alta performance" configurações.
4. Em seguida, você deve clicar no “Alterar as configurações do plano““.
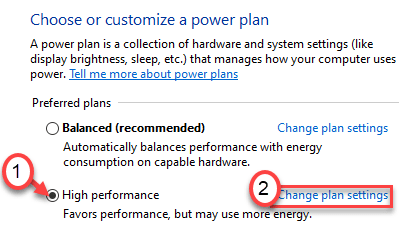
5. Defina o 'desligue a tela:' para “Nunca““.
6. Depois disso, escolha o 'Coloque o computador para dormir:' para “Nunca““.
7. Em seguida, clique no “Alterar configurações avançadas de energia““.
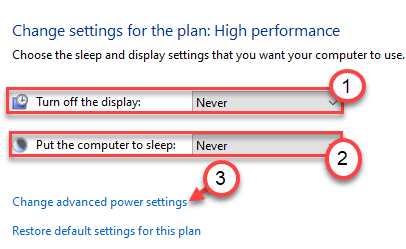
8. Basta clicar no “PCI Express““.
4. Em seguida, clique no “Vincular o gerente de poder do estadoT ”para estendê -lo ainda.
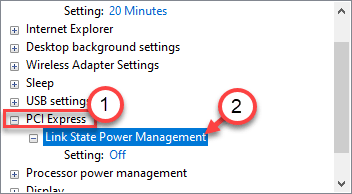
5. Mais tarde, clique nas 'Configurações:' e escolha o “Desligado”Configurações das opções listadas.
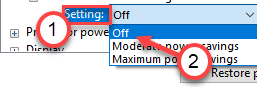
6. Finalmente é hora de salvar essas configurações alteradas. Clique em "Aplicar" e "OK““.

Reiniciar o computador depois de fechar a janela do painel de controle. Em seguida, tente usar o recurso WOL mais uma vez. Verifique se isso resolve o problema ou não.
- « Nomes de usuário duplicados aparecem na correção da tela de entrada
- 11 melhores ferramentas de modelagem de dados para projetar banco de dados de alto desempenho »

