Nomes de usuário duplicados aparecem na correção da tela de entrada
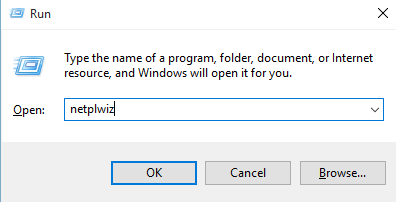
- 1060
- 291
- Mr. Mitchell Hansen
Você notou nomes de usuário duplicados na tela de entrada ou login no sistema Windows 10? Muitos usuários relataram ter visto esse problema. As possíveis razões para este problema são:
- atualização do Windows. Especificamente quando o Windows 7 é atualizado para o Windows 10
- Um sistema que possui login automático ativado e o nome do computador/ senha do usuário é alterado recentemente
Neste artigo, classificamos as correções que podem ajudá-lo a consertar os nomes de usuário duplicados na tela de entrada.
Índice
- Correção 1: Exclua a conta de usuário duplicada
- Corrigir 2: Desligue o recurso de login automático após a atualização
- Corrigir 3: Desligue o login automático usando o painel de contas de usuário
- Corrigir 4: Remova a conta fantasma
- Correção 5: Desativar provedor de credenciais
Correção 1: Exclua a conta de usuário duplicada
Etapa 1: diálogo aberto de execução
Etapa 2: Digite netplwiz e acertar Digitar
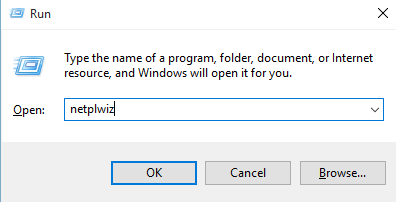
Etapa 3: Na janela de contas de usuário, verifique se você está no Usuários aba
Etapa 4: sob a seção Usuários deste computador, você verá duas contas com os mesmos nomes. Simplesmente Selecione um deles e clique no Remover botão
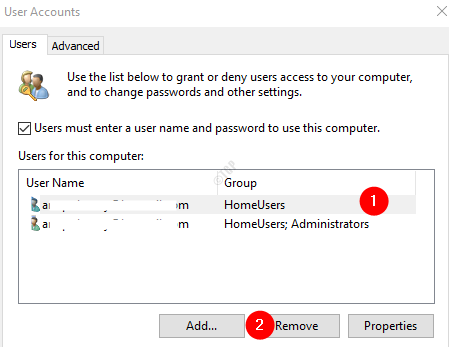
Etapa 5: reinicie o sistema
Corrigir 2: Desligue o recurso de login automático após a atualização
Quando o recurso de login automático está ativado no sistema, após a atualização, o Windows 10 detecta o nome de usuário duas vezes. Para evitar isso, pode simplesmente desligar o recurso de login automático
Etapa 1: diálogo de execução aberta segurando as chaves janelas e r
Etapa 2: Tipo MS-Settings: SigninOptions e pressione OK
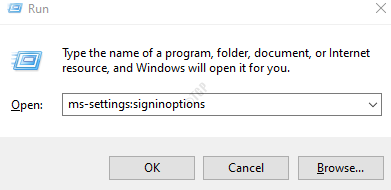
Etapa 3: Na janela de configurações que se abre, role para baixo e desligue Use minhas informações de login para terminar automaticamente a configuração do meu dispositivo após uma atualização ou reinicialização opção
como mostrado abaixo
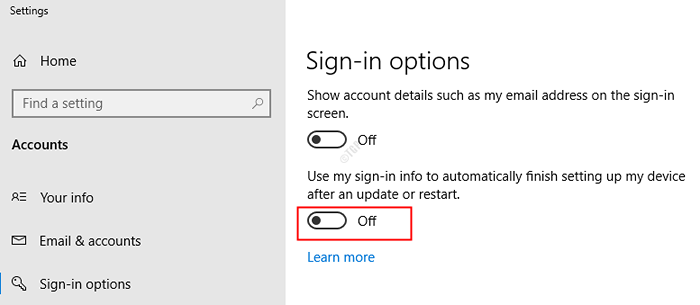
Corrigir 3: Desligue o login automático usando o painel de contas de usuário
Etapa 1: Abra a janela de contas dos usuários. (Consulte as etapas 1,2,3 da correção 2)
Passo 2: Desamarrar a opção Os usuários devem inserir um nome de usuário e senha para usar este computador
Etapa 3: Clique no Aplicar botão
Etapa 4: um prompt aparece, insira suas credenciais e clique em OK
Etapa 5: finalmente, clique no botão OK na janela Contas de usuário.
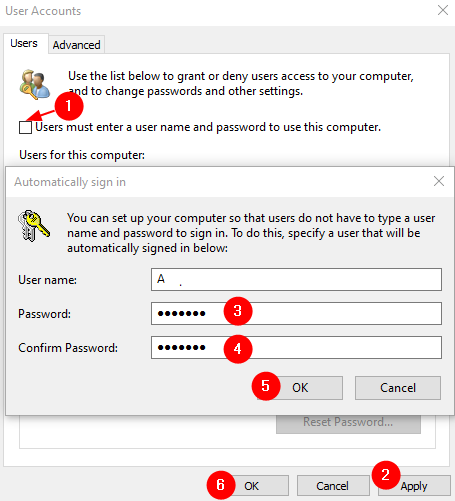
Etapa 6: reinicie o sistema.
OBSERVAÇÃO:
- Caso você altere o nome do seu PC ou senha, os nomes de usuário duplicados aparecerão novamente.
Corrigir 4: Remova a conta fantasma
Etapa 1: Abra a janela de contas dos usuários. (Consulte as etapas 1,2,3 da correção 2)
Etapa 2: sob o Usuários para este sistema Seção, clique na conta que duplica. Como as contas são duplicadas, você pode ver duas contas com o mesmo nome, escolha aquele com o símbolo do computador ao lado dele.
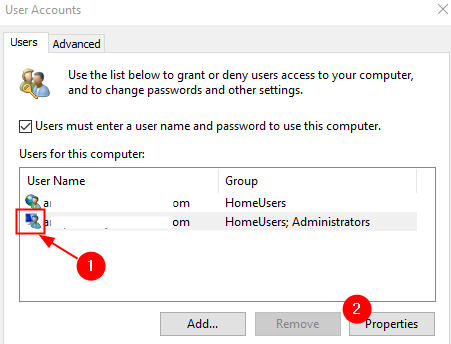
Etapa 3: Na janela de abertura, haverá dois nomes, Nome de usuário, e Nome completo.
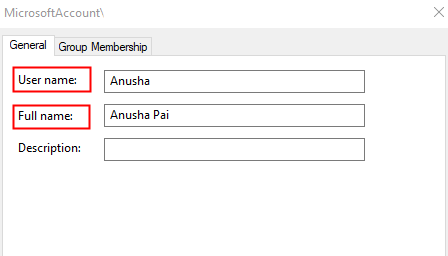
Etapa 4: copie o Nome completo e cole no Nome de usuário
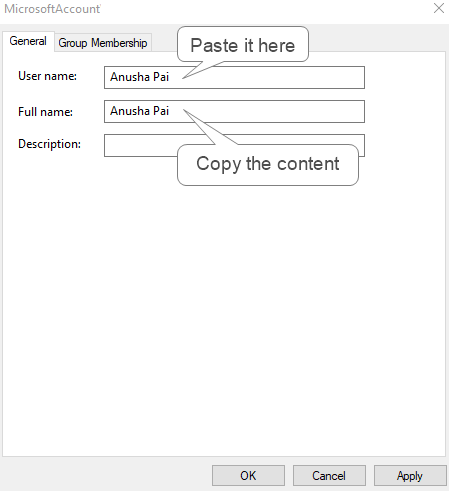
Etapa 5: finalmente, clique em Aplicar E então no OK botão
Etapa 6: pressione as chaves Ctrl+ alt+ del ao mesmo tempo. No canto inferior direito da janela, você encontrará a opção para Reinicie seu sistema.
Correção 5: Desativar provedor de credenciais
Muitos usuários relataram que essa correção os ajudou a resolver seus problemas. Por favor, tente esta correção assim que todas as correções acima forem tentadas. Observe que essa correção funciona apenas quando houver algum problema no registro do software CyberLink YouCam no sistema
Às vezes, esse problema é visto por causa do software CyberLink YouCam. Este programa seria registrado como um "provedor de credenciais" e haveria alguns problemas na maneira como o registro é feito causando entradas duplicadas no sistema. Portanto, nesta correção, executaremos comandos para ignorar esse provedor de credenciais.
Etapa 1: Crie um ponto de restauração do sistema. Consulte o link Como criar ponto de restauração no Windows 10 um guia passo a passo
Etapa 2: Abra a caixa de diálogo Run
Etapa 3: Tipo cmd e pressione as chaves Ctrl+Shift+Enter Para abrir o prompt de comando como administrador.
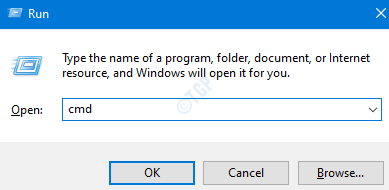
Etapa 4: digite o comando abaixo e pressione Enter
Reg Add "Hklm \ Software \ Microsoft \ Windows \ CurrentVersion \ Authentication \ Credencial Provedores \ 538C240D-3DEE-4032-AB4C-08A3A6EB0861" /V Disabled /t reg_dword /d 0x1
Etapa 5: reinicie o computador
Isso é tudo.
Esperamos que este artigo tenha sido informativo e ajude você a resolver o problema com nomes de usuário duplicados. Por favor, comente e deixe -nos saber quais das correções acima funcionaram no seu caso.
- « Não é possível desativar a assistência de foco no Windows 10
- Como consertar o Wake on Lan não está funcionando problema »

