Como consertar a memória alta VMMEM e o uso da CPU

- 3798
- 77
- Spencer Emard
Vmmem ou a memória virtual pode causar alto uso de CPU ou memória devido a vários fatores. Uma das principais razões por trás dessa edição são alguns processos intensivos em recursos em execução no host virtual. Mas, se esse não for o caso e a VM ainda está consumindo muitos recursos do seu sistema no modo ocioso, pode ser um caso de um driver com defeito. Isso desacelerará a máquina virtual e seu trabalho pode ser paralisado. Então, siga estas etapas para corrigir o problema rapidamente.
Índice
- Corrigir 1 - termine todos os processos intensivos em recursos
- Fix 2 - reinicie o WSL
- Fix 3 - Desative a VM em execução
- Corrigir 4 - Aumente os recursos alocados
Corrigir 1 - termine todos os processos intensivos em recursos
Se você estiver executando alguns aplicativos pesados ou uma construção de software, espere o VMMEM usando altos recursos. Não há anormalidade nisso. Mesmo você pode matar diretamente esses processos para liberar mais recursos para o seu dispositivo.
OBSERVAÇÃO - Você pode acabar com esses processos de várias maneiras. Essas etapas podem variar de um sistema operacional host para outro. Mostramos as etapas no sistema operacional Windows.
1. Abra a máquina virtual.
2. Lá, clique com o botão direito do mouse no Ícone do Windows e toque “Gerenciador de tarefas”Para abrir.
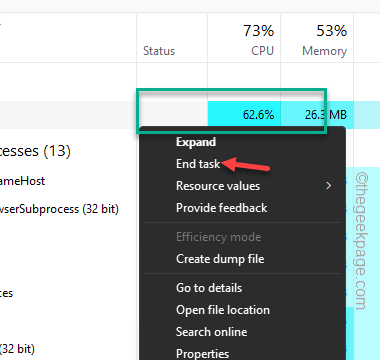
3. Quando o gerente de tarefas aparecer, vá para a guia Processos.
4. Lá, procure qualquer processo que esteja consumindo mais do que 70% da CPU uso. Se você conseguir identificar esse processo, tocá-lo com direito e toque “Finalizar tarefa““.
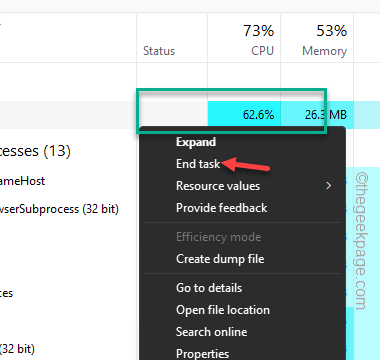
Dessa forma, mate qualquer processo desnecessário que consome poder e recursos em segundo plano. Isso liberará mais recursos e o VMMEM não terá alto uso de CPU ou RAM.
Fix 2 - reinicie o WSL
Tente reiniciar o Subsistema do Windows Linux (WSL) no seu computador.
1. Abra uma barra de pesquisa e digite “cmd““.
2. Então, com direito “Prompt de comando"E clique em"Executar como administrador““.
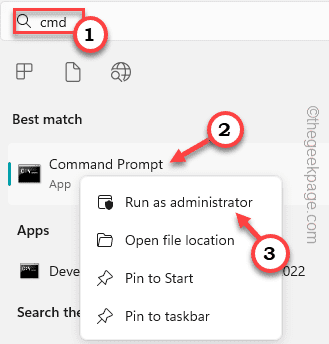
3. Depois de abrir o terminal CMD, você pode copiar facilmente colar este código e pressionar Enter para
WSL -Shutdown

Isso deve desligar o Subsistema do Windows Linux no seu computador. Automaticamente, a máquina virtual será desligada.
Se isso não funcionar, você pode fazer essas etapas -
1. Abrir Explorador de arquivos.
2. Então, você tem que ir para o arquivo de configuração WSL. Você pode encontrá -lo neste endereço -
C: \ Usuários \ Your-Username \.wslconfig
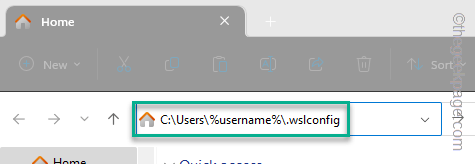
3. Este arquivo de configuração será aberto no bloco de notas.
4. Então, quando isso acontece, copiar colar Esta linha no arquivo de configuração.
[WSL2] guiapplications = false
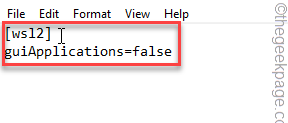
5. Em seguida, basta clicar em “Arquivo" e "Salvar”Para salvar o arquivo de configuração imediatamente.

Depois disso, basta fechar o .wslconfig arquivo.
Então, você tem que reinício o sistema. Reiniciar o sistema mata completamente o processo VMMEM.
OBSERVAÇÃO -
Você parou o processo VMMEM e desligou o subsistema do Windows para Linux (WSL). Então, você não pode executar nenhum aplicativo GUI baseado em Linux. Para fazer isso, você precisa reiniciar o serviço WSL, você pode fazer as seguintes etapas fáceis -
1. Clique no "Procurar”Caixa e tipo“Powershell““.
2. Então, clique com o botão direito do mouse no “Windows PowerShell"E toque"Executar como administrador”Para abrir o PowerShell como administrador.

3. Agora apenas escrever esta linha e acertar Digitar Para reiniciar o serviço WSL.
Reinicie o serviço LXSSMANAGER

Depois disso, feche o terminal PowerShell. Agora, você pode usar os aplicativos Linux GUI novamente.
Fix 3 - Desative a VM em execução
Se terminar os processos ou desligar a VM não funcionar, você pode tentar matar a máquina virtual que já está em execução no seu sistema.
1. Você pode fazer isso via PowerShell com direitos de administrador. Então, escreva “Powershell““.
2. Então, clique com o botão direito do mouse “Windows PowerShell"E toque"Executar como administrador““.

3. Quando o terminal PowerShell se abre, escrever esta linha exata lá e atinge Digitar.Este comando mostrará a lista de máquinas virtuais com o status atual deles.
wsl -l -v

4. Por fim, você pode parar com a máquina virtual em execução, usando este código específico -
wsl -t nameofvm
[Agora, substitua o “Nameofvm”Com o nome da máquina virtual que está em execução no seu sistema. Suponha que você tenha Kali Linux, o comando é assim -
wsl -t kali -linux
]

Depois de encerrar a máquina Linux, o VMMEM não comerá tanta CPU ou poder de processamento de RAM.
Corrigir 4 - Aumente os recursos alocados
Os recursos do host que você alocou para a máquina virtual pode estar aquém do suprimento com base no que você está fazendo nele. Portanto, se você estiver executando algo ou testando uma construção com fome de recursos, o VMMEM consumirá uma grande quantidade de CPU e RAM.
Usuários Hyper-V
1. Abra o Hyper-V Manager.
2. Lá, clique com o botão direito do mouse em sua máquina virtual na lista e toque em “Configurações““.

3. Na página Configurações, você pode encontrar opções serval relacionadas a “Memória“,“Processador““.
4. Agora, você pode aumentar a memória e a contagem de processadores para a máquina virtual.
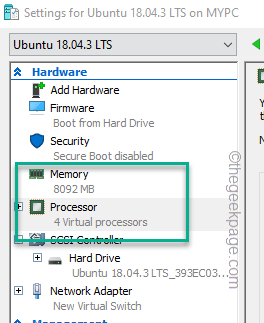
Se a máquina virtual já estiver em execução no seu sistema, você deve reiniciá -lo para deixar essa mudança entrar em vigor.
Usuários do VMware Workstation
1. Abrir Estação de trabalho VMware.
2. Então, no painel esquerdo, você pode encontrar todas as máquinas virtuais empilhadas como uma coluna.
3. Em seguida, clique com o botão direito do mouse no máquina virtual e clique em “Configurações““.
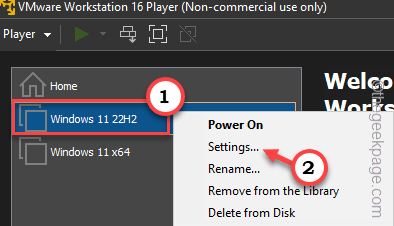
4. Agora, vá para o “Hardware" seção.
5. Lá, você pode ver o alocado “Memória" e "Processadores““.
Ajuste essas configurações de acordo com sua necessidade e limitações de recursos.
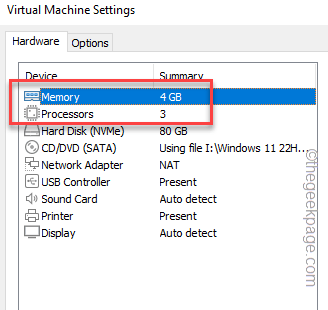
Você tem que desligar a máquina virtual uma vez e reiniciar isto.
Dessa forma, o VMMEM consumirá menos recursos.
Pontos adicionais -
Existem certos pontos com os quais você deve ter cuidado.
1. Verifique se algum processo que está sangrando recursos. Dessa forma, todos os recursos estão sendo desperdiçados, então teste -os do gerente de processos.
2. Malwares e infecções potencialmente prejudiciais podem causar sobre o uso de recursos. Portanto, execute uma varredura completa de malware para identificar e ser leia o arquivo de malware.
3. Problemas de hardware também podem ser a causa do problema. Então, se você estiver usando alguns componentes muito antigos, livre -se deles.
- « Como ativar ou desativar a prevenção de execução de dados (DEP) no Windows 10/11
- Corrija o loop de inicialização, a tela preta / azul, reiniciar loop, a tela não ativará os problemas no Android »

