Erro do DirectDraw ao jogar jogos legados no Windows 10/11
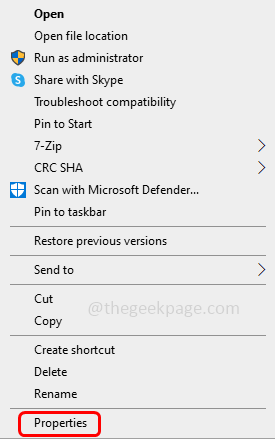
- 1553
- 43
- Enrique Crist
Alguns usuários recebem um "erro direto" enquanto tentam jogar jogos legados em seu sistema Windows, por causa dos quais não podem prosseguir. Isso pode ser porque os jogos legados geralmente são executados no modo de tela cheia e quando o usuário altera as configurações para fazê-lo funcionar no modo de janela, o problema é resolvido. Ou os outros motivos podem ser o sistema não é compatível, problemas gráficos de renderização, etc. Neste artigo, temos alguns métodos que ajudam a resolver erros diretos. Aplique-os para resolver o problema e continue jogando sem erros.
Índice
- Método 1: Execute o jogo no modo de compatibilidade
- Método 2: Defina a resolução da tela
- Método 3: Execute o jogo no modo de janela
- Método 4: Use o invólucro DGVoodo
- Método 5: Ativar DirectPlay e .Rede Net 3.5
- Método 6: Verifique se você tem a versão mais recente do DirectX
Método 1: Execute o jogo no modo de compatibilidade
Passo 1: Clique com o botão direito do mouse no .FILO EXE do jogo Legacy ou do ícone de atalho do jogo pelo qual você lançará o jogo.
Etapa 2: Na lista apareceu, clique em Propriedades
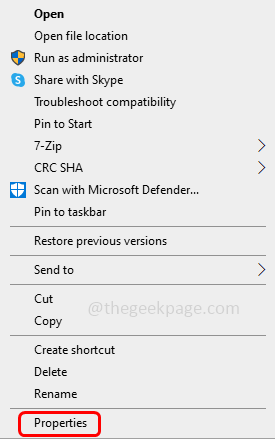
Etapa 3: Na janela das propriedades, vá para o Compatibilidade aba
Etapa 4: Selecione Execute este programa em modo de compatibilidade para opção clicando na caixa de seleção ao lado dela
Etapa 5: No menu suspenso, selecione a versão do Windows como Windows 8 ou Windows 7
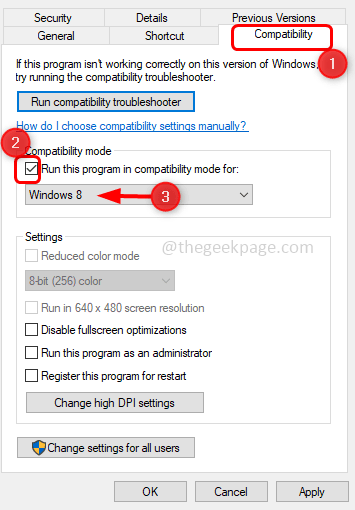
Etapa 6: Clique em Aplicar e OK Para salvar as mudanças. Agora verifique se o problema foi resolvido.
Método 2: Defina a resolução da tela
Passo 1: Clique com o botão direito do mouse no .FILO EXE do jogo Legacy ou do ícone de atalho do jogo pelo qual você lançará o jogo.
Etapa 2: Na lista apareceu, clique em Propriedades
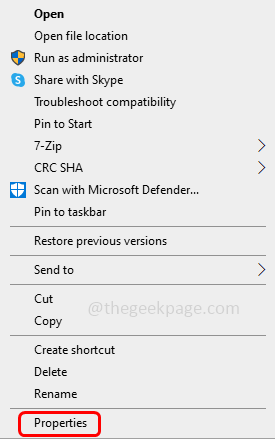
Etapa 3: Na janela das propriedades, vá para o Compatibilidade aba
Etapa 4: Ativar Executar em resolução de tela 640 x 480 opção clicando na caixa de seleção ao lado dela
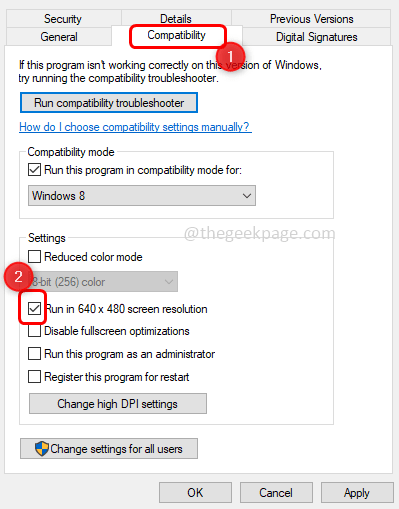
Etapa 5: Clique em Aplicar e OK Para salvar as mudanças. Verifique se funciona como esperado
Método 3: Execute o jogo no modo de janela
Etapa 1: vá para o local onde você tem os jogos instalados. Ou Clique com o botão direito do mouse no ícone de atalho do jogo e da lista apareceu, clique em propriedades
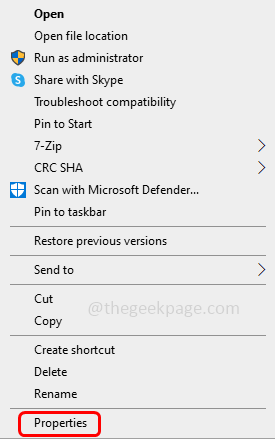
Etapa 2: Na janela apareceu, vá para o atalho aba. No campo de destino, adicione -c no final depois de todo o texto
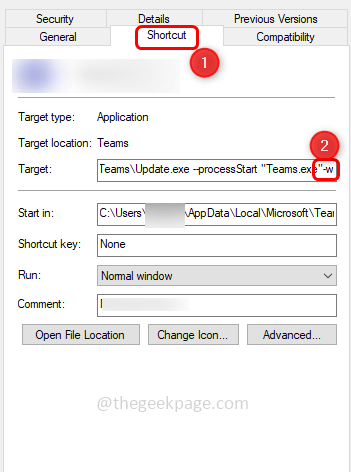
Etapa 3: para salvar as alterações, clique em Aplicar e OK para que o jogo seja executado no modo de janela. Verifique se o problema foi resolvido.
Método 4: Use o invólucro DGVoodo
Etapa 1: vá para o site da DGVoodoo e faça o download da versão mais recente dele. Será baixado em .Formato Zip
Etapa 2: Abra o .Pasta Zip e extraia todos os arquivos junto com .arquivo exe para o seu diretório de jogo
Etapa 3: Então Duplo click no .arquivo exe e siga a documentação oficial para configurá -lo. Agora tente executar o jogo e verifique se o problema é resolvido.
Método 5: Ativar DirectPlay e .Rede Net 3.5
Etapa 1: Abra o prompt de execução usando Windows + r teclas juntas
Etapa 2: Tipo Appwiz.cpl no prompt de corrida e acertar digitar. Isso abrirá programas e recursos
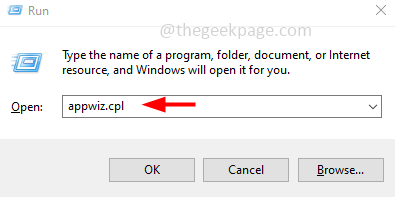
Etapa 3: À esquerda, clique em Liga ou desliga características das janelas
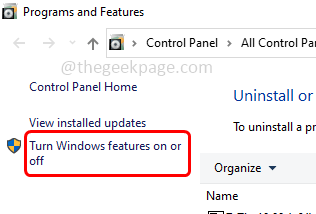
Etapa 4: na janela aberta, encontre para .Rede Net 3.5 (inclui .NET 2.0 e 3.0) e clique na caixa de seleção ao lado
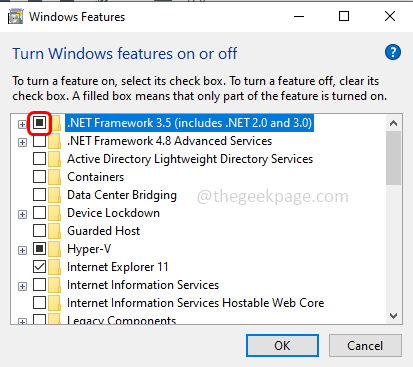
Etapa 5: Selecione Componentes herdados Clicando na caixa de seleção ao lado e expandir ao lado de clicando na marca mais
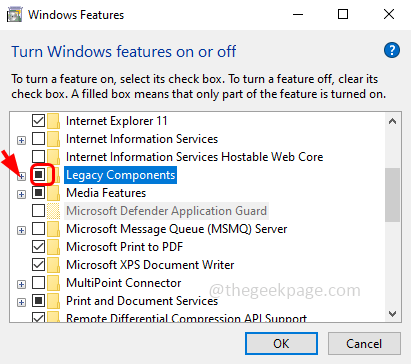
Etapa 6: Na lista expandida, selecione DirectPlay Clicando na caixa de seleção ao lado
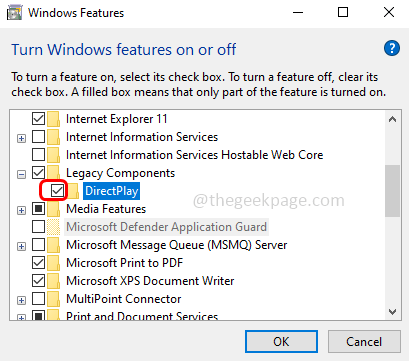
Etapa 7: para salvar as alterações, clique em OK e reiniciar o sistema. Agora verifique se o problema foi resolvido.
Método 6: Verifique se você tem a versão mais recente do DirectX
Etapa 1: Abra o prompt de execução usando Windows + r teclas juntas
Etapa 2: Tipo dxdiag no prompt de corrida e acertar digitar. Isso abrirá a ferramenta de diagnóstico do DirectX
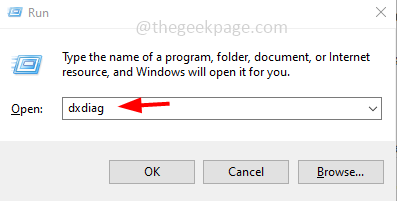
Etapa 3: vá para o Sistema guia e verifique se o Versão DirectX é mais recente.
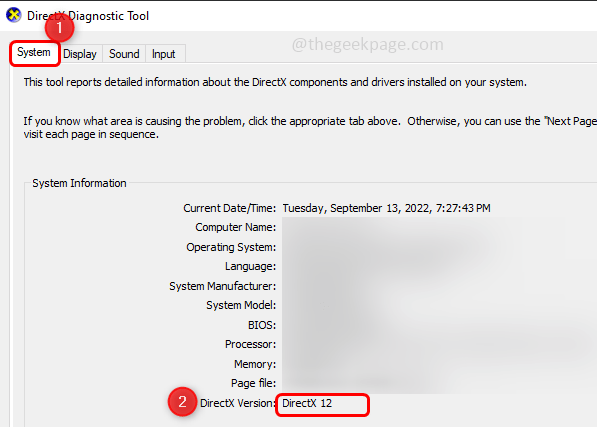
Etapa 4: se estiver na versão antiga, vá para o Atualização do Windows Clicando Windows + i e depois clique em Atualização e segurança
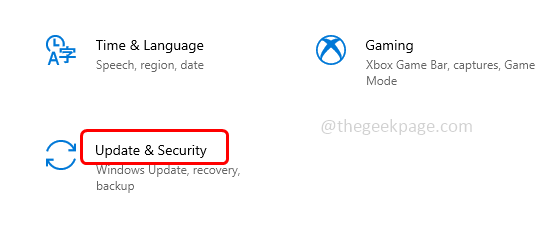
Etapa 5: Clique em Verifique se há atualizações Botão para baixar e instalar a atualização mais recente relacionada ao DirectX
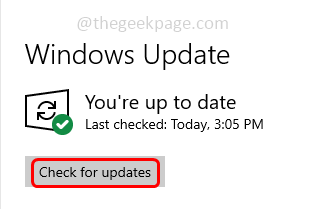
Observação: DirectX faz parte do Microsoft Windows, portanto, as atualizações estão disponíveis no Windows Update.
É isso! Espero que este artigo seja útil e deixe -nos saber qual do método acima você aplicou para resolver o problema. Obrigado!!
- « O processo irreal de Oviders travou a correção de erro UE4 - Madness '
- Como consertar o bate -papo de voz valante não está funcionando »

