Como corrigir o erro inesperado da exceção da loja no Windows 10
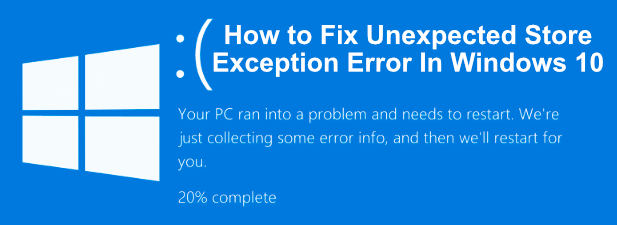
- 2359
- 237
- Spencer Emard
Enquanto o Windows 10 é um sistema operacional notavelmente estável em comparação com lançamentos mais antigos (Windows Me, qualquer pessoa?), não é livre de insetos de forma alguma. De tempos em tempos, qualquer sistema de computador pode travar ou falhar, e o Windows não é diferente. Para a maioria dos usuários do Windows, isso geralmente é combinado por uma tela azul de morte (BSOD).
Os erros do BSOD geralmente vêm com nomes difíceis de durar, e o erro inesperado da exceção da loja é um exemplo disso. Infelizmente, não há uma causa única ou óbvia para esse tipo de BSOD. Dito isto, se você está tentando corrigir um erro inesperado de exceção da loja no Windows 10, aqui estão algumas correções comuns que você pode tentar.
Índice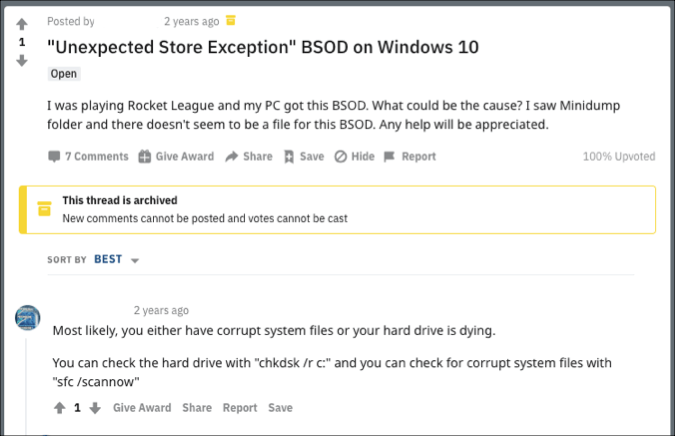
Seja uma falha de hardware ou um conflito de software, existem algumas correções comuns que você pode experimentar antes de pensar em substituir seu PC. Nós compilamos essas correções abaixo para você tentar.
Verifique o hardware do seu sistema
Uma exceção inesperada da loja BSOD pode não ter uma causa óbvia, mas, como mencionamos, as falhas de hardware são uma das maiores causas online. É por isso que é importante verificar o hardware do seu sistema primeiro se você estiver vendo erros como este ocorrer.

Você deve verificar seu disco rígido quanto a erros para ver se essa é a causa. Se for, faça backup de seus arquivos rapidamente, porque se o seu sistema de acionamento falhar, você ficará tentando extrair arquivos de uma unidade morta, o que não é um processo fácil e provavelmente falhará.
Não se esqueça de testar seus outros componentes do sistema também. As placas gráficas e a memória do sistema também podem causar esse erro do BSOD, então teste a memória ruim usando ferramentas como Memtest, ou use software como Furmark Para testar sua placa gráfica.
Digitalizar arquivos do sistema corrompido
Se você verificou seu hardware e está confiante de que não há falhas ou problemas, um erro inesperado de exceção da loja pode apontar para outra opção provável: arquivos do sistema corrompido.
Você pode testar rapidamente isso usando o verificador de arquivo do sistema interno da Window (sfc) Comando de um terminal ou linha de comando PowerShell elevado. As instruções abaixo se referem ao uso do PowerShell para isso, mas também funcionarão para cmd, também.
- Abra uma janela do PowerShell clicando com o botão direito do mouse no menu Iniciar e clicando Powershell (Admin). Depois que o PowerShell estiver aberto, digite sfc /scannow e pressione Enter para iniciar a varredura.
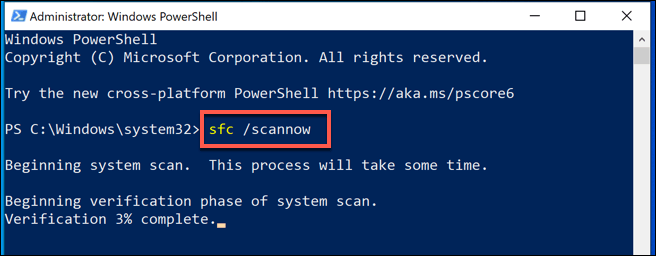
- Vai demorar um pouco para o Windows digitalizar seu PC. O sfc A ferramenta deve corrigir automaticamente quaisquer problemas que ela detecte, mas pode ser necessário acertar Y para aceitar quaisquer instruções antes que o processo termine.
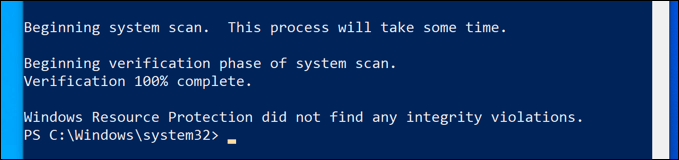
Execute o utilitário de disco de verificação
Outra ferramenta útil para tentar, especialmente se o sfc O comando não encontra problemas, é executar o chkdsk Utilitário. Como a ferramenta de verificador de arquivo do sistema, chkdsk permite que você digitalize o seu sistema de sistema para procurar erros.
Se você suspeitar que pequenos erros com seu disco rígido estão causando bsods como esses, então chkdsk seria uma boa ferramenta para executar, pois muitas vezes pode ajudar a consertar seu sistema de arquivos, ignorar os setores ruins e mais. Como sfc, você pode correr chkdsk De uma janela PowerShell ou da linha de comando com privilégios de administrador.
- Para fazer isso, clique com o botão direito do mouse no menu Iniciar e clique Powershell (Admin) para iniciá -lo. Na janela PowerShell, digite chkdsk /r para agendar uma varredura e depois atingir o Y chave para confirmar.
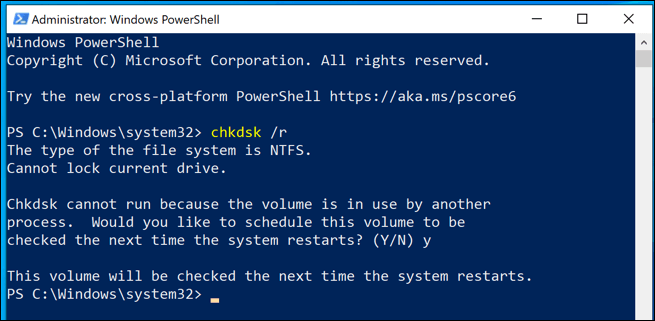
O chkdsk A ferramenta é executada como uma varredura de inicialização, o que significa que você precisará reiniciar seu PC e deixar digitalizar sua unidade antes do Windows Boots para garantir que não sejam conflitos. Se algum problema for detectado, chkdsk deve corrigi -los e inicializar no Windows automaticamente assim que o processo for concluído.
Verifique se há atualizações de janelas e driver
Conflitos do sistema que causam BSODs também podem ser o resultado de drivers ou software desatualizados. Se você está vendo erros inesperados de exceção do código da loja no seu PC, convém verificar as atualizações do Windows, além de pesquisar as atualizações de driver disponíveis para o seu hardware.
As atualizações de software e driver do Windows geralmente vêm com correções e melhorias importantes para o seu PC que podem impedir que erros do BSOD como esses ocorram. Você pode verificar as atualizações do Windows e do driver do Configurações do Windows cardápio.
- Para acessar este menu, clique com o botão direito do mouse no ícone do menu Iniciar e clique no Configurações opção. A partir daqui, clique Atualização e segurança> Download (ou Baixar e instalar) para começar a baixar e instalar quaisquer atualizações listadas como disponíveis.
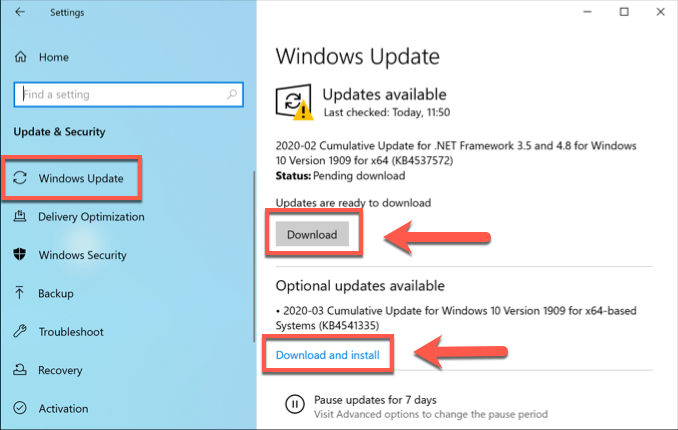
Você também pode precisar verificar os sites do fabricante para obter atualizações mais recentes, especialmente se você estiver usando cartões gráficos da NVIDIA (ou marcas similares), onde as atualizações do motorista são mais comuns.
Redefinir ou reinstalar o Windows 10
Se você tentou todo o resto, um esforço de última hora para redefinir ou reinstalar o Windows às vezes pode limpar os problemas subjacentes à sua configuração do sistema que você não conseguiu diagnosticar anteriormente.
Ao contrário das versões mais antigas do Windows, agora é possível redefinir rapidamente o Windows para suas configurações padrão sem precisar recorrer a uma limpeza completa de disco e reinstalação (embora essa opção permaneça disponível).
- Se você deseja redefinir o Windows, abra as configurações do Windows clicando com o botão direito do mouse no menu Iniciar e clicando Configurações. No Configurações Menu, clique em Atualização e segurança> Recuperação> Comece.
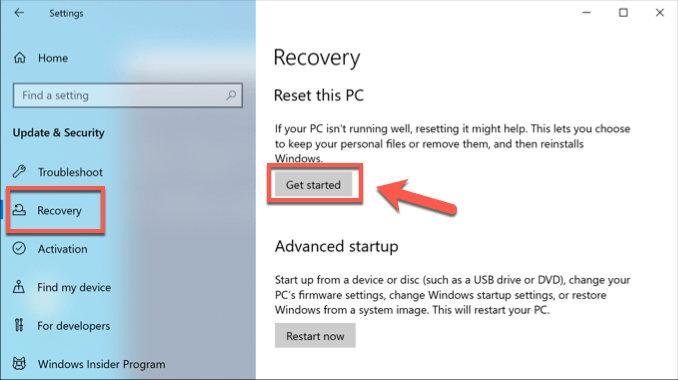
- Você pode optar por manter seus arquivos (clique Mantenha meus arquivos para fazer isso) ou limpar o disco rígido e começar de novo (clique Remova tudo em vez de).
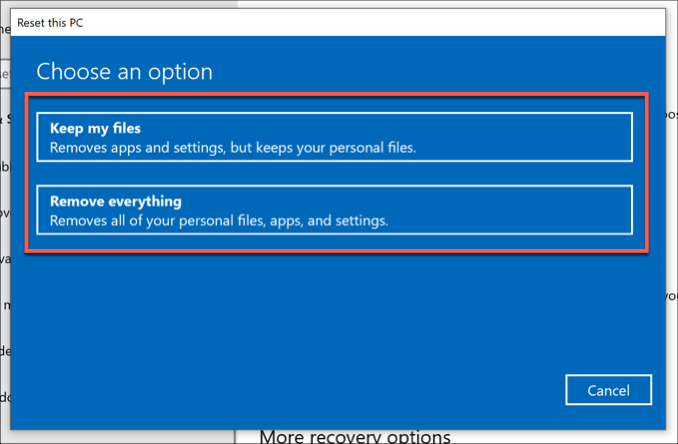
Depois de fazer sua escolha, o Windows começará o processo de redefinição. Você pode ser obrigado a aceitar ou confirmar outros estágios, mas, uma vez concluído o processo, você deve descobrir que muitos dos problemas mais comuns devem ser resolvidos.
Corrigindo erros comuns do BSOD no Windows 10
Quando um erro inesperado de exceção da loja aparecer no seu PC, não entre em pânico. Usando as etapas acima, você poderá (na maioria dos casos) obter o Windows de volta ao pedido de funcionamento. Etapas semelhantes também podem corrigir outros BSODs, como um erro de gerenciamento de memória de código de parada do Windows causado por problemas de memória.
Se você estiver lutando para resolver problemas um erro BSOD, pode ser necessário encontrar e analisar os arquivos BSOD Dump primeiro. Às vezes, no entanto, não há correções simples e apenas a redefinição do Windows 10 pode corrigir o problema (exceto a substituição do seu hardware). Uma nova instalação pode levar algum tempo, mas se você estiver sem opções, pode ser a melhor maneira de consertar seu PC.
Se você tiver suas próprias correções que gostaria de compartilhar, deixe -as na seção de comentários abaixo.
- « YouTube não está funcionando? Aqui estão as correções rápidas para tentar
- Como criar uma fusão de correio no Microsoft Word »

