Como corrigir o erro Módulo de plataforma confiável tem funcionado mal no Windows

- 1343
- 133
- Arnold Murray
Você continua recebendo um erro de "módulo de plataforma confiável tem um erro mal com funcionamento" no Windows 11 ou 10 enquanto tenta ativar os aplicativos Microsoft 365? Vamos mostrar como consertar.
Aplicativos da Microsoft 365 como Word, Outlook e equipes lançarão um aviso de “módulo de plataforma confiável e com funcionamento” durante a autenticação se tiverem problemas para se comunicar com o chipset TPM (módulo de plataforma confiável) no seu PC. Você também pode ver códigos de erro como 80090030, 80090016 e 80284001.
Índice
3. Selecione Office> Próximo. Escolha equipes da Microsoft ou Outlook se o problema for limitado a qualquer um dos produtos.
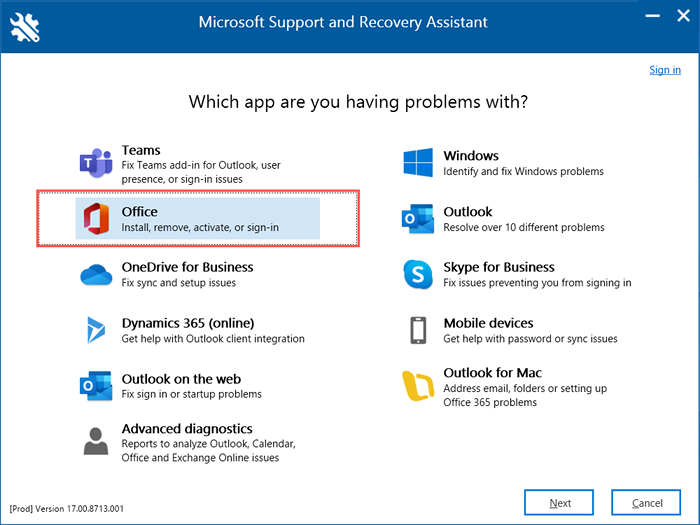
4. Siga as instruções na tela para redefinir o estado de ativação do Microsoft 365.

5. Selecione Reiniciar para concluir a redefinição do estado de ativação do escritório.
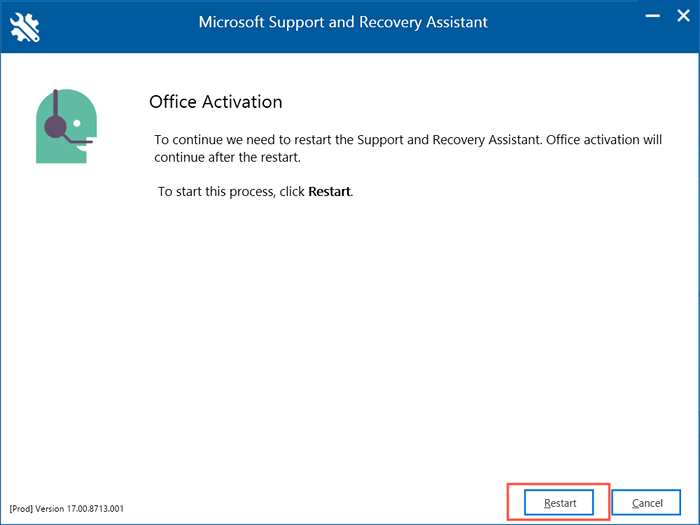
Desative seu software antivírus
O software de segurança de terceiros tende a criar vários erros ao ativar os aplicativos Microsoft 365. Se você usar um utilitário anti-malware no seu computador, desative-o brevemente e verifique se isso faz a diferença.
Limpe as teclas TPM no Windows
Se o erro do TPM persistir, tente redefinir o módulo de plataforma confiável para seu estado padrão. A Microsoft recomenda que você salve seu trabalho e faça backup dos dados pessoais do seu PC antes de começar.
1. Abra o menu Iniciar e selecione o Windows Security.
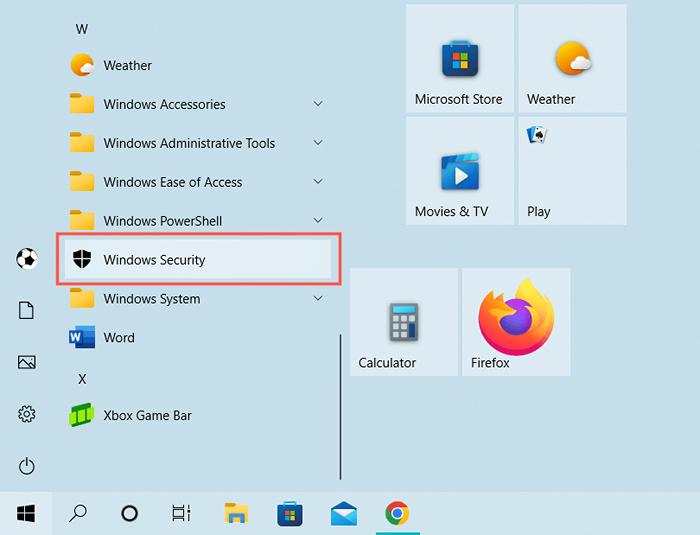
2. Selecione a segurança do dispositivo na barra lateral de segurança do Windows. Em seguida, selecione Detalhes do processador de segurança.
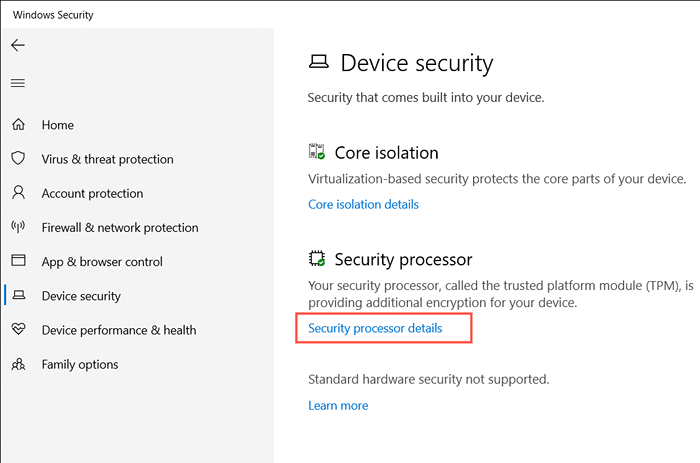
3. Selecione Solução de problemas do processador de segurança.
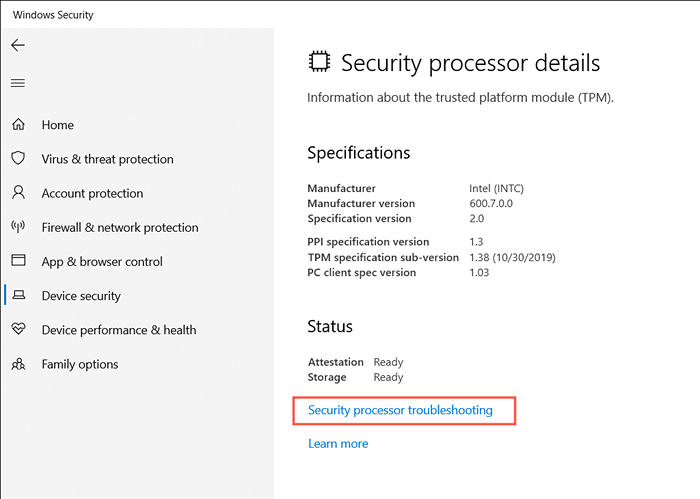
4. Selecione o botão claro TPM
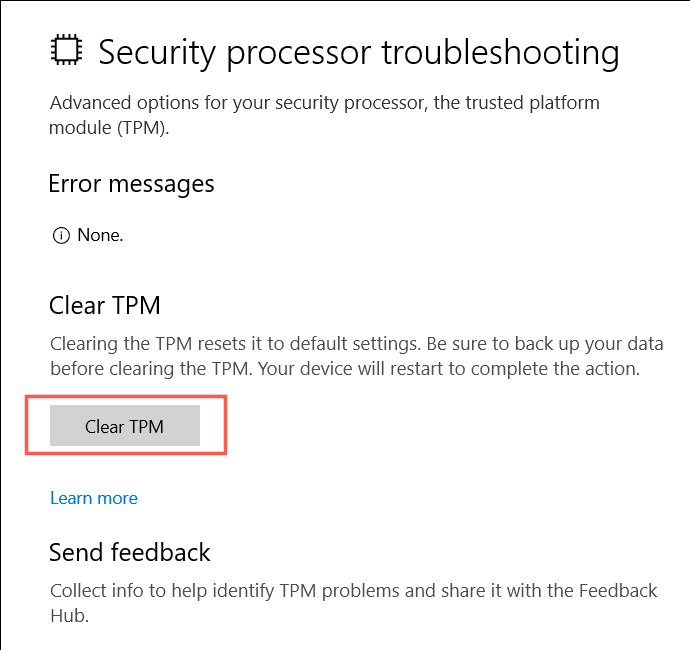
5. Selecione Clear e reinicie para confirmar que deseja redefinir o processador de segurança no seu PC do Windows.
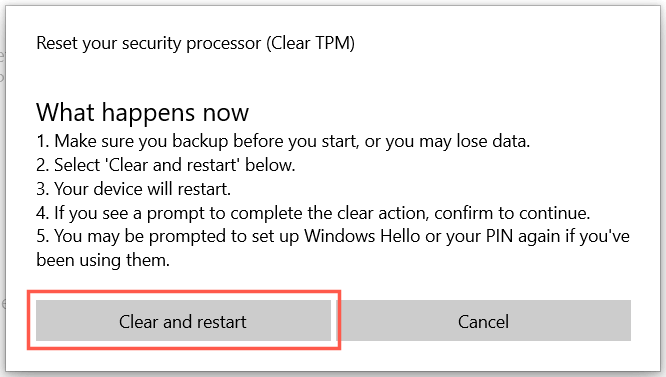
Outra maneira de redefinir o TPM no seu PC é::
1. Pressione a tecla Windows + R para abrir uma caixa de corrida. Então, digite TPM.mestrado e selecione OK.
2. Selecione Ação> Limpar TPM na barra de menus.
3. Selecione Reiniciar.
Remova suas credenciais do Microsoft Office
A correção a seguir envolve a remoção de qualquer credenciais existentes do Microsoft Office do Windows antes da sua próxima tentativa de ativar produtos do escritório.
1. Pressione Windows + S, digite o painel de controle e selecione Gerenciador de credenciais entre os resultados da pesquisa.
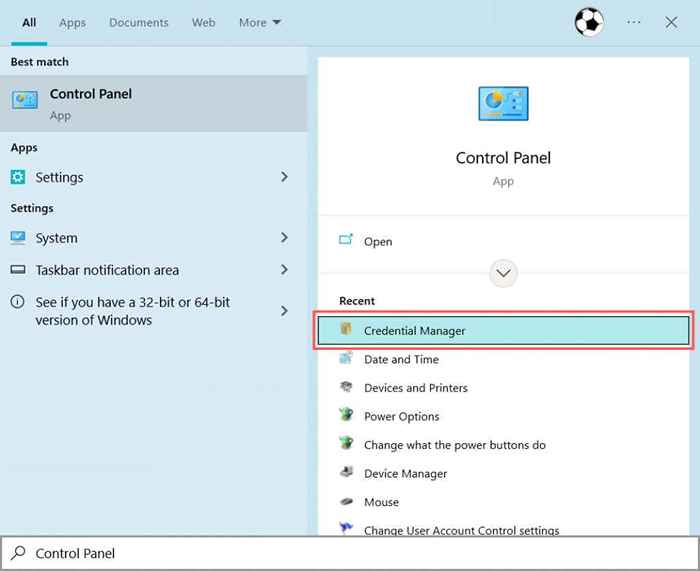
2. Selecione Credenciais do Windows.
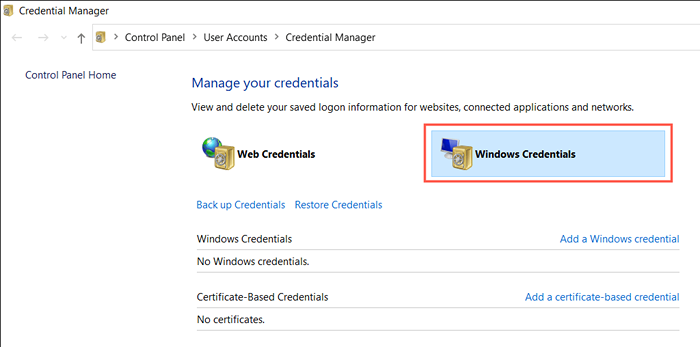
3. Sob credenciais genéricas, expanda quaisquer credenciais para aplicativos de escritório e selecione Remover.
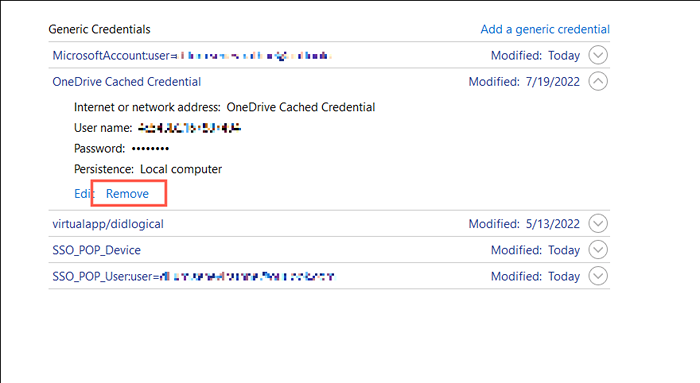
4. Selecione Sim para confirmar.
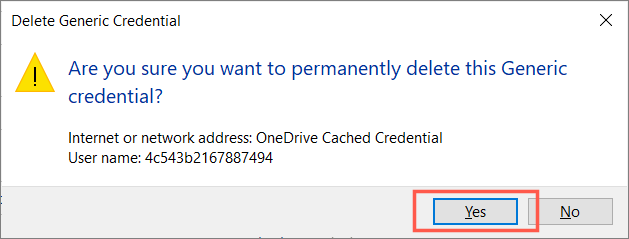
5. Reinicie seu computador.
Se sua conta do Microsoft 365 difere da conta da Microsoft que você usa para fazer login no Windows, é melhor removê -la antes de reiniciar o computador.
1. Abra o menu Iniciar e selecione Configurações.
2. Vá para contas> Acesso trabalho ou escola.
3. Selecione a conta de trabalho ou escola que você usa para fazer login nos seus aplicativos Microsoft 365 e selecione Desconectar.
Ligue a integridade da memória
A integridade da memória é um recurso de segurança nativo no Windows que protege os processos de alta segurança contra ataques maliciosos. Ativá -lo pode fazer com que o erro "Módulo de plataforma confiável tenha funcionado mal" desaparece.
1. Abra a segurança do Windows e selecione a segurança do dispositivo na barra lateral.
2. Selecione detalhes de isolamento do núcleo.
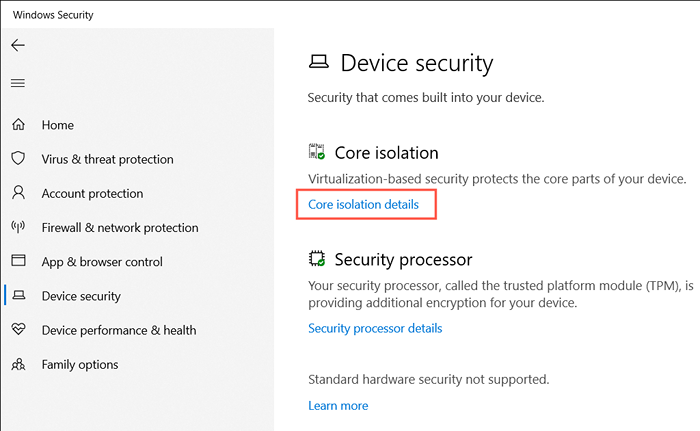
3. Ative o interruptor de integridade da memória e reinicie seu computador.

Atualize os drivers de módulo de plataforma confiável do seu computador
Os drivers TPM desatualizados podem ser outra razão pela qual o erro "Módulo de plataforma confiável tem funcionado mal" aparece no seu PC. Verifique e instale todas as novas atualizações do TPM.
1. Pressione Windows + R para abrir uma caixa de corrida. Então, digite devmgmt.mestrado e selecione OK.

2. Expanda a categoria de dispositivos de segurança.
3. Clique com o botão direito do clique com o botão direito do módulo de plataforma confiável e selecione Atualizar driver.
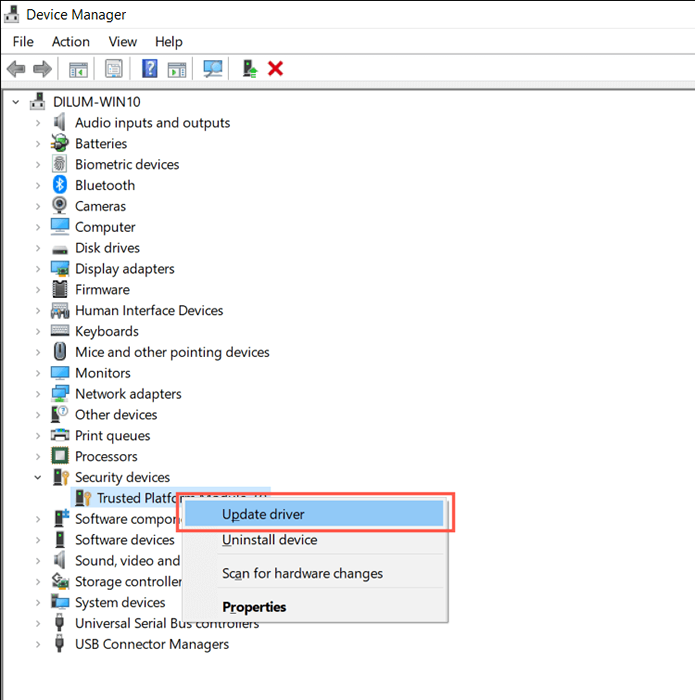
4. Selecione a pesquisa automaticamente para os drivers.
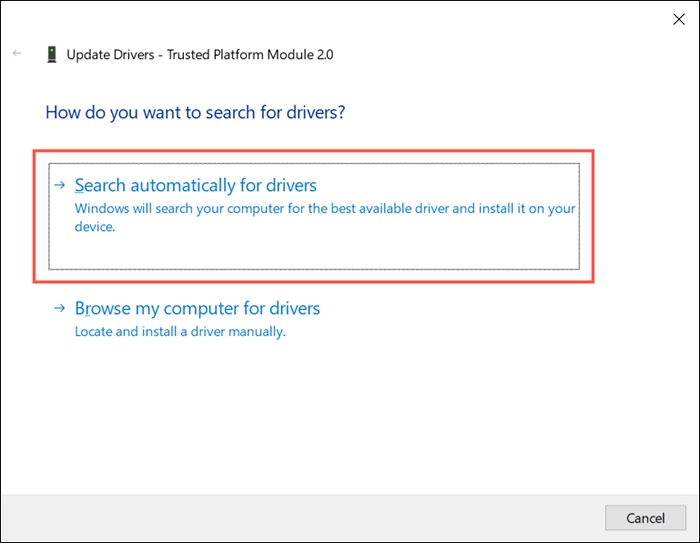
5. Espere até o Windows detectar e instalar novos drivers TPM.
Se o gerenciador de dispositivos não encontrar motoristas mais novos, tente o Windows Update em vez disso. Fazer isso:
1. Abra o aplicativo de configurações do seu computador e selecione Windows Update.
2. Selecione Verifique se há atualizações.
3. Selecione Exibir atualizações opcionais> Atualizações do driver e instalar as atualizações do driver de hardware pendente.
Desinstale e reinstale os drivers TPM
Se o seu PC não tiver novos drivers de TPM, considere desinstalar e reinstalá -los a seguir. Isso resolverá possíveis instâncias de corrupção do motorista. Fazer isso:
1. Abra o gerenciador de dispositivos e expanda os dispositivos de segurança.
2. Clique duas vezes no módulo de plataforma confiável e selecione o dispositivo de desinstalação.
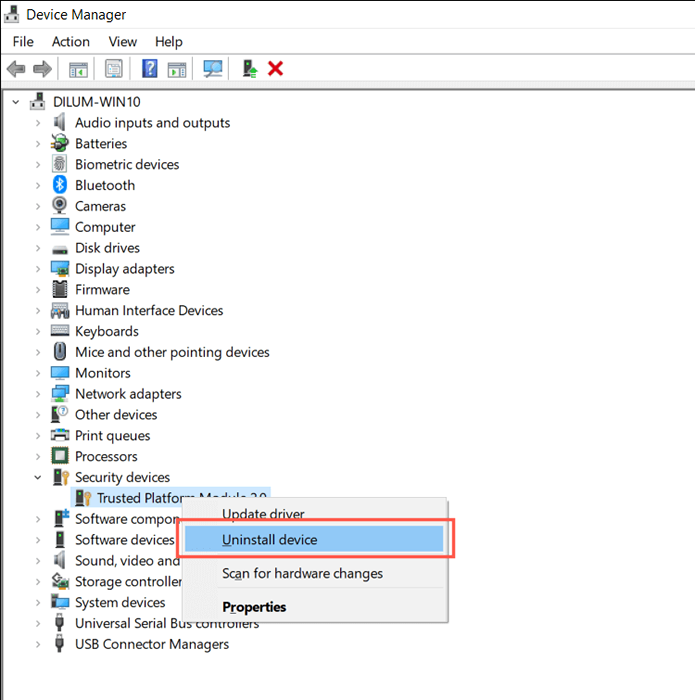
3. Selecione Desinstalar para confirmar.
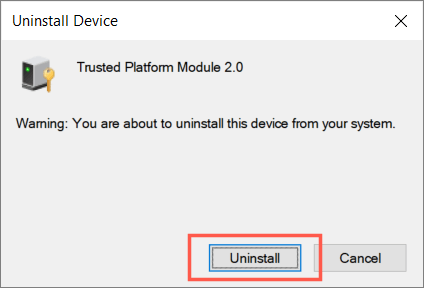
4. Reinicie seu computador.
5. Reabrir o gerenciador de dispositivos, clique com o botão direito do mouse em dispositivos de segurança e selecione Scan para alterações de hardware.
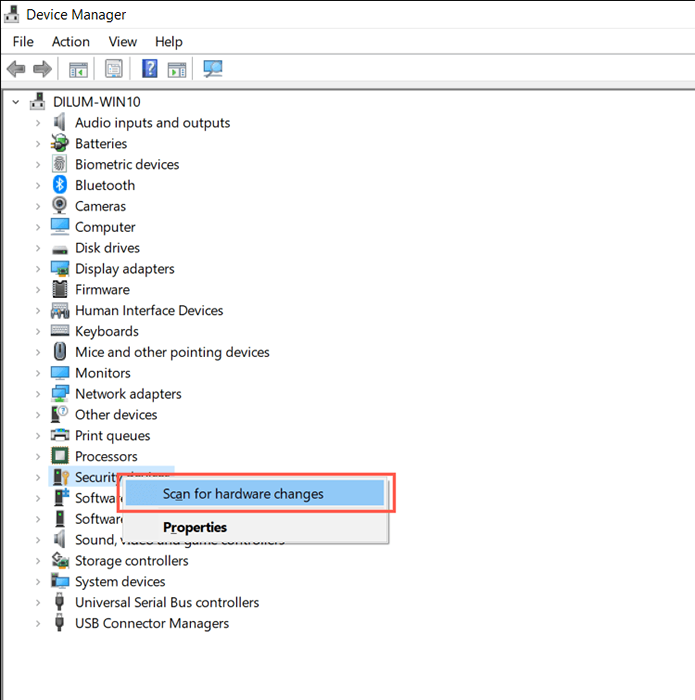
Desativar protocolos de autenticação modernos
Por padrão, o Microsoft 365 usa protocolos de autenticação de contas modernas como OAuth e SAML para ativação. No entanto, apesar da segurança aprimorada, eles também podem resultar no erro "Módulo de plataforma confiável" funcionou mal ". Desativá -los usando o seguinte hack do registro pode consertá -lo.
1. Pressione as teclas Windows + R para abrir uma caixa de corrida. Em seguida, digite Regedit e pressione Enter.
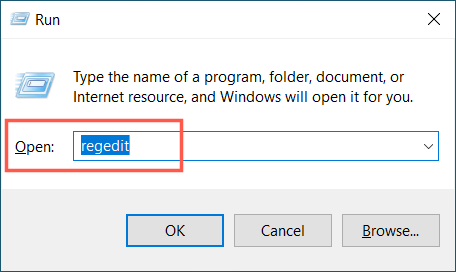
2. Copie e cole o seguinte caminho na parte superior da janela do editor de registro e pressione Enter:
Hkey_current_user \ software \ microsoft \ office \ 16.0 \ Common \ Identity
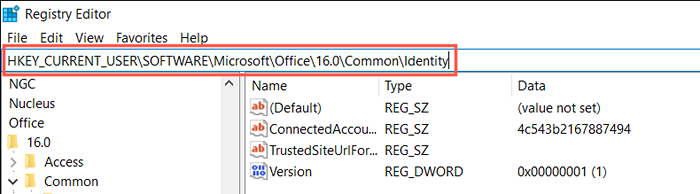
3. Clique com o botão direito do mouse na área vago à direita e selecione Novo> DWORD (32 bits) Valor.
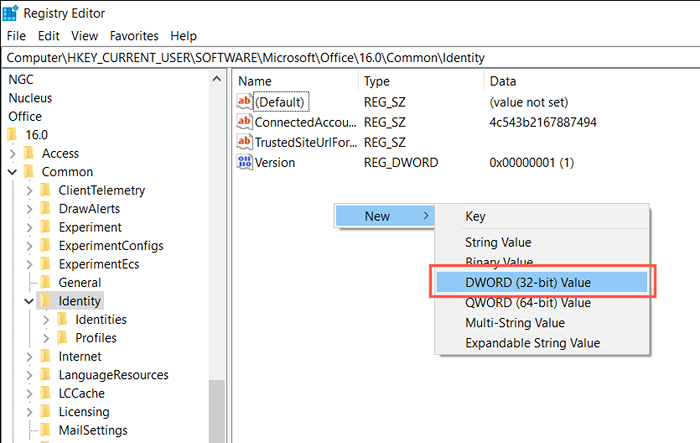
4. Renomeie a nova entrada como ativada.
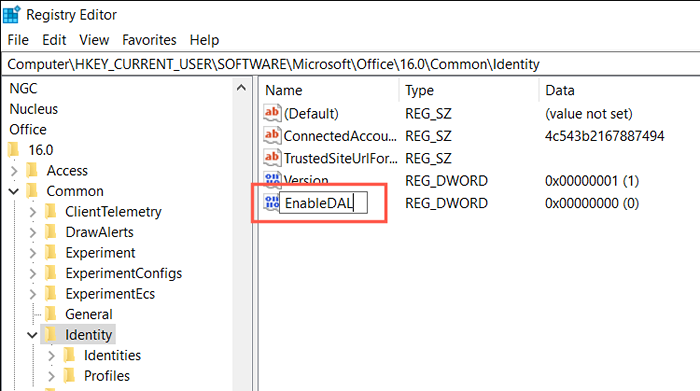
5. Abra a nova entrada do registro e verifique se o campo de dados do valor tem um valor de O.

6. Reinicie seu computador.
Assumir a propriedade da pasta NGC
"NGC" é uma pasta do sistema que armazena suas informações de segurança do Windows Hello. Às vezes, ele pode corromper e gerar o erro “módulo de plataforma confiável tem um erro de funcionamento”. A exclusão do conteúdo da pasta forçará as janelas a recriar tudo do zero.
1. Abra o arquivo explorador. Em seguida, copie e cole o seguinte caminho e pressione Enter:
C: \ Windows \ ServiceProfiles \ LocalService \ AppData \ Local \ Microsoft
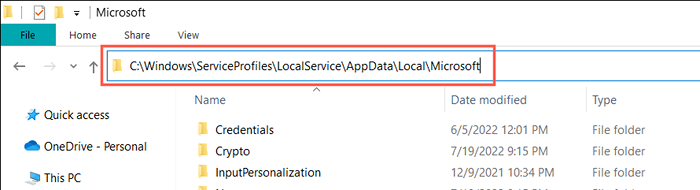
2. Clique com o botão direito do mouse na pasta NGC e selecione Propriedades.
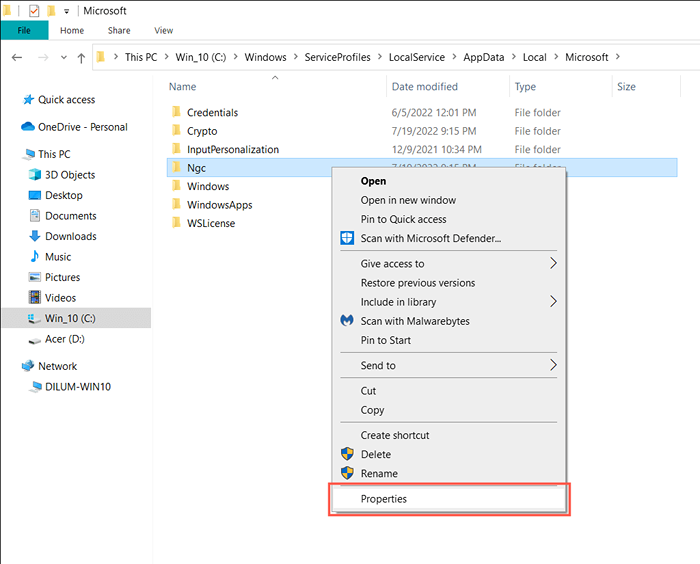
3. Alterne para a guia de segurança e selecione avançado.
.
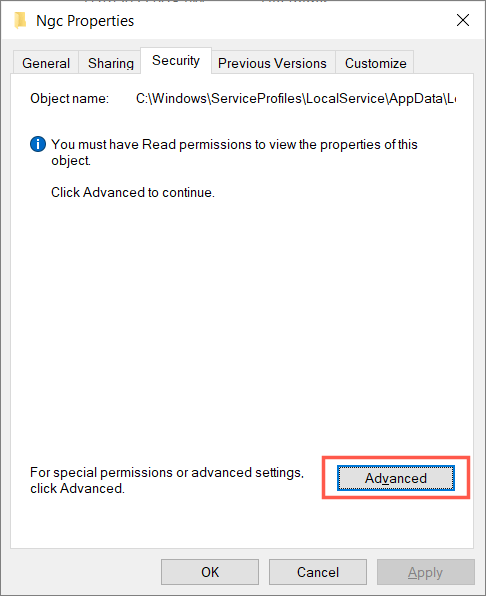
4. Selecione Alterar o próximo ao proprietário.
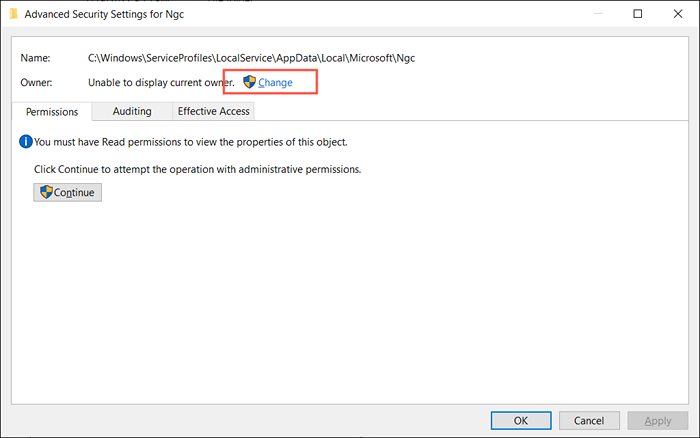
5. Digite o nome da conta do usuário do Windows na caixa vaga e selecione OK.
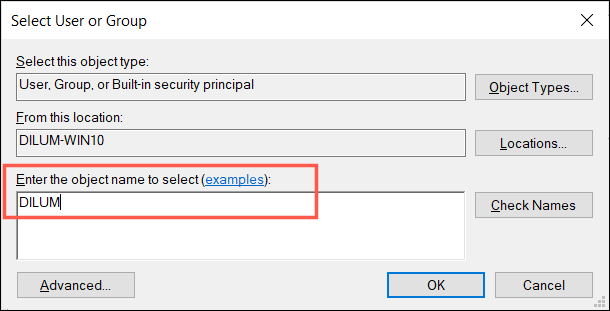
6. Verifique a caixa a seguir para substituir os proprietários em subcontaiadores e objetos de seleção e selecione Aplicar> OK.
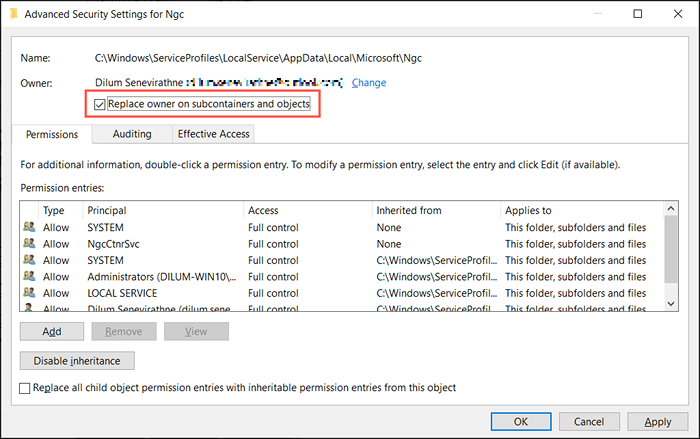
7. Selecione Sim.
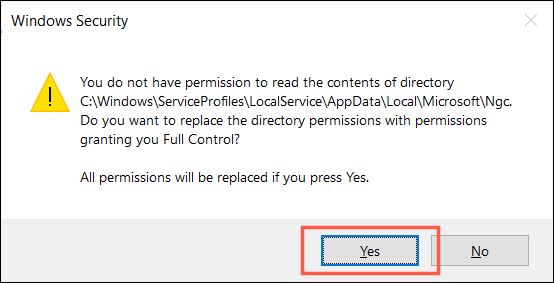
8. Abra a pasta NGC e exclua todo o conteúdo dentro.
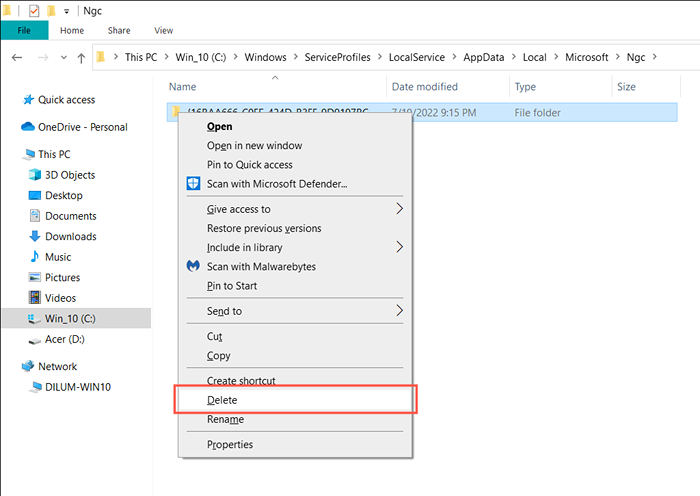
9. Reinicie seu computador.
Excluir dados de conta Brokerplugin e CloudExperienceHost
Em seguida, remova todos os dados relacionados à conta relacionados aos processos BrokerPlugin e CloudExperienceHost. Fazer isso:
1. Abra o File Explorer e visite os seguintes locais:
- %LocalAppData%\ Pacotes \ Microsoft.Aad.Brokerplugin_cw5n1h2txyewy \ ac \ tokenbroker \
- %LocalAppData%\ Pacotes \ Microsoft.janelas.CloudExPerienceHost_CW5N1H2TXYEWY \ AC \ TOKENBROKER \ Contas
2. Exclua todos os arquivos dentro de ambos os diretórios.
3. Reinicie seu PC e execute o Assistente de Suporte e Recuperação da Microsoft novamente.
- Execute uma bota limpa
As janelas de inicialização limpa impedirão conflitos de processos de inicialização de terceiros durante o processo de ativação do Microsoft 365. Fazer isso:
1. Abra uma caixa de corrida. Em seguida, digite MSconfig e selecione OK.

2. Verifique a caixa a seguir para ocultar todos os serviços da Microsoft e selecione Desativar todos.
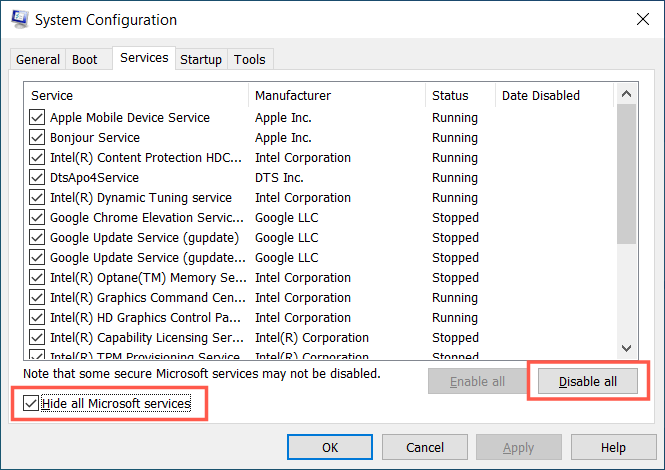
3. Mude para a guia Startup e selecione Open Task Manager.
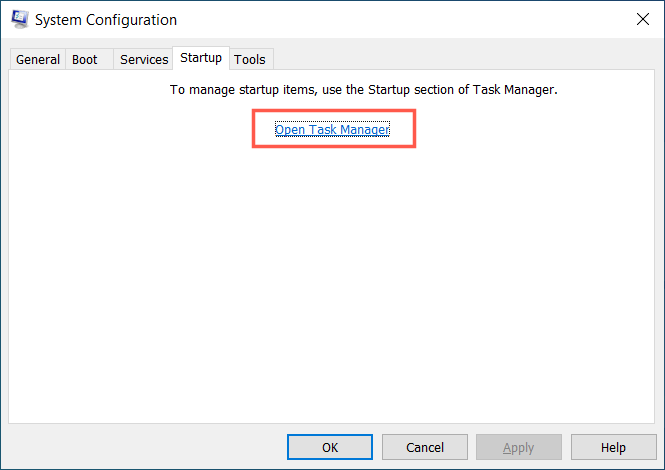
4. Desative todos os processos não-microsoft.
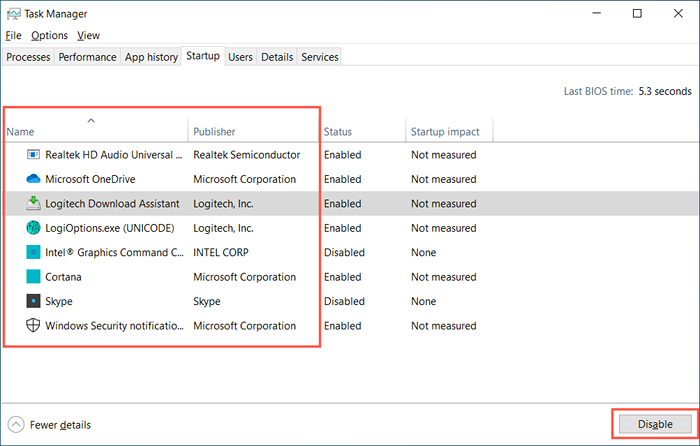
5. Reinicie seu PC e reative o Microsoft 365.
6. Reative os serviços e programas de inicialização desativados.
Crie uma nova conta de usuário no Windows
A corrupção do perfil do Windows é outra razão plausível para erros de TPM. Portanto, tente configurar o Microsoft 365 em uma nova conta de usuário do Windows. Fazer isso:
1. Abra o aplicativo de configurações e selecione Contas.
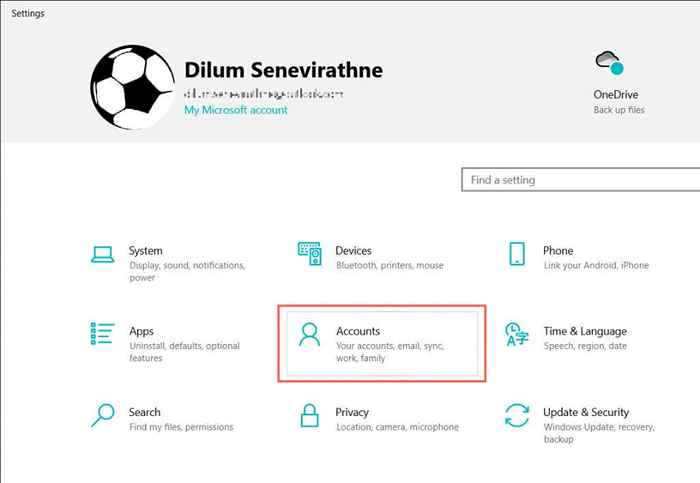
2. Selecione Família e outros usuários na barra lateral das configurações. Em seguida, selecione Adicionar outra pessoa a este PC sob outros usuários.
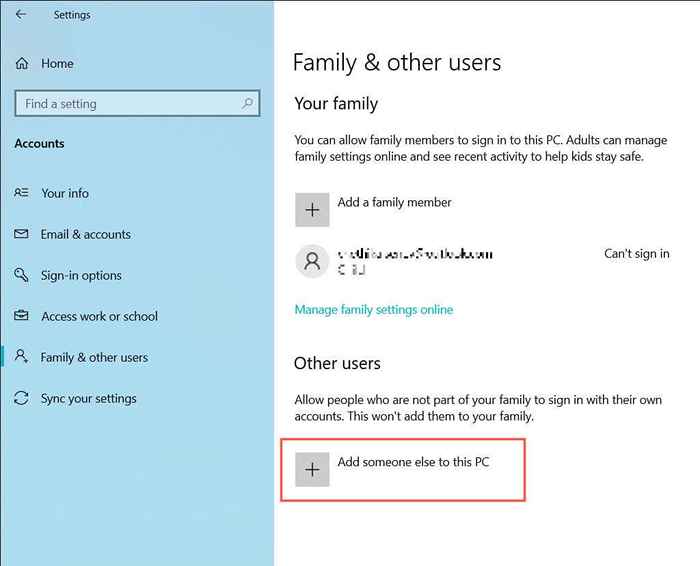
3. Selecione Eu não tenho informações de login desta pessoa> Adicionar um usuário sem uma conta da Microsoft.
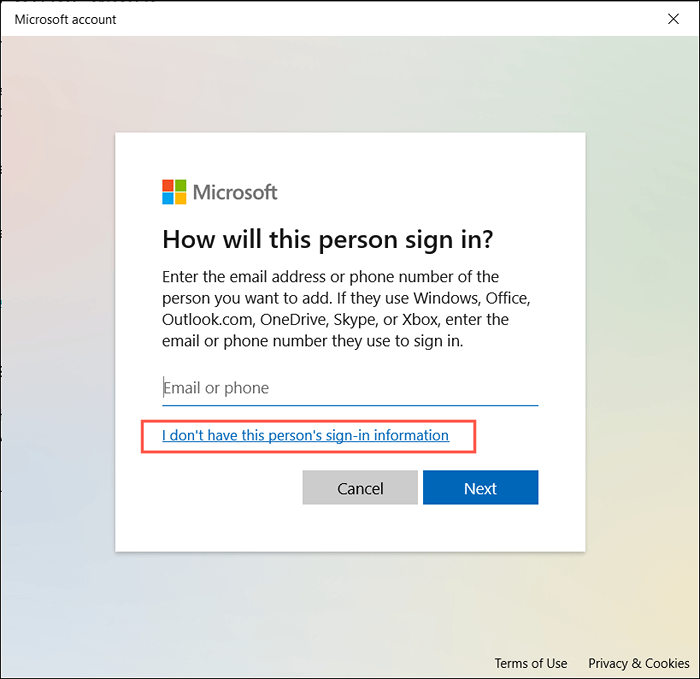
4. Insira um nome de usuário e senha e crie uma nova conta local.
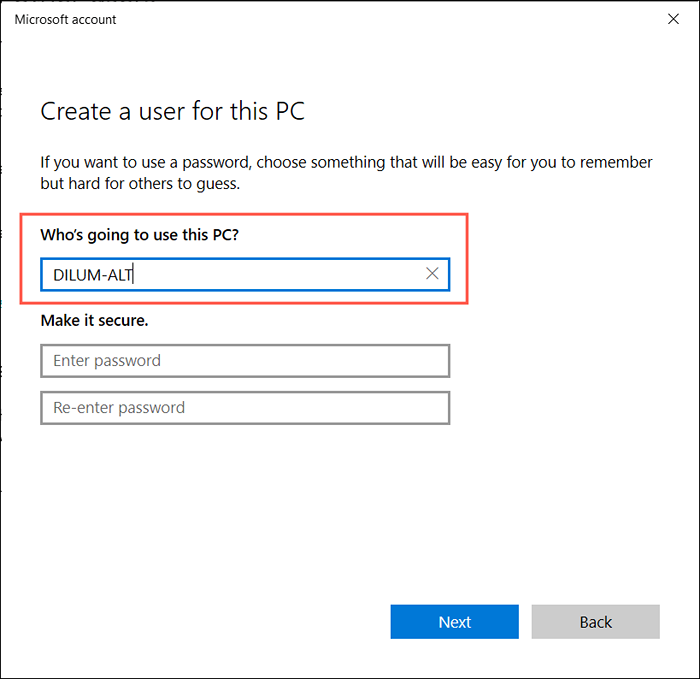
5. Faça login na nova conta.

6. Instale o Microsoft 365 e ative -o. Se isso ajudar, migre seus dados para a nova conta e exclua seu perfil antigo.
O módulo de plataforma confiável foi fixo fixo
O erro "Módulo de plataforma confiável tem funcionado mal" pode ser complicado de resolver. No entanto, reserve um tempo para trabalhar nas correções acima, e você poderá se livrar dele eventualmente.
Se nenhuma das correções acima ajudar, verifique se o BIOS ou a UEFI precisará de uma atualização. Se isso não for um problema, considere redefinir o Windows para os padrões de fábrica.
- « Qual é o enumerador raiz da Microsoft Device Association?
- Todoist vs. Microsoft para fazer qual é o certo para você »

