Como corrigir este arquivo não pode ser visualizado erro no Outlook
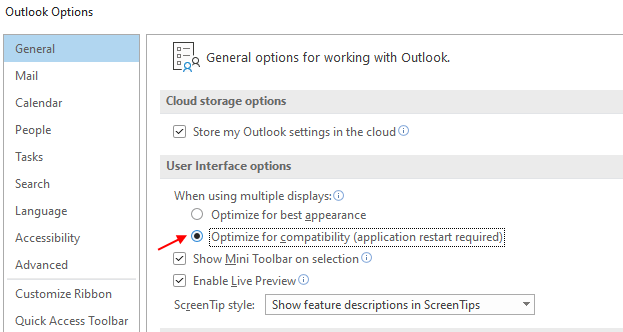
- 622
- 107
- Robert Wunsch DVM
Você acabou de receber um anexo em seu e -mail do Outlook e não conseguiu abri -lo? Houve situações relatadas pelos usuários do Microsoft Outlook, onde eles estão tentando ver os anexos de arquivos do Office recebidos pelo correio, mas estão vendo uma mensagem de erro “Este arquivo não pode ser visualizado porque não há visualizador instalado para ele”.
Neste artigo, listamos algumas correções que você pode tentar resolver o arquivo que não pode ser visualizado ao abrir um anexo de e -mail no Windows. Antes de prosseguir com as correções abaixo, verifique se o Aplicação correta para o anexo que está sendo aberto está instalado no seu sistema ou não. Por exemplo, você precisa do Excel para planilhas, Word for Documents e Adobe Reader for PDF Arquivos para abrir no seu PC.
Índice
- Corrigir 1 - otimizar para compatibilidade
- Corrigir 2 -Se PowerToys estiver instalado no seu PC
- Corrigir 3 - Configurações de manuseio de anexo do Outlook
- Corrigir 4 - Reparar Adobe Acrobat
- Corrigir 5 - Usando a correção do registro
- Corrigir 6 - Ativar firewall do Windows
- Fix 7 - Alterar o Registro do Windows
- Corrigir 8 - Verifique a opção de compatibilidade do aplicativo
Corrigir 1 - otimizar para compatibilidade
1 - Open Outlook.
2 - Clique em Arquivo.
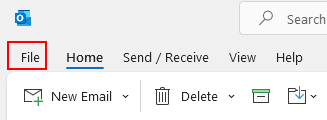
3 - Clique em Opções Do menu esquerdo.
4 - Agora, clique em Geral no menu esquerdo.
5 - Agora, abaixo , Opções de interface do usuário , Selecione Otimizar para compatibilidade.
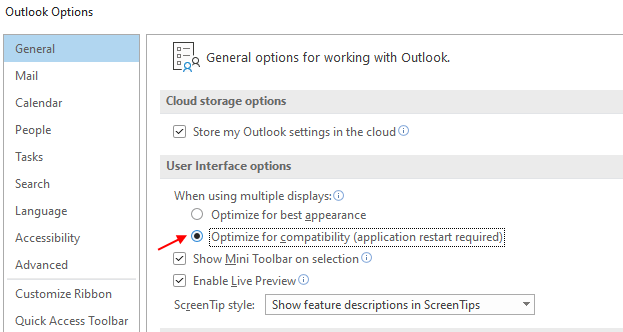
6 - Clique em OK.
7 - Feche e inicie o Outlook novamente.
Corrigir 2 -Se PowerToys estiver instalado no seu PC
Essa correção é apenas para os usuários, que têm PowerToys em seu sistema.
1 - apenas aberto Powertoys e clique em Complementos do explorador de arquivos
2 - Clique em Abrir configurações Localizado na direita
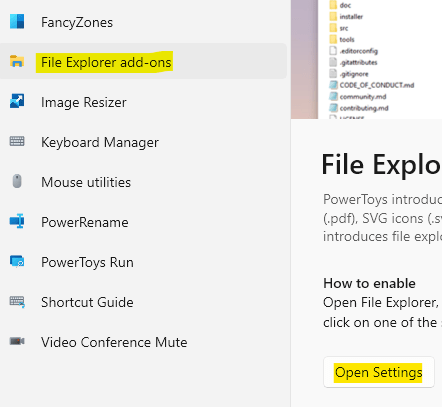
3 - Desligue Ativar visualização em PDF
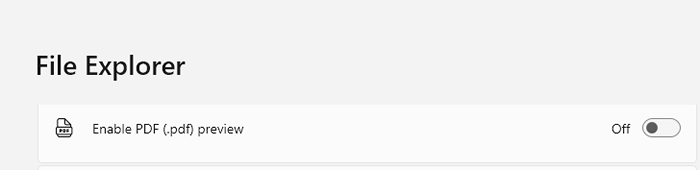
Corrigir 3 - Configurações de manuseio de anexo do Outlook
Configurações inadequadas podem ser um motivo para não poder abrir e visualizar os arquivos anexados. Você precisa alterar a configuração de manuseio de anexos no Outlook seguindo as etapas abaixo:
1. Outlook aberto.
2. Clique no Arquivo cardápio.
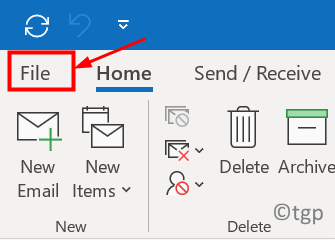
3. No Arquivo menu, selecione Opções.
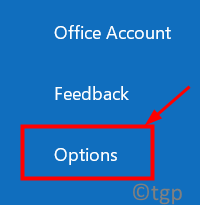
4. Vou ao Centro de confiança guia no Opções do Outlook janela.
5. Clique em Configurações do centro de confiança botão para abri -lo.
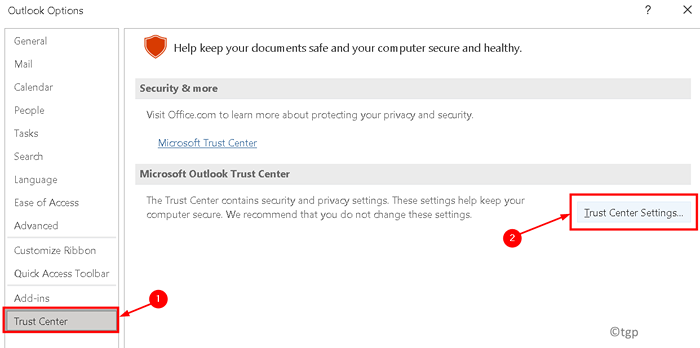
6. Localizar Manuseio de apego nas configurações do Centro de Trust.
7. Desmarque a caixa ao lado da opção Desligue a visualização do acessório.
8. Clique no Previewers de anexo e documentos… botão.
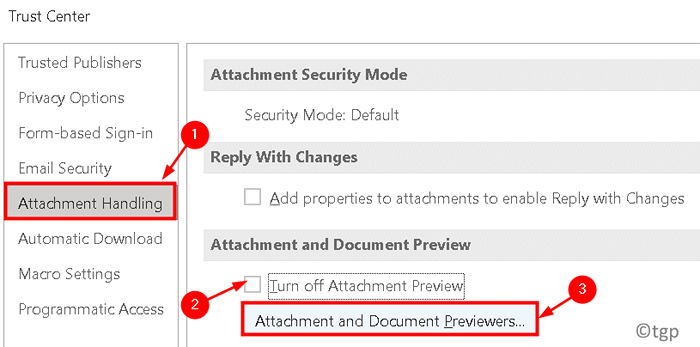
9. Verifique se o visualizador que você deseja usar para ver o anexo é verificado.
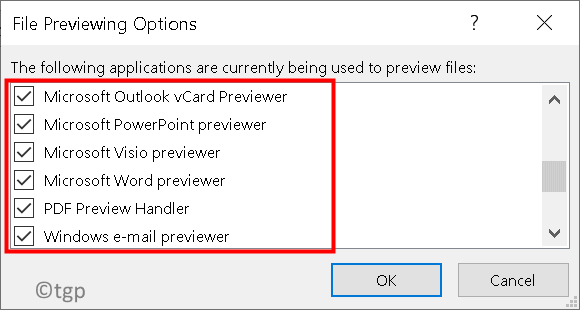
10. Clique em OK Para salvar as mudanças nas configurações.
Depois que as etapas são concluídas, o visualizador está ativado para abrir e visualizar os anexos no Outlook. Verifique se você pode visualizar seu anexo de e -mail sem nenhum erro.
Corrigir 4 - Reparar Adobe Acrobat
1 - Pesquise Appwiz.cpl no resultado da pesquisa e clique nele.
2 -Encontre Adobe acrobat reader. Clique com o botão direito do mouse e clique Modificar e então reparar isto.
Corrigir 5 - Usando a correção do registro
1 - Baixe este OutlookPreviewfix
2 - Agora, extrai -o no seu computador.
3 - Agora, clique duas vezes no .Reg Arquive na pasta extraída e clique em Sim quando o prompt parece importar as configurações para o seu registro.
Agora, tente novamente.
Corrigir 6 - Ativar firewall do Windows
Alguns usuários encontraram esse erro quando o Windows Firewall foi desativado no sistema. Habilitar um firewall para o perfil de rede ajudou a esclarecer esse problema.
1. Saída de saída.
2. Imprensa Chave do Windows + i Para abrir o Windows Configurações.
3. Selecione Atualização e segurança.
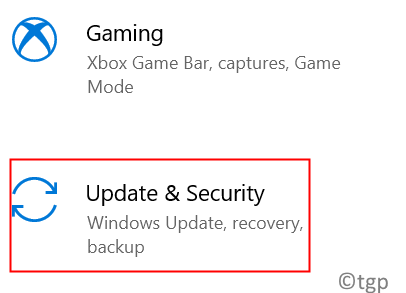
4. Localize o Segurança do Windows Guia no lado esquerdo.
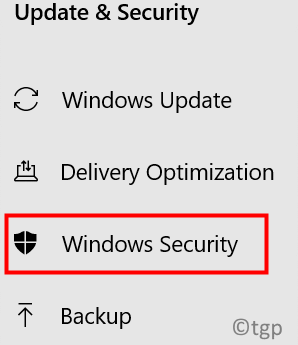
5. No painel direito, clique em Firewall e proteção de rede.
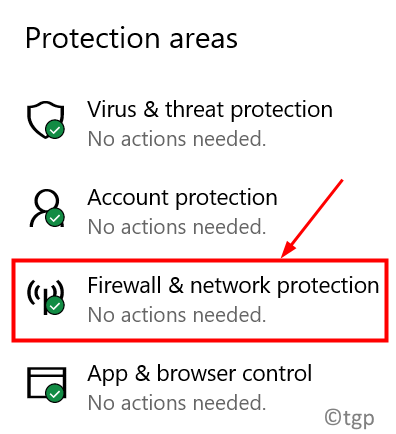
6. Escolha o Perfil de rede (público, privado ou domínio).
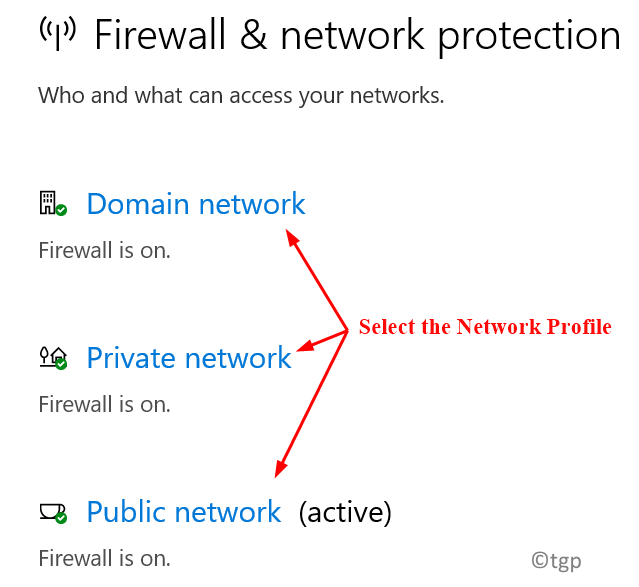
7. Ligar a opção Windows Defender Firewall Para o perfil de rede selecionado. Faça essa alteração para todos os perfis de rede.
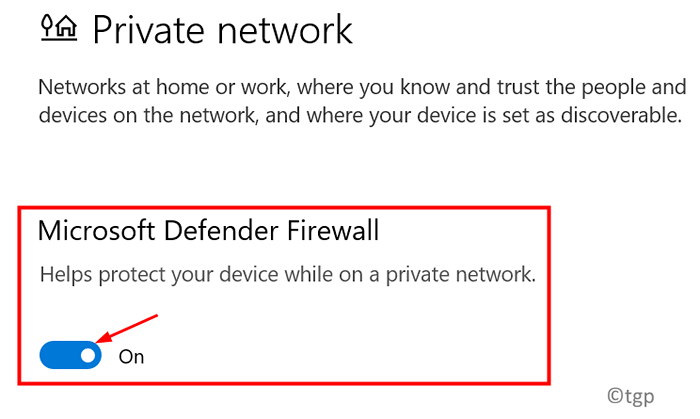
8. Reiniciar Seu sistema. Abra o Outlook e verifique se você pode visualizar os anexos no seu PC.
Fix 7 - Alterar o Registro do Windows
1. Perspectivas próximas.
2. Imprensa Windows + r abrir Correr.
3. Tipo regedit abrir Editor de registro.
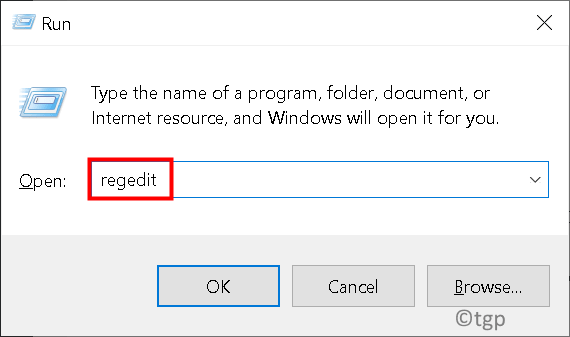
4. Para perspectivas específicas e versões do Windows, localize o Chave do registro como abaixo:
Clique para ser executado para todas as versões do Windows e Outlook
Hkey_local_machine \ software \ microsoft \ office \ clicktorun \ Registry \ Machine \ Software \ Microsoft \ Windows \ CurrentVersion \ PreviewHandlers

Instalação MSI para Outlook de 32 bits e versão do Windows de 64 bits
Hkey_local_machine \ software \ wow6432Node \ Microsoft \ Windows \ CurrentVersion \ PreviewHandlers
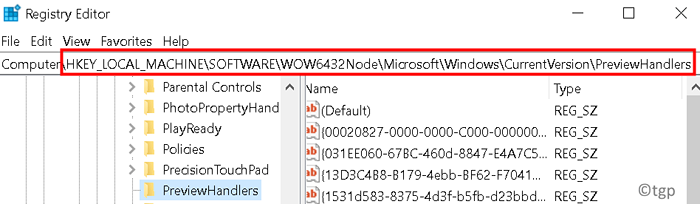
Instalação MSI para Outlook de 32 bits e Windows / 64 bits de 32 bits e Windows de 64 bits
Hkey_local_machine \ software \ Microsoft \ Windows \ CurrentVersion \ PreviewHandlers
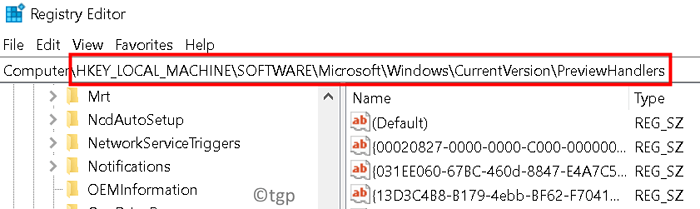
5. Procure o seguinte teclas de string do tipo Reg_sz e associado Dados de valor do lado direito.
“00020827-0000-000000-C000-000000000046” = “Microsoft Excel Previewer”
“21E17C2F-AD3A-4B89-841F-09CFE02D16B7” = “Microsoft Visio Previewer”
“65235197-874B-4A07-BDC5-E65EA825B718” = “Microsoft PowerPoint Previewer”
“84F66100-FF7C-4FB4-B0C0-02CD7FB668FE” = “Microsoft Word Previewer”
“DC6EFB56-9CFA-464D-8880-44885D7DC193” = “Adobe PDF visualizador de visualização para Vista”
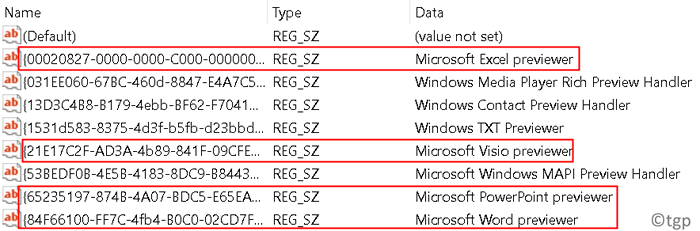
6. Se alguma das chaves acima for não presente, então Clique com o botão direito do mouse no espaço vazio e clique em Novo, e selecione Valor da string.
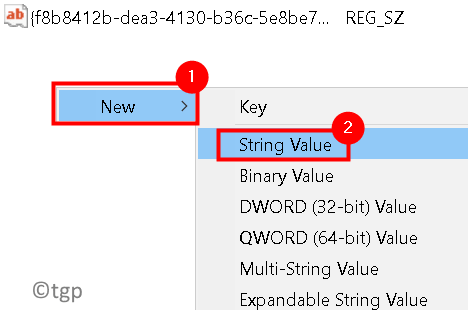
7. Digite o acima valor da string para o nova chave criada.
8. Clique com o botão direito do mouse na nova chave e selecione Modificar.
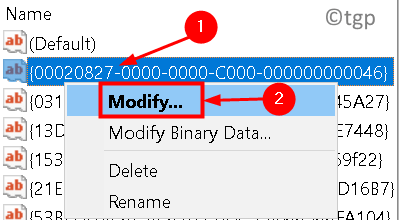
9. Digite o nome do manipulador de aplicativos ao qual a chave pertence ao Dados de valor campo.
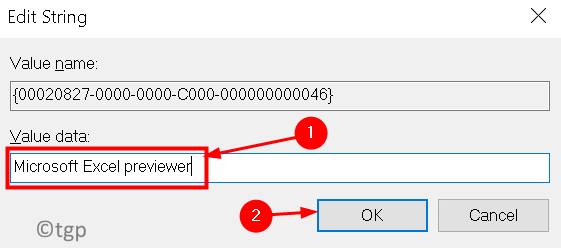
10. Saída do registro.
Verifique se o visualizador funciona no Outlook sem nenhum erro.
Corrigir 8 - Verifique a opção de compatibilidade do aplicativo
1. Abra o aplicativo para o tipo de anexo que você está tentando visualizar. Por exemplo, para um .Doc arquivo de arquivo aberto ou .Arquivo XLS aberto Excel.
2. Vá para Arquivo Cardápio.
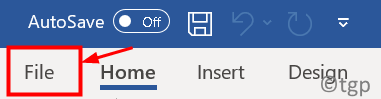
3. Clique em Mais… e depois selecione Opções.
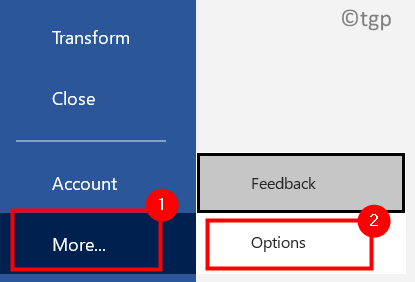
4. Vou ao Em geral guia nas opções.
5. Debaixo de Opções de interface do usuário Selecione a opção Otimizar para compatibilidade.
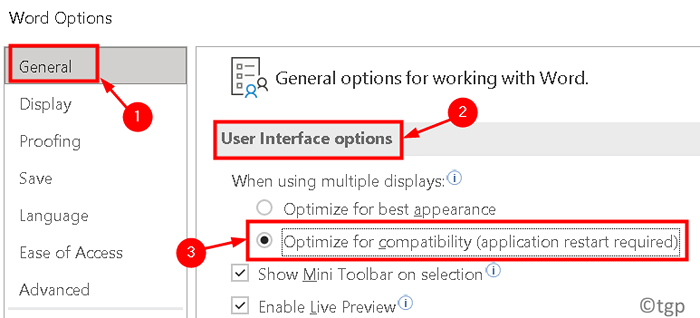
6. Reiniciar o aplicativo e verifique se ajuda a corrigir este problema.
7. Repita as etapas acima para Outras inscrições no escritório que você deseja visualizar no Outlook.
Obrigado pela leitura.
Agora você deve poder visualizar quaisquer anexos recebidos em sua caixa de correio do Outlook sem erros. Comente e deixe -nos saber a correção que funcionou para você.
- « FPS caindo e atrasando durante o streaming em discórdia no Windows 11/10 correção
- Corrigir o OneDrive não abrir, iniciar ou instalar »

