Corrigir o OneDrive não abrir, iniciar ou instalar
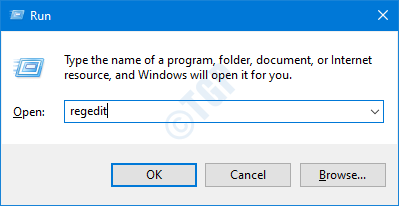
- 1211
- 41
- Leroy Lebsack
Muitos usuários do OneDrive relataram um problema em que o OneDrive não pode ser iniciado no sistema. Para usuários onde já existe o OneDrive no sistema, nada acontece mesmo quando se tenta iniciar manualmente o aplicativo. É quando você
- Clique duas vezes no ícone onedrive, nada acontece.
- Um ícone de unidade ou arquivos nem será mostrado na janela Explorer.
- Se você desinstalar o aplicativo e reinstalá-lo de volta, novamente, você não poderá começar o OneDrive.
Esta questão estranha é notada tanto no OneDrive para uso pessoal quanto em uma unidade para os negócios. Neste artigo, estaremos analisando as maneiras potenciais de consertar a unidade que não está abrindo, iniciando ou instalando no Windows 10.
Correção 1: Ativar onedrive do editor de registro
Etapa 1: Abra a caixa de diálogo Run usando as chaves Windows+r
Etapa 2: Tipo regedit e acertar Digitar
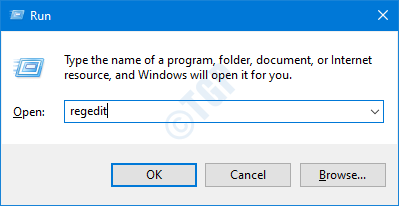
Etapa 3: Na janela UAC que abre pedindo permissões, clique em Sim
OBSERVAÇÃO:
A edição do registro pode prejudicar o sistema, mesmo com o menor erro. É recomendável fazer o backup do registro antes de prosseguir. Para fazer um backup, no editor de registro-> vá para Arquivo -> Exportar -> Salvar seu arquivo de backup.
Etapa 4: Na janela do editor de registro, na barra de pesquisa no topo, copie-se o seguinte local
Hkey_local_machine \ software \ políticas \ microsoft \ windows \ onedrive
Etapa 5: do painel da direita, localize a chave Desabillefilesyncngsc e clique duas vezes nele
Etapa 6: Na janela Editar DWORD, defina o valor de 1 para 0
Etapa 7: Clique em OK
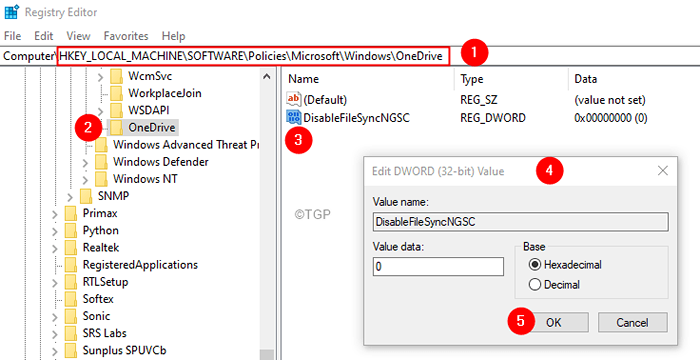
Verifique se isso ajuda.
Nota: - Se você ainda estiver enfrentando o problema, considere redefinir a unidade usando as seguintes etapas.
Etapa 8: com as chaves Windows+R, abra o terminal de execução
Etapa 9: insira o seguinte e pressione Digitar
%LocalAppData%\ Microsoft \ OneDrive \ OneDrive.EXE /Redefinir
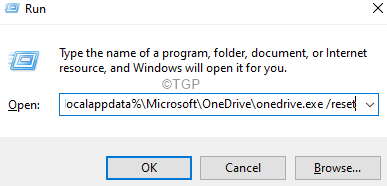
Nota: Se você vir algum erro, digite o comando abaixo na caixa de diálogo Executar e pressionar Enter:
C: \ Arquivos de Programas (x86) \ Microsoft OneDrive \ OneDrive.EXE /Redefinir
Etapa 10: Na caixa de pesquisa localizada ao lado do logotipo do Windows (símbolo inicial), digite OneDrive
Etapa 11: agora, clique no OneDrive Aplicativo que aparece primeiro nos resultados da pesquisa.
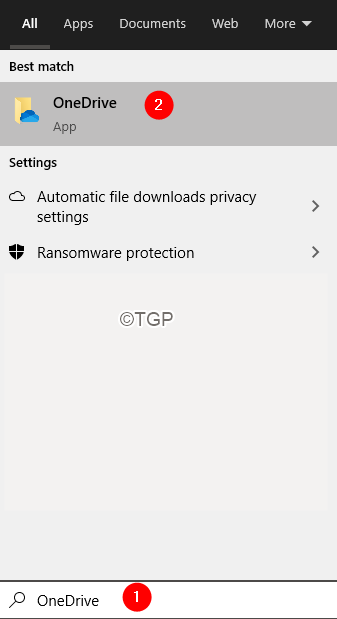
Etapa 12: Na janela de abertura, insira suas credenciais de login e configure o OneDrive.
Correção 2: Habilite um tração única do editor de políticas de grupo
Nota: Esta correção funciona apenas na edição profissional do Windows 10.
Etapa 1: Abra o terminal de execução
Etapa 2: Tipo gpedit.MSc e acertar Digitar
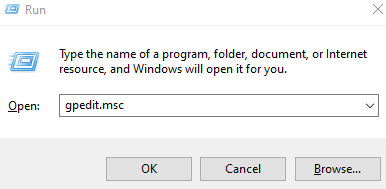
Etapa 3: Na janela Editor de Políticas de Política de Grupo, no menu lateral esquerdo, navegue até o local abaixo. Você pode clicar duas vezes na seleção para expandi-la.
Política de computador local> Configuração do computador> Modelos administrativos> Componentes do Windows> OneDrive
Etapa 4: do lado direito, verifique o valor correspondente a Evite o uso do OneDrive para armazenamento de arquivos.
Etapa 5: o valor deve ser Desabilitado ou Não configurado.
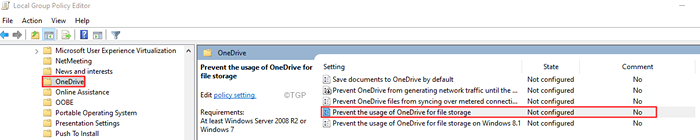
Etapa 6: se o valor for Habilitado, Clique duas vezes Evite o uso do OneDrive para armazenamento de arquivos opção para modificar seu valor
Etapa 7: Na janela aparecendo, clique em Desabilitado ou Não configurado
Etapa 8: Clique em Aplicar seguido pela OK
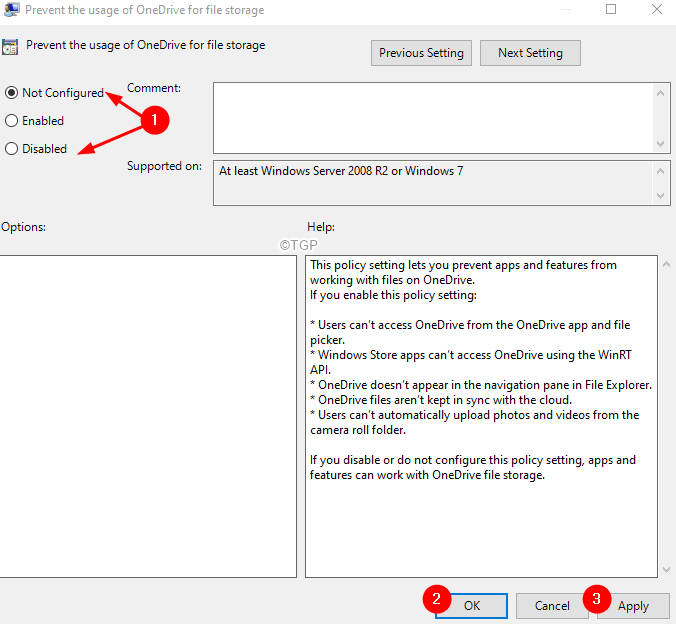
Verifique se isso ajuda, se não considerar a redefinição do OneDrive (consulte as etapas 8-10 da correção 1)
Isso é tudo
Esperamos que este artigo tenha sido informativo. Obrigado pela leitura.
- « Como corrigir este arquivo não pode ser visualizado erro no Outlook
- Como consertar picos de ping no Windows 11/10 »

