Como corrigir o limite de tempo para o login foi alcançado no Outlook
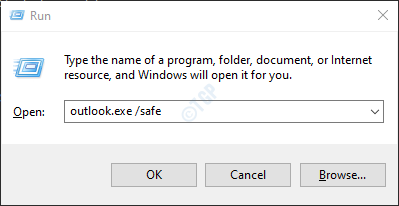
- 3255
- 306
- Mrs. Christopher Okuneva
Muitos usuários do Outlook relataram ter visto o erro abaixo -
O prazo para o login foi alcançado enquanto aguardava os recursos do sistema. Tente novamente. MAPI 1.0 [000004C2]
Esta questão é vista em todas as versões do Outlook. Vários fatores causam esse problema. Neste artigo, compilamos correções que ajudarão você a se livrar desse erro do Outlook.
Índice
- Pré-requisitos:
- Correção 1: Abra o Outlook no modo de segurança
- Correção 2: Use o modo de troca em cache
- Correção 3: Execute o Outlook normalmente
- Corrigir 4: desativar o servidor proxy
- Corrigir 5: Redefinir as configurações de rede
- Corrigir 6: desligue a autenticação em duas etapas
- Corrigir 7: Repare o arquivo PST
- Corrigir 8: Altere sua rede
- Corrigir 9: Limpe a pasta Temper
- Corrigir 10: Use Fixmapi.exe
- Correção 11: Redefinir o painel de navegação do Outlook
- Correção 12: Adicionando um novo perfil
- Corrigir 13: Execute o Assistente de Suporte e Recuperação do MS
- Corrigir 14: Exclua os arquivos de dados não trocados
- Corrigir 15: Reparar MS Office
- Corrigir 16: Crie perfil de usuário local do Windows
- Correção 17: Abra o modo de segurança do Windows com rede
Pré-requisitos:
Antes de experimentar as correções listadas abaixo, é recomendável fazer o seguinte:
1. Crie um ponto de restauração do sistema.
2. Certifique -se de ter o privilégio do administrador.
3. Execute a varredura SFC para garantir que os arquivos do sistema não estejam corrompidos.
4. Atualize o Windows.
5. Certifique -se de que a estrutura dotnet que você está usando está atualizada.
6. Verifique se a data e hora do sistema são precisas.
7. Garanta a versão do mapi em System32(C: \ Windows \ System32) Pasta e Syswow64(c: \ windows \ syswow64) A pasta é a mesma.
8. Saltar e entrar em todas as interfaces de e-mail.
Correção 1: Abra o Outlook no modo de segurança
Às vezes, suplementos de ceratina podem causar esse problema. Para solucionar o problema, sem nenhum complemento
Etapa 1: Abra a caixa de diálogo Run pressionando as chaves Windows+r Do teclado simultaneamente.
Etapa 2: na caixa de diálogo Run que abre, digite panorama.exe /seguro, e pressione OK
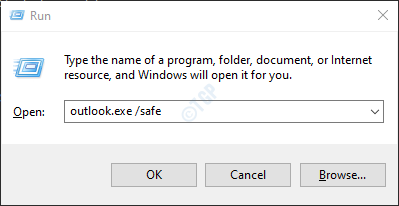
Etapa 3: Agora, o Outlook abre no modo de segurança, onde todos os complementos foram desativados.
Etapa 4: Se o erro não for mostrado agora, significa que esse erro é causado devido a algum suplemento. Desative os complementos um após o outro e verifique qual suplemento causou o problema.
Etapa 5: Abra o MS Outlook em seu sistema
Etapa 6: clique na opção de menu de arquivo, como mostrado abaixo

Etapa 7: Na janela que aparece, no canto inferior esquerdo, selecione Opções
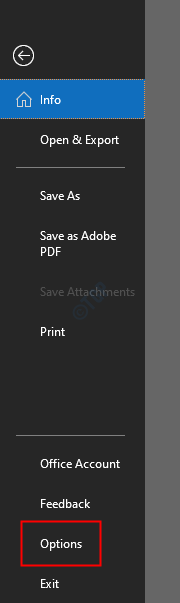
Etapa 8: Na janela Opções do Outlook, escolha suplementos no menu lateral esquerdo
Etapa 9: Todos os complementos serão exibidos. Escolher Com complementos do suspenso localizado na parte inferior da janela e clique no Ir botão
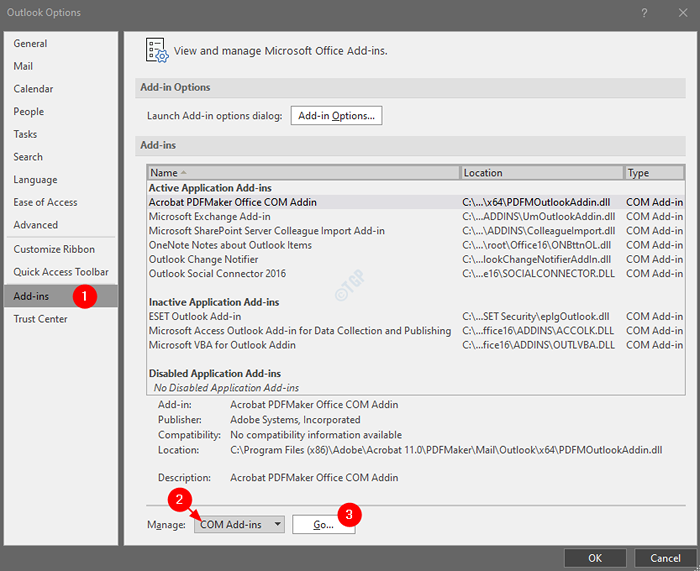
Etapa 10: Desamarrar todos os plugins e clique em OK
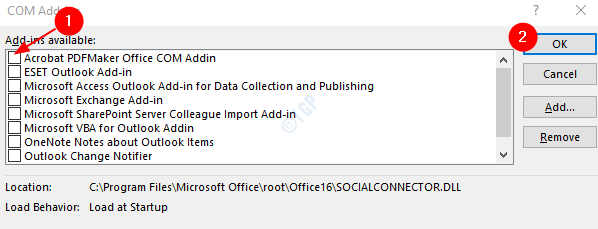
Etapa 11: Agora, ative um suplemento de cada vez e verifique qual suplemento causou o problema.
Etapa 12: Uma vez, o suplemento causador de problemas é identificado, tomando as medidas necessárias.
Se essa correção não ajudar e o problema persistir, tente a próxima correção.
Correção 2: Use o modo de troca em cache
Etapa 1: O2PEN O MS Outlook Application.
Etapa 2: Clique em Arquivo das opções de menu superior.

Etapa 3: na janela aparecendo, sob o Informações guia, clique em Configurações de Conta.
Etapa 4: Clique em Configurações de conta e sincronização No menu de contexto pop-up.

Etapa 5: na janela, clique no Mais configurações botão.

Etapa 6: na janela da Microsoft Exchange que abre, vá para o Avançado aba.
Etapa 7: Marcação sobre Use o modo de troca em cache.
Etapa 8: Clique em Aplicar.
Etapa 9: Clique em OK.
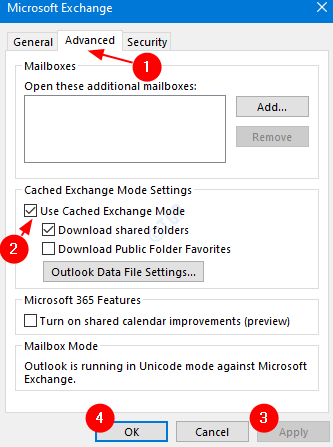
Etapa 10: Feche o aplicativo MS Outlook. Abra o aplicativo novamente e verifique se o problema persiste. Se isso acontecer, verifique a próxima correção.
Correção 3: Execute o Outlook normalmente
Sabe -se que este erro ocorre quando você está executando o Outlook no modo de compatibilidade. Nesse caso, inicie o Outlook normalmente e veja se isso ajuda.
Etapa 1: clique no menu Iniciar e pesquisar o Outlook.

Etapa 2: Clique com o botão direito do mouse no seu Outlook.Exe Arquivo ou atalho do Outlook.
Etapa 3: Escolha Propriedades

Etapa 4: vá para o Compatibilidade aba.
Etapa 5: No modo de compatibilidade, desmarque a caixa a seguir para executar este programa no modo de compatibilidade, como mostrado abaixo
Etapa 6: Clique em Aplicar e depois clique em OK

Corrigir 4: desativar o servidor proxy
Etapa 1: abra o utilitário de corrida usando Win+r
Etapa 2: digite o comando abaixo e pressione Enter.
MS-Settings: Proxy de rede
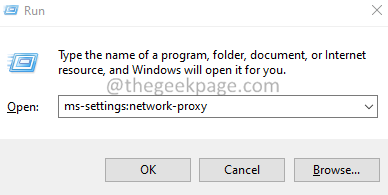
Etapa 3: Na janela aparecendo, alternar para desligar o botão correspondente a Use um servidor proxy.
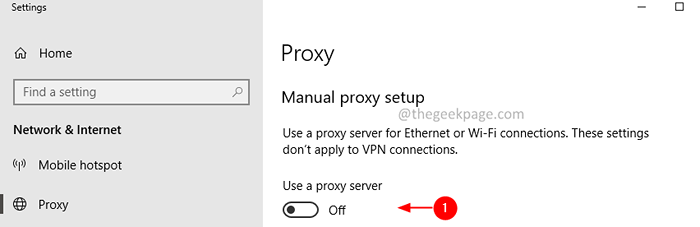
Etapa 4: Caso você esteja usando um servidor proxy na janela do seu navegador, certifique -se de desativá -lo. Siga as etapas abaixo para fazer isso.
Etapa 5: abra a janela do navegador e digite o comando abaixo na barra de pesquisa
Se você estiver usando o Chrome:
Chrome: // Configurações/sistema
Para borda,
borda: // Configurações/sistema
Etapa 6: agora, clique em Abra as configurações de proxy do seu computador como mostrado abaixo.
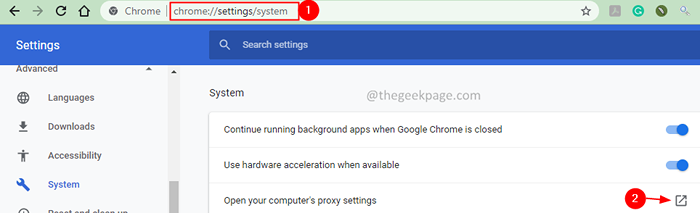
Etapa 7: na janela de configurações que abre, sob o Configuração automática de proxy, alternar para desligar o Detectar automaticamente configurações opção.
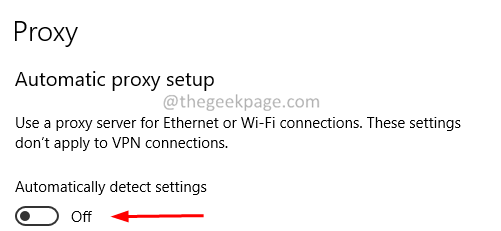
Etapa 8: reinicie seu PC e abra o Outlook e verifique se o erro resolve.
Corrigir 5: Redefinir as configurações de rede
Etapa 1: caixa de diálogo de corrida aberta Logotipo do Windows chave e R junto.
Etapa 2: Digite cmd e pressione as chaves Ctrl+Shift+Enter Para abrir o Prompt de comando com direitos de administrador

Etapa 3: Na janela de controle de acesso ao usuário que aparece solicitando permissões, clique em Sim.
Etapa 4: Na janela Prompt de comando elevada que abre, basta digitar o comando abaixo e pressionar Enter.
Netsh Winsock Reset
Etapa 5: Depois que o Winsock for redefinido, reinicie seu PC.
Corrigir 6: desligue a autenticação em duas etapas
Etapa 1: Abra sua conta da Microsoft.
Etapa 2: clique no Segurança aba.
Etapa 3: Escolha Opções de segurança avançadas.
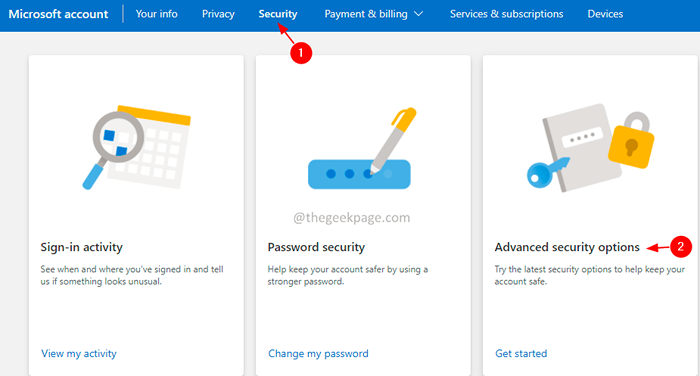
Etapa 4: na página de abertura, role para baixo e localize o Segurança adicional seção.
Etapa 5: na seção de verificação de duas etapas, clique em Desligar botão.

Etapa 6: Feche e reabre a perspectiva e verifique se o problema resolve.
Corrigir 7: Repare o arquivo PST
Etapa 1: Identifique a localização do .pst ou .Arquivo OST
1: Abra o aplicativo MS Outlook
2: Clique em Arquivo das opções de menu superior

3: Na janela aparecendo,
- Debaixo de Informações aba
- Clique em Configurações de Conta
- Clique em Configurações de Conta No menu de contexto pop-up
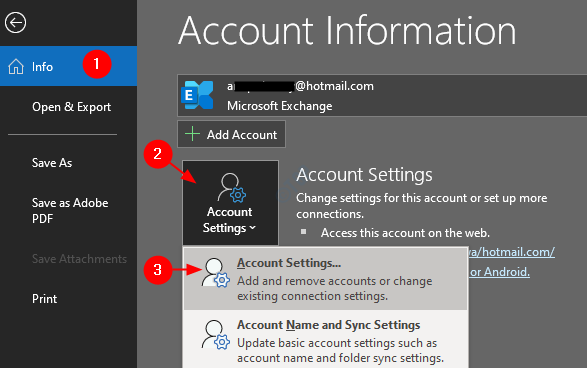
4: no Configurações de Conta janela que abre, vá para A guia Arquivos de dados, observe a localização do arquivo da conta que tem problemas.

Etapa 2: Identifique a localização de Scanpst.EXE e execute o aplicativo
A localização é diferente para diferentes versões do Outlook.
- Outlook 2019: C: \ Arquivos de Programas (x86) \ Microsoft Office \ Root \ Office16
- Outlook 2016: C: \ Arquivos de Programas (x86) \ Microsoft Office \ Root \ Office16
- Outlook 2013: C: \ Arquivos de Programas (x86) \ Microsoft Office \ Office15
- Outlook 2010: C: \ Arquivos de Programas (x86) \ Microsoft Office \ Office14
- Outlook 2007: C: \ Arquivos de Programas (x86) \ Microsoft Office \ Office12
Com base na versão do Outlook no seu sistema, vá para o local apropriado e Clique duas vezes no ScanPST.EXE

Etapa 3: Quando o aplicativo ScanPST é aberto,
- Cole o nome do arquivo no Digite o nome do arquivo que deseja digitalizar seção. O local que observamos na Etapa 1, 4
- Clique no Começar botão
Nota: Até os arquivos OST podem ser reparados usando o aplicativo ScanPST.

Uma vez, a varredura completa. Reinicie seu sistema e tente abrir o aplicativo do Outlook. Verifique se isso corrigiu o problema. Se não tente a correção abaixo.
Corrigir 8: Altere sua rede
Etapa 1: Desconecte -se da rede da qual você está conectado atualmente.
Etapa 2: use alguma outra rede e veja se o problema ocorre. Você também pode tentar usar algum serviço VPN.
Corrigir 9: Limpe a pasta Temper
Etapa 1: feche o aplicativo do Outlook.
Etapa 2: segure as chaves Windows+e e abra a janela do Windows Explorer.
Etapa 3: Na barra de endereço na parte superior, copie o local abaixo:
C: \ Windows \ Temp
Etapa 4: agora, exclua todo o conteúdo desta pasta. Para fazer isso, clique em qualquer lugar dentro da pasta, pressione Ctrl+A para selecionar todo o conteúdo da pasta e pressione a tecla Excluir do seu teclado.
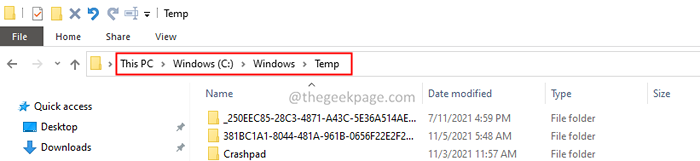
Etapa 5: Abra o Outlook e verifique se isso ajuda.
Corrigir 10: Use Fixmapi.exe
Etapa 1: feche o aplicativo do Outlook.
Etapa 2: com as chaves, Windows+e, abra o Explorador de arquivos janela.
Etapa 3: Copiar cola o local abaixo,
C: \ Windows \ System32 \
Etapa 4: localize o arquivo MAPI32.dll e renomei -lo para outra coisa, diga MAPI32_OLD.dll

Etapa 5: Reinicie o sistema e verifique se o Outlook funciona conforme o esperado. Se não for, siga os próximos passos.
Etapa 6: segurando as chaves Windows+e abra o Explorador de arquivos janela.
Etapa 7: Na barra de pesquisa no topo, copie o local abaixo.
C: \ Windows \ System32 \
Etapa 8: localize o nome do arquivo FixMapi.exe. Clique com o botão direito do mouse no arquivo e escolha Executar como administrador.

Etapa 9: no prompt UAC que aparece, clique em Sim.
Etapa 10: reinicie o sistema e abra o Outlook.
Correção 11: Redefinir o painel de navegação do Outlook
Etapa 1: Fechar o Outlook.
Etapa 2: segure as chaves Windows+r Para abrir a caixa de diálogo Run.
Etapa 3: Na janela de corrida que abre, digite o comando abaixo e pressione Enter.
Panorama.exe /resetnavpane
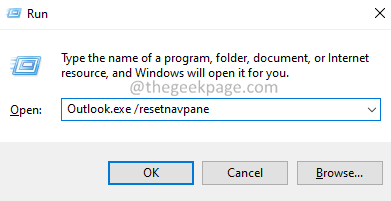
Etapa 4: Abra o Outlook e verifique se o problema foi resolvido. Caso você ainda esteja vendo o problema, experimente as etapas abaixo.
Etapa 5: segure as chaves Windows+e e abra o Windows Explorer.
Etapa 6: copie-se o local abaixo e pressione Enter
Para Windows 10,
C: \ Users \%Nome de usuário%\ AppData \ Roaming \ Microsoft \ Outlook \
Para a versão mais antiga do Windows:
Drive: \ Documentos e Configurações \ Usuário \ Dados do Aplicativo \ Microsoft \ Outlook \
Etapa 7: Localize o arquivo nomeado Outlook.xml e exclua o arquivo.

Etapa 8: agora, tente lançar o Outlook.
Correção 12: Adicionando um novo perfil
Etapa 1: Abra a caixa de diálogo Run.
Etapa 2: Tipo ao controle e pressione Digitar.
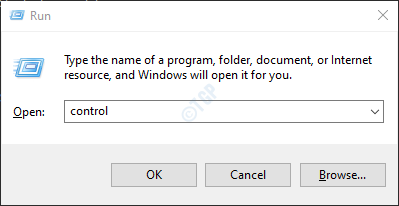
Etapa 3: Na barra de pesquisa localizada no canto superior direito da janela do painel de controle, digite Correspondência. Clique na opção de correio que aparece.
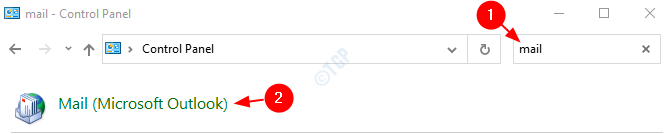
Etapa 4: na janela de configuração de correio que abre, Clique em o Mostrar perfis botão.
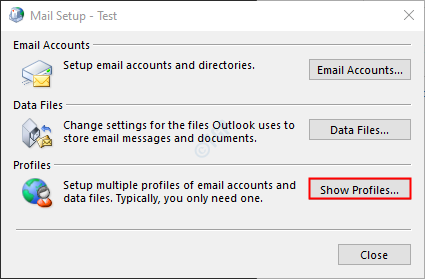
Etapa 5: clique na conta necessária e clique em Remover.
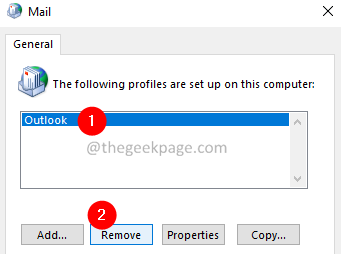
Etapa 6: Diálogo de execução aberta novamente.
Etapa 7: Tipo regedit e acertar Digitar.

Etapa 8: Na barra de pesquisa no topo, copie o local abaixo,
Outlook 365.2019.2016:
Hkey_current_user \ software \ Microsoft \ Office.0 \ Outlook \ perfis
Outlook 2013:
Hkey_current_user \ software \ Microsoft \ Office.0 \ Outlook \ perfis
Outlook 2010 e anterior:
Hkey_current_user \ software \ Microsoft \ Windows NT \ CurrentVersion \ Windows Messaging Subsystem
Etapa 9: Clique com o botão direito do mouse na pasta de perfis e escolha Renomear. Renomeie a pasta. Diga, perfis_backup

Etapa 10: agora, abra a janela de correio novamente (siga as etapas 1-4) e clique em Adicionar.

Etapa 6: Uma janela aparece, na seção Nome do perfil, insira o desejado nome, e pressione Digitar.
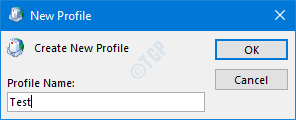
Etapa 7: verifique se o perfil recém -criado está selecionado.

Etapa 8: agora adicione sua conta no MS Outlook.
Corrigir 13: Execute o Assistente de Suporte e Recuperação do MS
Sara é uma ferramenta da Microsoft que pode ser usada para corrigir o escritório, problemas relacionados ao Outlook. Para executar a ferramenta, siga as etapas abaixo:
Etapa 1: Visite o link do download da ferramenta Sara
Etapa 2: role para baixo e clique no Download botão

Etapa 3: Depois que o aplicativo concluir o download, clique duas vezes nele
Etapa 4: se você receber um aviso de segurança, clique no Correr

Etapa 5: Na janela aparecendo, clique em Instalar.

Etapa 6: o processo de instalação começaria. Por favor, seja paciente, pois isso levará algum tempo.
Etapa 7: Concordo com o Contrato de Licença.
Etapa 8: você verá uma janela Qual aplicativo você está tendo problemas?
Etapa 9: Escolha Panorama das opções disponíveis.
Etapa 10: clique no Próximo botão
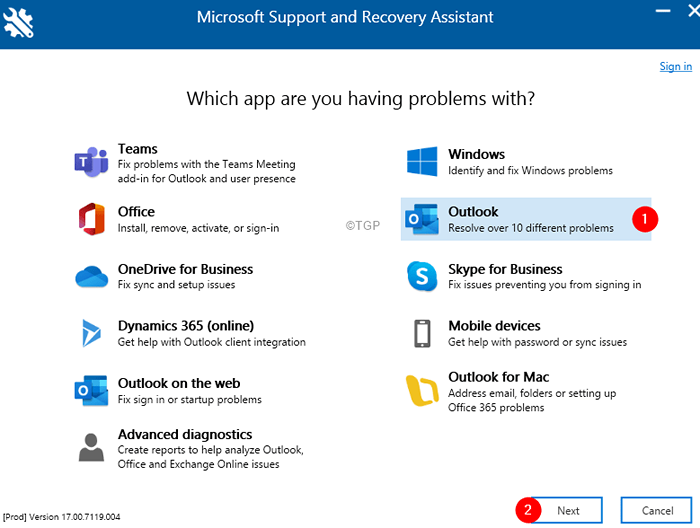
Etapa 11: escolha o problema que você está enfrentando. Nesse caso, O Outlook não começa e clique no Próximo botão.
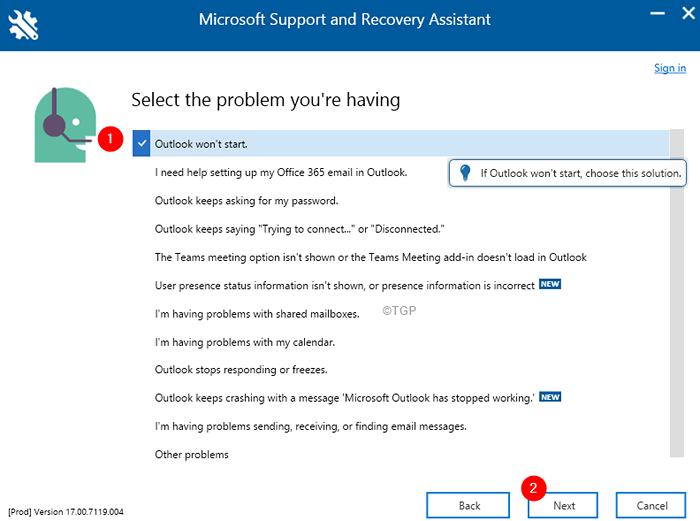
Etapa 12: Com base no problema que você selecionar, você receberá algumas perguntas. Responda -os prontamente.
Etapa 13: Você será solicitado a fornecer detalhes da sua conta (ID de email da conta, causando o problema).
Etapa 14: a ferramenta executaria e identificaria o problema e também sugere correções.
Etapa 15: Siga as instruções na tela e complete o processo.
Verifique se isso ajuda. Se não tente a próxima correção.
Corrigir 14: Exclua os arquivos de dados não trocados
Etapa 1: Abra a caixa de diálogo Run.
Etapa 2: Tipo ao controle e pressione Digitar.
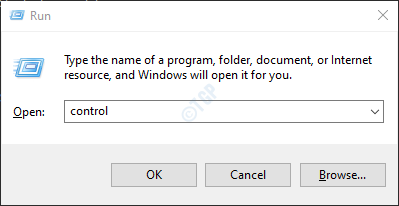
Etapa 3: Na barra de pesquisa localizada no canto superior direito da janela do painel de controle, digite Correspondência. Clique na opção de correio que aparece.
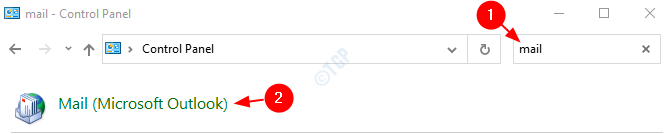
Etapa 4: na janela de configuração de correio que abre, Clique em o Contas de e-mail botão.
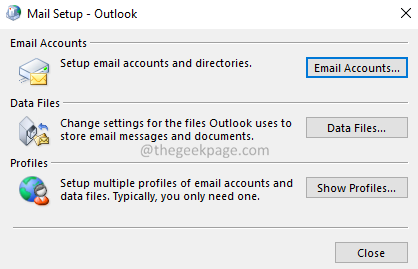
Etapa 5: vá para o Arquivos de dados aba.
Etapa 6: agora, Selecione o arquivo de dados que não está associado à sua conta
Etapa 7: clique no Remover botão.

Etapa 8: Repita as etapas 6,7 nos feeds RSS do Tabs, listas do SharePoint, calendários da Internet, calendários publicados, livros de endereços.
Etapa 9: reinicie o sistema.
Etapa 10: inicie o Outlook e verifique se o erro foi resolvido.
Corrigir 15: Reparar MS Office
Etapa 1: segure os botões Windows+r junto.
Etapa 2: Na janela de corrida, digite Appwiz.cpl, e clique no Tecla Enter.
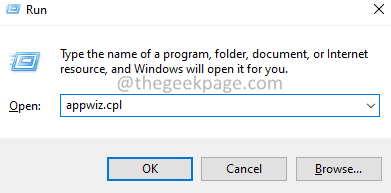
Etapa 3: Na janela do programa e apresenta que abre, localize Microsoft 365. Clique com o botão direito do mouse nele e selecione Mudar.

Etapa 4: se o UAC aparecer pedindo permissões, clique em Sim.
Etapa 5: Na caixa de diálogo aparecendo, clique em Reparo rápido.
Etapa 6: clique no Reparar botão.

Etapa 7: Siga as instruções mostradas e repare os programas do escritório.
Etapa 8: Se o problema for encontrado devido a um aplicativo do Office 365 corrompido, essa correção resolverá o problema.
Etapa 9: reinicie o aplicativo e verifique se o problema foi corrigido. Se não, tente escolher Reparo online (em vez de reparo rápido como na etapa 6) para reparar os aplicativos do escritório.
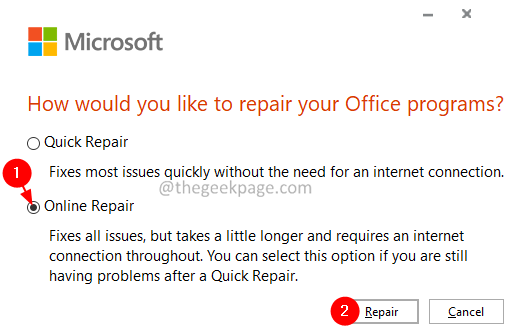
Etapa 10: reinicie o aplicativo e verifique se o erro foi corrigido.
Corrigir 16: Crie perfil de usuário local do Windows
Quando os usuários tentaram todas as correções acima e ainda notaram o mesmo problema. Eles descobriram que isso poderia ser por causa de seu perfil de usuário do Windows corrompido. Nesses casos, pode -se criar um novo perfil de usuário do Windows e adicionar o Outlook a esse perfil. Para fazer isso, consulte como criar uma nova conta de usuário local no Windows 10
Verifique se isso ajuda a resolver o problema.
Correção 17: Abra o modo de segurança do Windows com rede
Etapa 1: reinicie seu sistema
Etapa 2: No momento em que você vê o logotipo do fabricante, comece a pressionar a tecla F8. Você precisa ser muito rápido, caso contrário, você pode ter que fazer de novo
Etapa 3: Isso se abre, o Opções de inicialização avançada janela como mostrado abaixo. Escolher Solucionar problemas
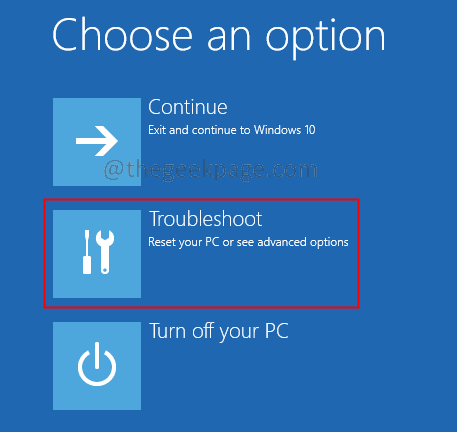
Etapa 4: agora, clique em Opções avançadas
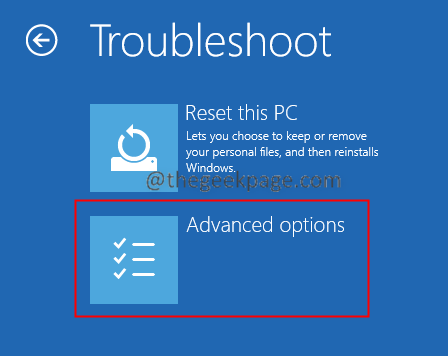
Etapa 5: Clique em Configurações de inicialização.

Etapa 6: clique no Reiniciar botão.

Etapa 7: pressione o 5 Chave do seu teclado e acerte Digitar.
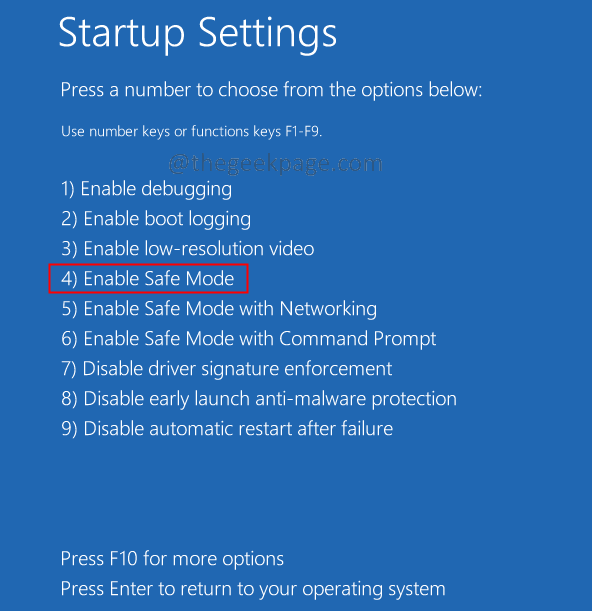
Etapa 8: Uma vez que seu sistema inicializar no modo de segurança, inicie o Outlook e verifique se há problemas. Caso o Outlook esteja funcionando como esperado sem problemas, siga as etapas abaixo.
Etapa 9: reinicie o sistema normalmente.
Etapa 10: Clique com o botão direito do mouse em qualquer lugar na barra de tarefas e escolha Gerenciador de tarefas.
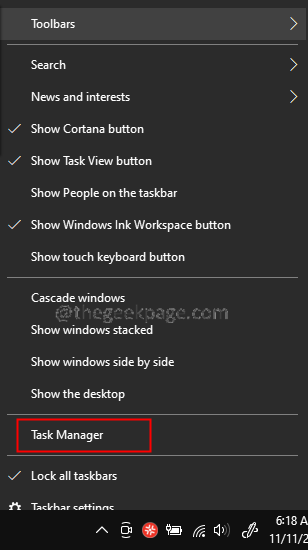
Etapa 11: na guia Processos, verifique se algum dos processos do Outlook está em execução. Se for assim, Clique com o botão direito do mouse no processo e selecione Finalizar tarefa.
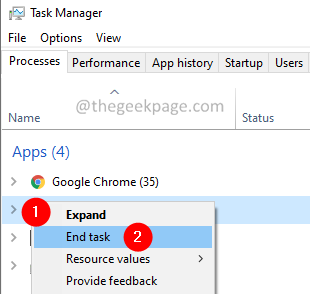
Etapa 12: Além disso, verifique se o Skype for Business ou Lync está em execução e tarefa final
Etapa 13: verifique se o ucmapi.exe está funcionando e Finalizar tarefa.
Isso é tudo
Esperamos que este artigo tenha sido informativo. Obrigado pela leitura.
Por favor, comente e deixe -nos saber a correção que o ajudou a resolver o problema.
- « Como corrigir o erro líquido helpmsg 2182 no Windows 11/10
- Como alterar a cor do ponteiro do mouse, tamanho e estilo no Windows 11 »

