Como alterar a cor do ponteiro do mouse, tamanho e estilo no Windows 11

- 1428
- 7
- Enrique Crist
E se você pudesse mudar a cor, o design e o tamanho do ponteiro mundano do mouse que você usa todos os dias enquanto trabalha no seu PC ou laptop? Ideia interessante não é? Bem, o Windows 11 também oferece essa opção e as alterações que você pode fazer são bastante interessantes. O Windows 11 permite alterar todo o esquema de ponteiro do mouse, que inclui a opção de alterar a cor, o tamanho e o estilo do ponteiro do mouse no seu PC Windows 11.
O melhor de tudo é que você também pode adicionar uma sombra ao ponteiro e adicionar ponteiros personalizados, e tornar as coisas mais interessantes. Portanto, você pode mudar o estilo do cursor normal para um ícone de lápis ou ícone de seta, ampliar o tamanho e até a cor do ponteiro. Mas, se você estiver perplexo com como alterar o esquema de ponteiro do mouse ou adicionar um ícone de cursor personalizado, o guiaremos no processo. Vamos ver como:
Índice
- Como alterar o esquema de ponteiro do mouse no Windows 11
- Como alterar a cor e o tamanho do pinter de mouse no Windows 11
- Como criar um ponteiro de mouse personalizado no Windows 11
Como alterar o esquema de ponteiro do mouse no Windows 11
Siga as instruções abaixo para alterar o estilo, a cor e o tamanho do cursor do mouse no seu PC Windows 11:
Passo 1: Vá para Começar, Clique com o botão direito do mouse e selecione Configurações Do menu de contexto.
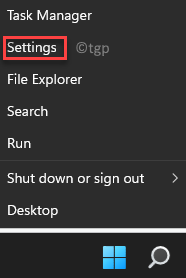
Passo 2: No Configurações Janela, clique no Bluetooth e dispositivos opção à esquerda.
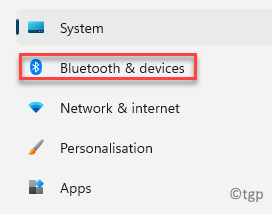
Etapa 3: Agora, viaje para o lado direito da janela role um pouco para baixo e clique em Rato.

Passo 4: Em seguida, no Rato Janela de configurações, no lado direito, role para baixo e sob o Configurações relacionadas Seção, clique em Configurações adicionais do mouse opção.

Etapa 5: Ele abrirá o Propriedades do mouse caixa de diálogo.
Aqui, selecione o Ponteiros guia e vá para o Esquema seção.
Selecione um esquema de sua escolha do suspenso abaixo dele.
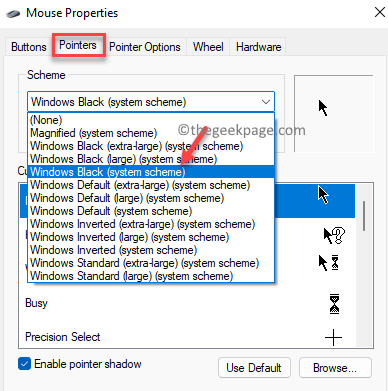
Etapa 6: Você também pode selecionar um cursor personalizado do Customizar seção.
Se você deseja aprimorar ainda mais o cursor, verifique a caixa ao lado Ativar sombra do ponteiro no fundo.
Imprensa Aplicar e então OK Para salvar as mudanças e saída.
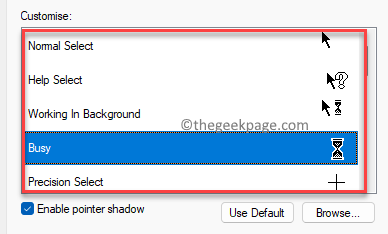
Agora você deve ter um cursor com base em sua preferência.
Como alterar a cor e o tamanho do pinter de mouse no Windows 11
Além disso, você também pode personalizar ainda mais o cursor do mouse com base em sua preferência e aprimorar sua aparência usando uma cor diferente, além de preto ou branco, ou torná -lo maior ou menor em tamanho. Vamos ver como mudar a cor e o tamanho do cursor:
Passo 1: aperte o Win + i teclas juntas no seu PC para abrir o Configurações janela.
Passo 2: No Configurações aplicativo, no lado esquerdo do painel, clique em Bluetooth e dispositivos opção.
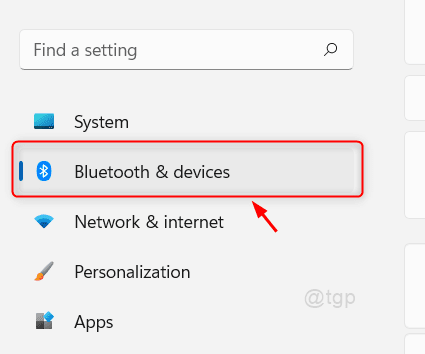
Etapa 3: Agora, no lado direito do painel, selecione Rato.

Passo 4: Na próxima janela, navegue para o lado direito e sob o Configurações relacionadas Seção, clique em Ponteiro do mouse.
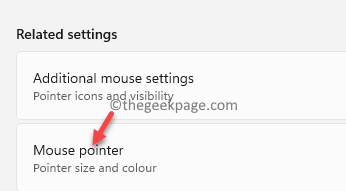
Etapa 5: Você também pode selecionar um estilo diferente para o cursor do Estilo do ponteiro do mouse seção.
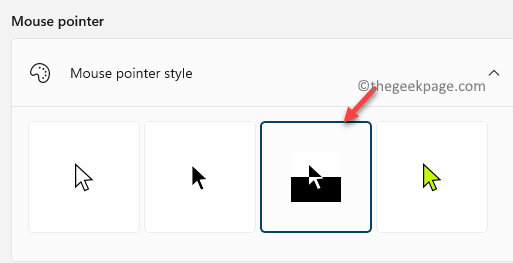
Etapa 6: Vou ao Tamanho campo e mova o controle deslizante para a direita para aumentar o tamanho do cursor do mouse ou para a esquerda para diminuir o tamanho do cursor do mouse.
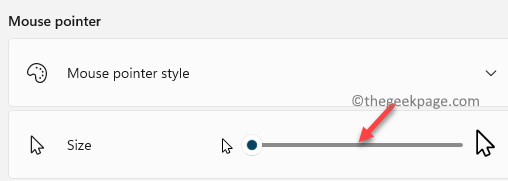
Então, a partir daqui, você pode modificar o estilo, o tamanho e outras configurações para o ponteiro do mouse no seu PC Windows 11.
Como criar um ponteiro de mouse personalizado no Windows 11
No entanto, se você não estiver satisfeito com os esquemas de ponteiro do mouse disponíveis nas configurações do mouse, também poderá navegar pelos ponteiros do mouse do Windows ou adicionar um ponteiro de mouse personalizado totalmente novo de sua escolha. Vamos ver como:
Passo 1: Clique com o botão direito do mouse Começar e selecione Configurações Do menu.
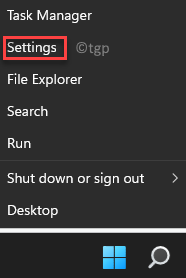
Passo 2: No Configurações aplicativo, vá para o lado esquerdo do painel e selecione o Bluetooth e dispositivos opção.
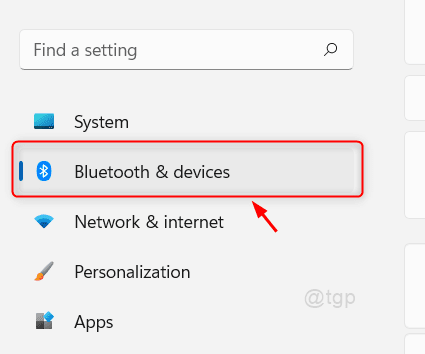
Etapa 3: Agora, navegue para o lado direito e clique no Rato opção.

Passo 4: No Configurações do mouse Janela, vá para o lado direito, role para baixo em direção ao fundo e selecione Configurações adicionais do mouse abaixo de Configurações relacionadas seção.

Etapa 5: No Propriedades do mouse caixa de diálogo que abre, vá para o Ponteiros aba.
Agora, selecione um esquema do suspensão no Esquema seção.
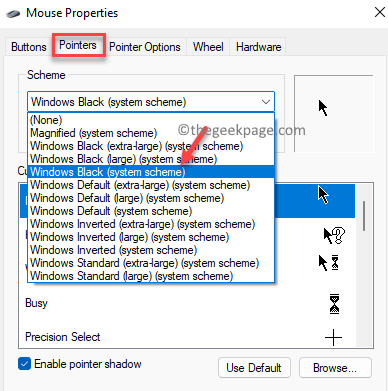
Etapa 6: Em seguida, clique no Navegar botão no lado inferior direito da janela.
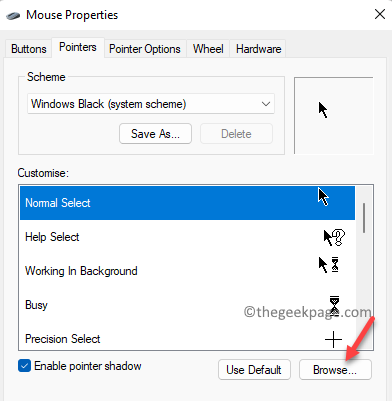
Etapa 7: Ele abrirá o Navegar janela com uma lista de todos os cursores disponíveis no Explorador de arquivos.
Selecione um cursor de sua escolha e pressione Abrir.
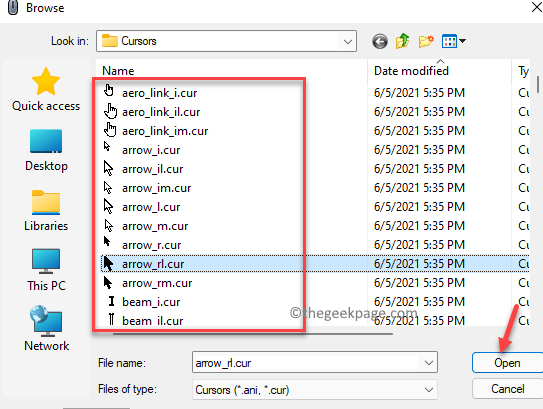
*Observação - Você também pode selecionar cursores animados como o Aero_busy ou aero_working.
Além disso, para mudar para mais ícones do cursor, repita o Etapas 5 através 7.
Etapa 8: Agora, quando você retorna ao Propriedades do mouse Janela, clique no Salvar como Botão abaixo do Esquema campo.
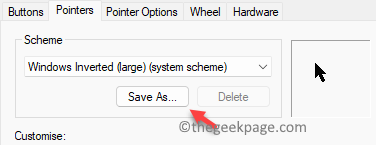
Etapa 9: Você agora verá o Salvar esquema incitar.
No Salve este esquema de cursor Como campo, digite o nome desejado para o seu esquema selecionado e depois pressione OK.
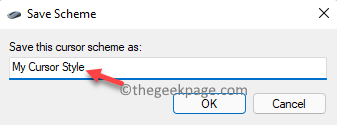
Etapa 10: Imprensa Aplicar e então OK Para aplicar as mudanças e a saída.
Agora você terá um cursor totalmente novo do mouse de sua escolha e, portanto, como você pode criar um cursor de mouse personalizado no seu PC Windows 11.
- « Como corrigir o limite de tempo para o login foi alcançado no Outlook
- Como consertar combate.Erro ausente da DLL no Windows 11/10 »

