Como corrigir o erro líquido helpmsg 2182 no Windows 11/10
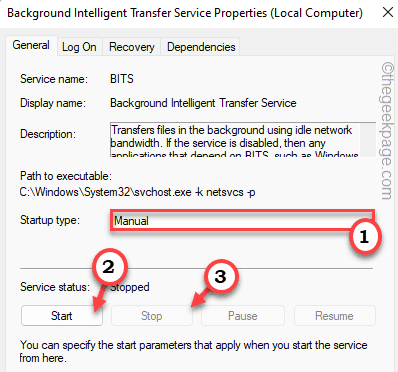
- 1481
- 328
- Wendell Legros
O serviço Windows Update é um dos sistemas mais complexos presentes no seu dispositivo Windows. Requer alguns serviços essenciais para funcionar corretamente para funcionar. Quando um desses serviços, serviços de transferência de inteligência em segundo plano ou bits falha, o “Líquido helpmsg 2182”A mensagem de erro aparece na tela do usuário. Se você estiver enfrentando esse problema, aproveite essas correções rápidas em seu sistema para resolver o problema rapidamente.
Índice
- Fix 1 - Execute um SFC simples, Disp scan
- Corrigir 2 - Execute o solucionador de problemas dos bits
- Corrija 3 - reinicie os bits
- Corrigir 4 - Execute a atualização de solução de problemas
- Corrigir 5 - Redefinir o cache da loja
- Corrija 6- Start-Stop Os componentes do Windows Update
Fix 1 - Execute um SFC simples, Disp scan
Executando uma varredura SFC e uma varredura de disco pode resolver este problema.
1. No começo, clique com o botão direito do mouse no Tecla Windows e toque no “Correr““.
2. Então escreva "cmdE pressione Ctrl+Shift+Enter teclas juntas.
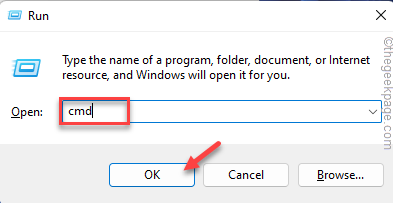
3. Agora, copiar colar este comando e acertar Digitar.
Descartar.EXE /Online /Cleanup-Imagem /RestaureHealth
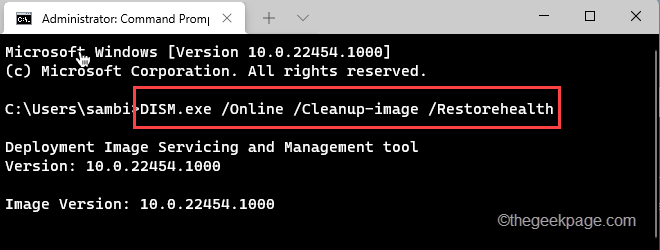
O Windows vai executar uma verificação de disco.
4. Depois de fazer, colar este comando e acertar Digitar Para executar uma varredura SFC.
sfc /scannow
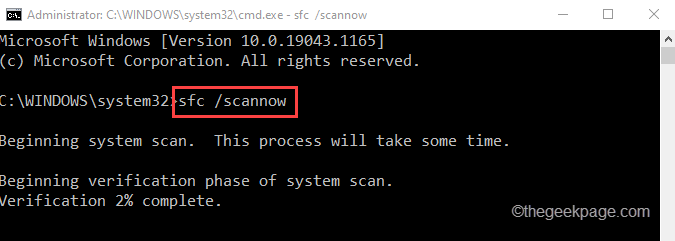
Depois de executar com sucesso duas varreduras, feche o prompt de comando. Reiniciar seu computador.
Isso deve ajudá -lo a resolver o problema.
Corrigir 2 - Execute o solucionador de problemas dos bits
Como esse problema está diretamente associado aos bits do seu sistema, você deve executar o solucionador de problemas dos bits.
1. A princípio, pressione o Chave do Windows+R teclas juntas.
2. Então, digite “ao controle”Na corrida e bate Digitar Para abrir o painel de controle.
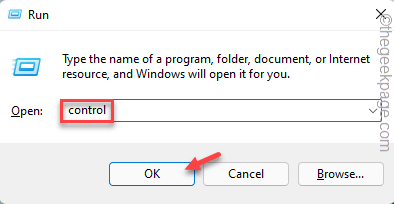
3. Quando estiver no painel de controle, toque no 'Visto por:'suspenso e escolha o “Ícones pequenos”Opção.
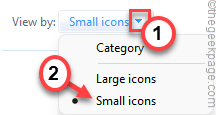
4. Você verá todos os itens do painel de controle.
5. Toque no “Solução de problemas““.
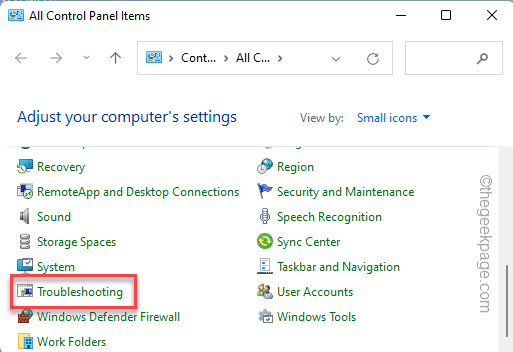
6. Toque em “Ver tudo" do lado esquerdo.
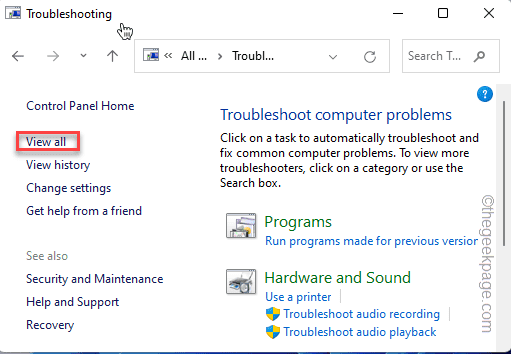
7. Em seguida, clique no “Antecedentes Serviço de Transferência Inteligente”Solução de problemas.
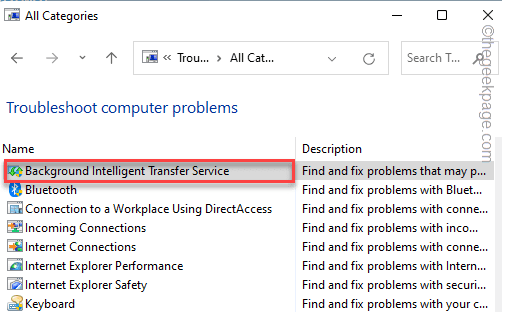
8. Agora, toque em “Avançado““.
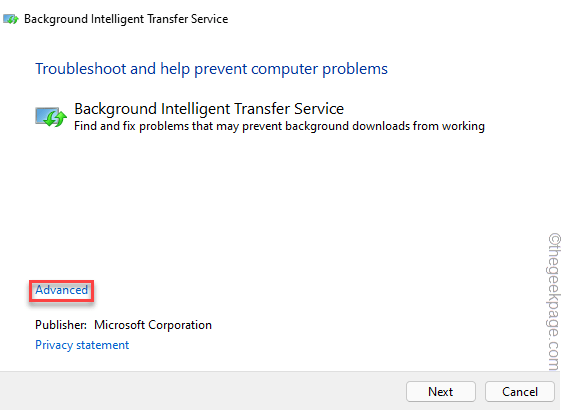
9. Próximo, verificar o "Aplique reparos automaticamente" caixa.
10. Em seguida, toque em “Próximo”Para prosseguir.
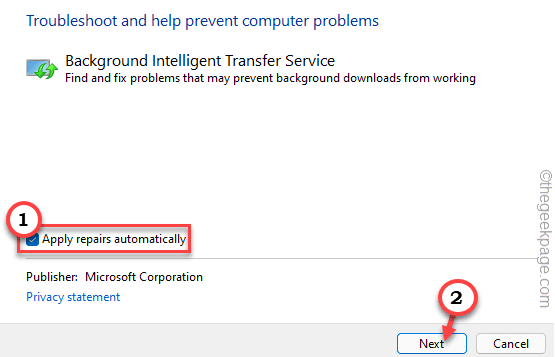
Deixe o Windows descobrir o problema e corrigi -lo para você. Depois de aplicar esta correção, recomendamos que você reinicie a máquina uma vez.
Em seguida, tente executar a atualização do Windows novamente.
Corrija 3 - reinicie os bits
Se a solução de problemas não resolver as coisas, tente reiniciar diretamente os bits dos serviços.
1. A princípio, pressione o Tecla Windows e tipo “Serviços““.
2. Então, toque no “Serviços”Para abrir.
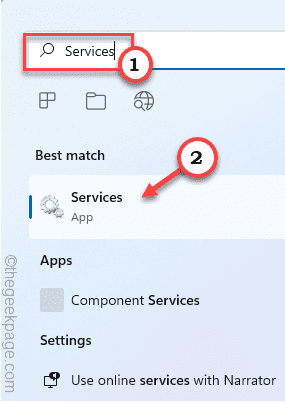
3. Quando a janela de serviços se abrir, role para baixo até o “Antecedentes Serviço de Transferência Inteligente““.
4. Apenas, Duplo click no serviço para abri -lo.
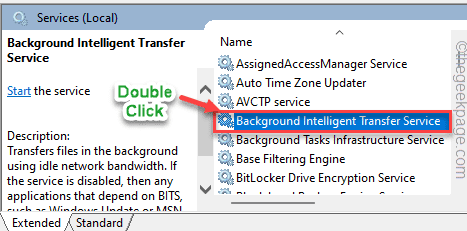
5. Defina o "Tipo de inicialização:" para "Manual" modo.
6. Se o serviço estiver parado, toque em “Começar”Para iniciar o serviço.
7. Caso contrário, se você vir o serviço já está 'em execução', toque em "Parar”Para parar o serviço primeiro e depois clicar em“Começar”Para reiniciar o serviço.
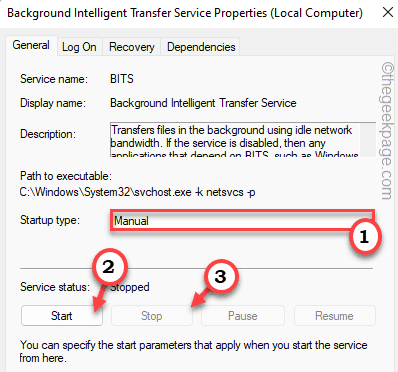
8. Finalmente, toque em “Aplicar" e "OK”Para salvar essas mudanças.
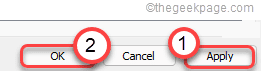
Depois de alterar os bits, feche os serviços. Verifique se isso funciona.
Corrigir 4 - Execute a atualização de solução de problemas
Tente executar o solucionador de problemas de atualização em seu sistema.
1. A princípio, pressione o Chave do Windows + i teclas juntas.
2. Então, toque no “Sistema" do lado esquerdo.
3. Em seguida, clique em “Solucionar problemas”No painel direito.
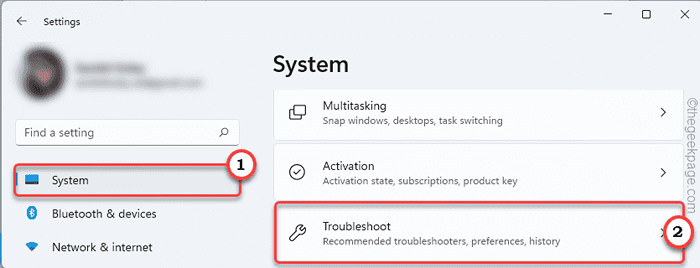
4. Agora, toque no “Outros solucionadores de problemas”Para acessar opções adicionais de solução de problemas.
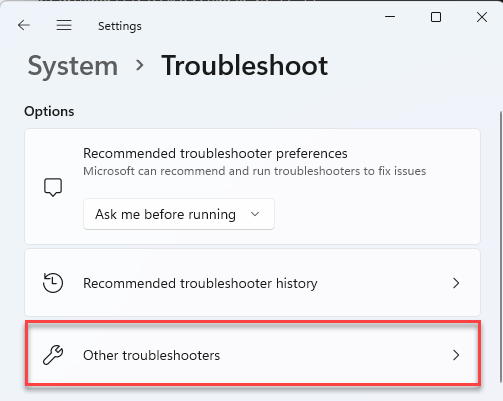
5. Você vai notar o “atualização do Windows”Solução de problemas na lista.
6. Em seguida, toque em “Correr”Para administrar o solucionador de problemas.
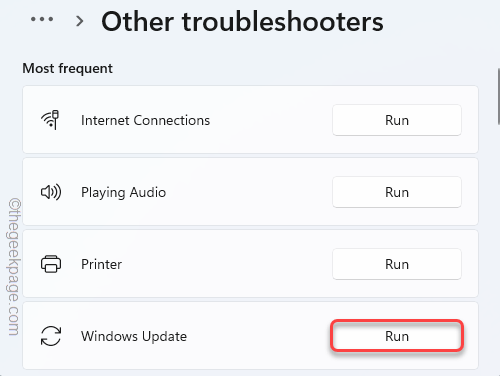
Siga as instruções na tela para corrigir a atualização do Windows.
Corrigir 5 - Redefinir o cache da loja
A redefinição do cache da loja deve corrigir o problema.
1 - Pesquise cmd Na caixa de pesquisa do Windows. Certo clique e escolha correr como administrador
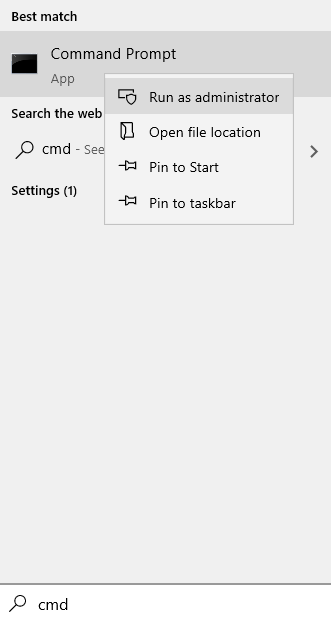
2 - tipo wsreset na janela de prompt de comando e acertar Digitar chave
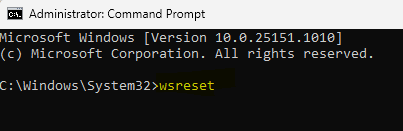
Dessa forma, você pode redefinir o cache da loja em seu sistema. Agora, tente atualizar seu sistema novamente.
Corrija 6- Start-Stop Os componentes do Windows Update
Se os componentes do Windows Update não estiverem funcionando bem, essa correção deve ajudar.
1. A princípio, pressione o Tecla Windows e tipo “cmd““.
2. Então, clique com o botão direito do mouse no “Prompt de comando”E toque em“Executar como administrador““.
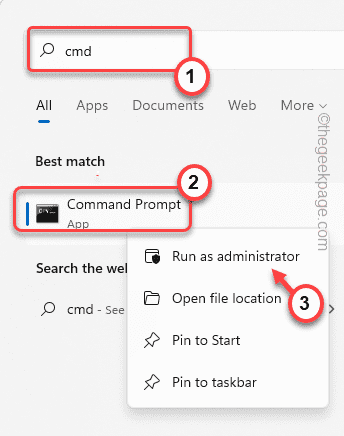
3. Apenas copiar colar esses quatro comandos um por um e atingem Digitar Para executá -los sequencialmente.
Isso vai pausar temporariamente esses quatro serviços.
Stop líquido WuaUserv Stop Stop Cryptsvc Net Stop Bits Stop mSiserver
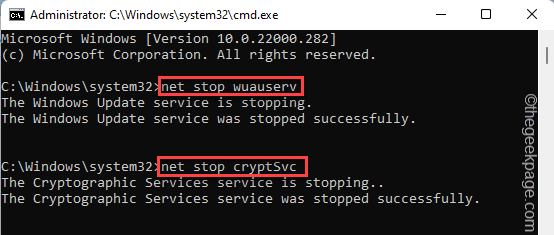
4. Agora, colar este comando e acertar Digitar Para renomear as pastas.
RE.Ren antigo C: \ Windows \ System32 \ Catroot2 Catroot2.velho

5. Tipo esses comandos um de cada vez e pressionam Digitar.
Isso iniciará os serviços pausados novamente em seu sistema.
Iniciar líquido WuaUserv Start Cryptsvc líquido Bits líquidos Start MSISiserver
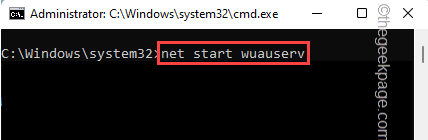
Depois de executar todos os comandos acima mencionados, feche o prompt de comando.
Tente atualizar seu sistema mais uma vez.
- « Como desativar VBs de segurança virtual no Windows 11
- Como corrigir o limite de tempo para o login foi alcançado no Outlook »

