Como corrigir o parâmetro é um erro incorreto no Windows 11/10
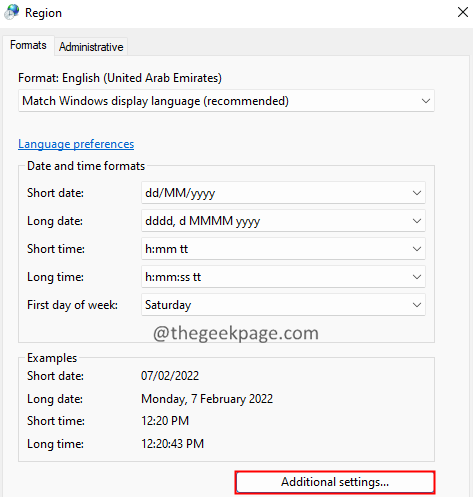
- 4566
- 1493
- Mr. Mitchell Hansen
Muitos usuários do Windows relataram ter visto um problema quando conectam seus discos rígidos externos, unidades de caneta ou qualquer mídia de armazenamento USB ao sistema. Quando eles conectam o dispositivo de armazenamento externo ao sistema e tentam acessar este dispositivo, eles veem uma mensagem de erro como mostrado abaixo,
:\ não é acessível. O parâmetro está incorreto.
As causas potenciais para esta questão são:
- Contágio do vírus
- Corrupção do sistema de arquivos
- Unidades problemáticas USB
Se você está vendo esse erro no seu sistema, não se preocupe. Neste artigo, compilamos possíveis correções para superar o parâmetro é um erro incorreto.
Índice
- Correção 1: Verifique se o símbolo decimal é usado nas configurações de data da hora
- Correção 2: Execute a varredura chkdsk na unidade
- Corrigir 3: execute uma varredura SFC
- Corrigir 4: execute uma varredura
- Correção 6: Reformato de disco rígido externo
- Correção 7: Atualize os drivers de disco
Correção 1: Verifique se o símbolo decimal é usado nas configurações de data da hora
. .), este erro pode ser visto.
1. Abra a caixa de diálogo de execução com Windows+r.
2. Digite o comando Intl.cpl e pressione Digitar.

3. Configurações adicionais botão.
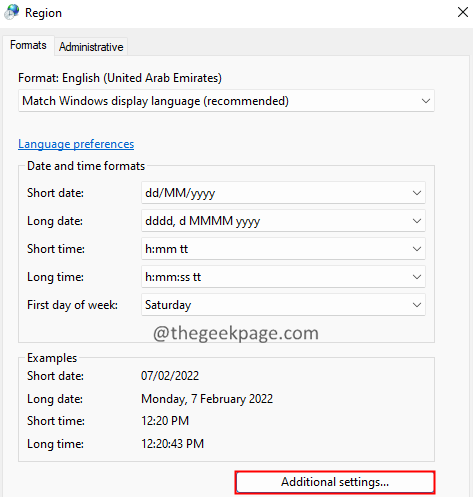
4. Verifique se o símbolo decimal é “.““. Se não for, então mude "." como mostrado abaixo.
5. Finalmente, clique no OK botão.
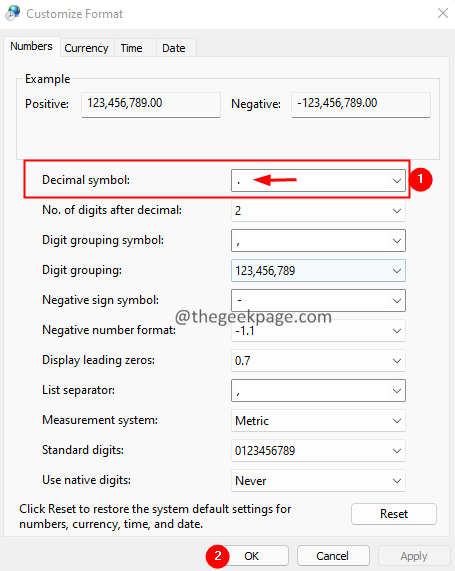
Correção 2: Execute a varredura chkdsk na unidade
1. Abra o Correr Diálogo usando Windows+r.
2. Tipo cmd e segure as chaves Ctrl+Shift+Enter ao mesmo tempo. Isso deve abrir a janela de prompt de comando com privilégio de administrador.

3. Na janela de controle de acesso ao usuário que aparece, clique no Sim botão.
4. Na janela Prompt de comando que abre, digite o comando abaixo:
chkdsk:/f/x/r
Por exemplo, se o seu disco externo aparecer como e, o comando acima deve ser:
Corrigir 3: execute uma varredura SFC
1. Abra o Correr Terminal usando as chaves Windows+r.
2. Tipo cmd e segure as chaves Ctrl+Shift+Enter Para abrir o prompt de comando no modo de administrador.
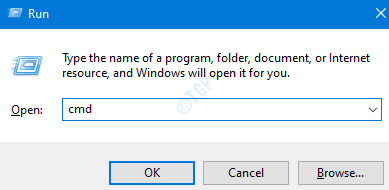
3. No prompt de controle de acesso ao usuário que abre, clique em Sim.
4. Digite o comando abaixo e pressione Enter.
sfc/scannow/offbootdir =:/offwindir =: \ windows
onde,
External_drive_letter - Carta de unidade que representa um disco externo.
Drive_letter_windows - Letra de unidade onde o Windows está instalado.
Por exemplo, se a sua unidade externa tiver a letra de unidade D e o Windows é instalado em C Dir, ajuste o comando acima, como mostrado abaixo:
sfc/scannow/offbootdir = d:/offwindir = c: \ windows
5. Você deve ver um menu de opções como mostrado abaixo.
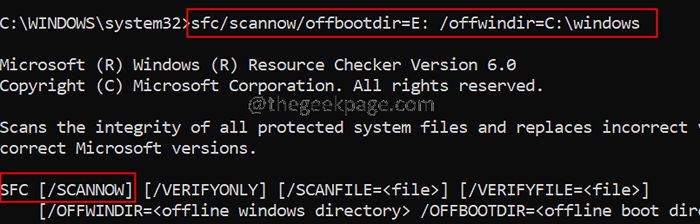
6. No terminal, digite o comando abaixo e pressione Enter.
sfc /scannow
7. Espere pacientemente até que a varredura seja concluída.
8. Uma vez feito, reinicie o sistema.
Corrigir 4: execute uma varredura
1. Abra o Correr diálogo usando as chaves Windows+r.
2. Tipo cmd e segure as chaves Ctrl+Shift+Enter Para abrir o prompt de comando no modo de administrador.
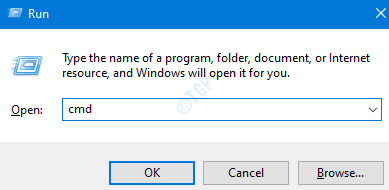
3. No prompt de controle de acesso ao usuário que abre, clique em Sim.
4. Na janela Prompt de comando que abre, digite o comando abaixo e pressione Enter.
Descartar.EXE /Online /Cleanup-Image /ScanHealth
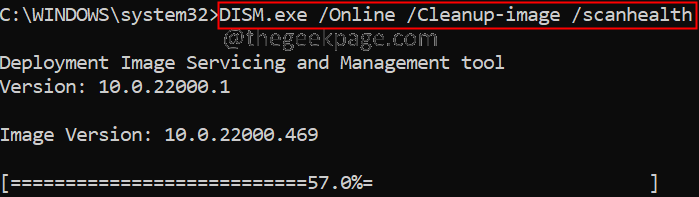
5. Observe que isso vai levar alguns minutos para terminar. PKEASE Espere pacientemente.
6. Depois que a varredura for concluída, reinicie o sistema.
Fix 5: Execute uma varredura de vírus no sistema
1. Abra o Execute a caixa de diálogo segurando as chaves Windows+r Juntos ao mesmo tempo.
2. Digite o comando MS-Settings: Windowsdefender e pressione OK.
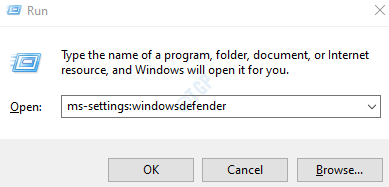
3. Na janela Configurações, escolha Proteção contra vírus e ameaças como mostrado abaixo.
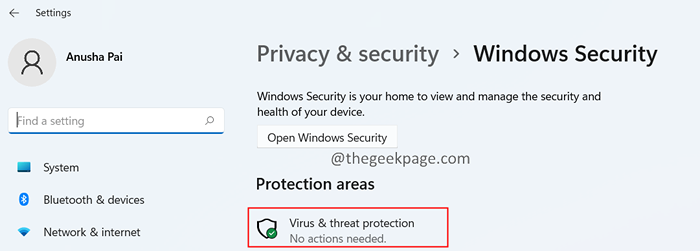
4. Na janela que abre, clique em Opções de digitalização.

5. Escolher Varredura completa e pressione o Escaneie agora botão.
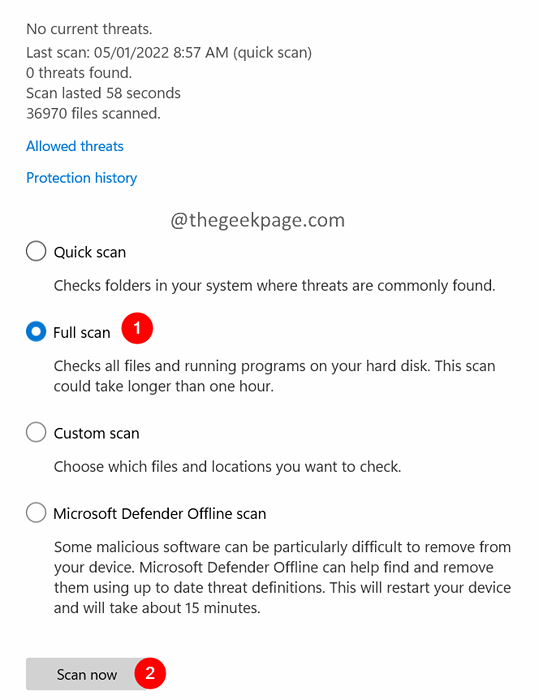
Correção 6: Reformato de disco rígido externo
Se nenhum dos métodos acima funcionou para você, isso pode significar que há algum problema com a unidade USB externa. Nesses casos, você pode formatar o disco. Observe que a formatação do disco rígido externo exclui todo o conteúdo da unidade.
1. Abrir explorador de janelas usando as chaves Windows+e.
2. No lado esquerdo, clique em Este PC.
3. Agora, clique com o botão direito do mouse no dispositivo externo que você conectou.
4. Escolher Formatar Do menu de contexto.
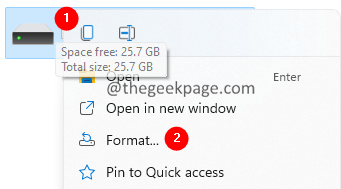
5. Na janela de formato que abre, clique em Começar botão.
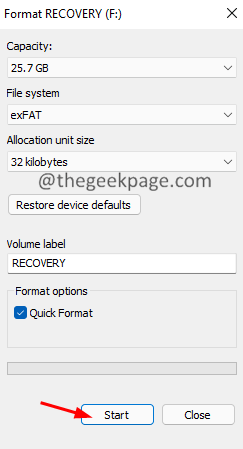
Correção 7: Atualize os drivers de disco
1. Abra a caixa de diálogo Run segurando as chaves Windows+r
2. Digitar devmgmt.MSc, e acertar OK
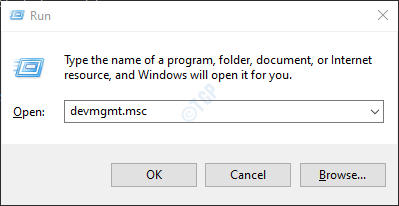
3. Na janela Gerenciador de dispositivos, clique duas vezes nas unidades de disco.
4. Clique com o botão direito do mouse no disco externo que está causando o problema e escolha Driver de atualização.
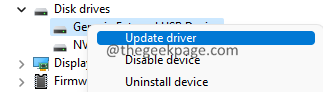
5. Na janela aparecendo, clique em Pesquise automaticamente por drivers.

6. Você será notificado de qualquer versão atualizada do driver é encontrada. Siga as instruções na tela para atualizar o driver de disco.
7. Reinicie o sistema para ver as mudanças.
Esperamos que este artigo tenha sido informativo. Por favor, comente e deixe -nos saber a correção que o ajudou a resolver o problema.
Obrigado pela leitura.
- « Como consertar discórdia de pegar um problema de áudio do jogo
- Como corrigir o erro de autoit no Windows 11/10 »

