Como consertar discórdia de pegar um problema de áudio do jogo
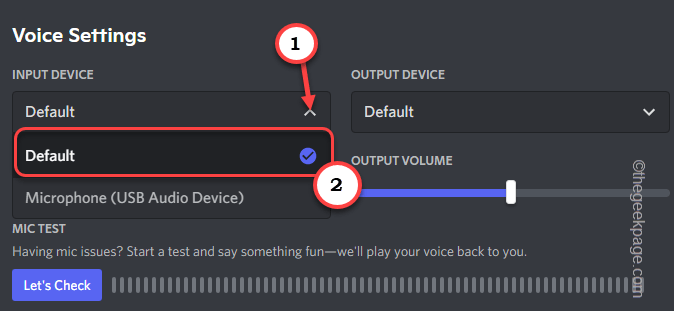
- 4281
- 686
- Enrique Gutkowski PhD
Discord se tornou o 'Facebook para jogadores' nos últimos anos devido a seus recursos legais e úteis. Se você estiver usando muito a discórdia, pode notar que às vezes está pegando o fluxo de áudio do jogo bastante desnecessariamente. Isso pode causar problemas em sua conversa fiel regular nas salas de bate -papo ou até pode estragar seu fluxo de vídeo. Não se preocupe. Existem algumas resoluções rápidas que podem corrigir esse problema em pouco tempo e a discórdia estará em funcionamento normalmente em pouco tempo.
Soluções alternativas -
1. Conecte quaisquer dispositivos de entrada desnecessários. Então, relança o aplicativo Discord e verifique novamente.
2. Reiniciar o sistema. Então, teste se isso funciona.
Índice
- Fix 1 - Desative todos os outros microfones
- Corrigir 2 - Modificar configurações avançadas de microfone
- Fix 3 - Atualize a placa de som
- Fix 4 - Desinstale a placa de som e reinicie
- Fix 5 - Reinstale o aplicativo Discord
Fix 1 - Desative todos os outros microfones
Você precisa desativar todos os outros dispositivos de microfone em seu computador.
Passo 1
1. A princípio, pressione o Chave do Windows+R teclas juntas.
2. Então, digite “mmsys.cpl”E clique em“OK““.
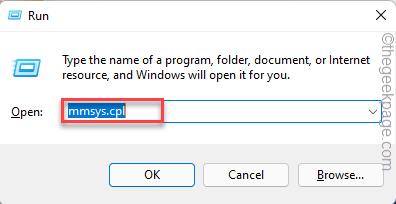
3. Quando o painel de som se abrir, vá para o “Gravação" aba.
4. Aqui, você notará vários dispositivos de microfone. Agora, clique com o botão direito do mouse no dispositivo de microfone que você está usando e toque em “Habilitar”Para ativar.
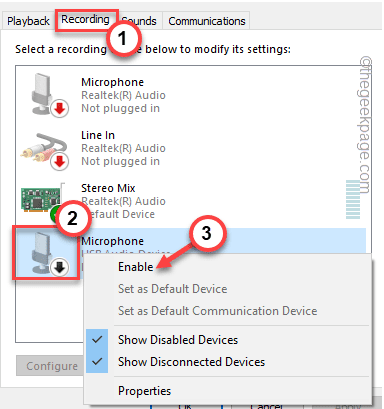
6. Depois de ativar o microfone, toque direito e toque em “Definido como dispositivo padrão““.
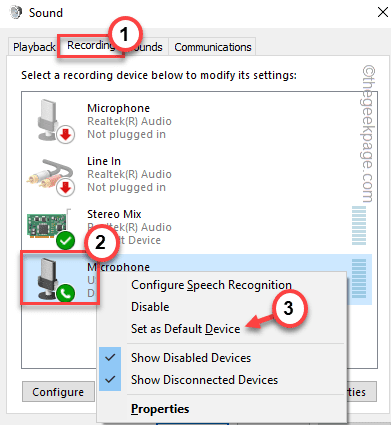
7. Agora, clique com o botão direito do mouse em todos os outros dispositivos um por um e toque em “Desativar”Para desativar sequencialmente aqueles.
Verifique se você desativou todos os outros dispositivos de gravação (como Linha dentro, Mix de estéreo, etc.).
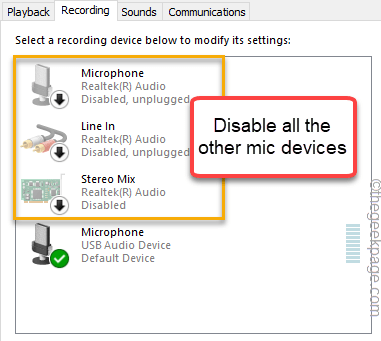
8. Finalmente, toque em “Aplicar" e "OK”Para salvar essas mudanças.
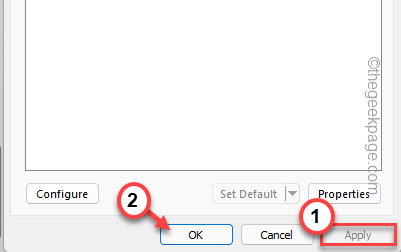
Passo 2
Se a Discord não estiver usando este dispositivo microfone como padrão, você deve configurá -lo para usar o dispositivo padrão.
1. A princípio, abra o aplicativo Discord em seu sistema.
2. Então, no canto esquerdo, toque no em forma de engrenagem ícone para acessar as configurações de discórdia.
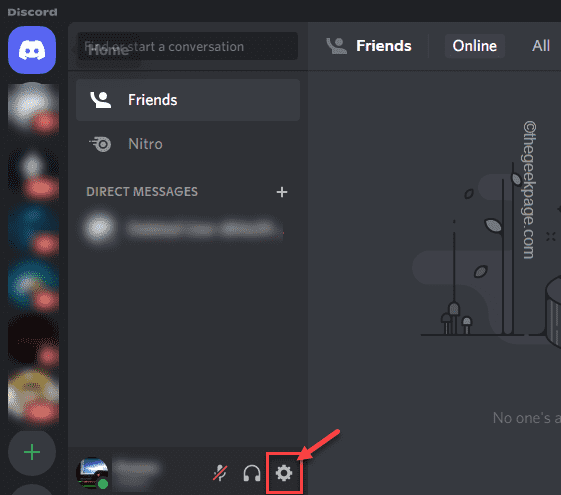
3. Agora, no lado esquerdo, toque no “Voz & Video““.
4. Depois disso, na seção 'dispositivo de saída', toque no ícone suspenso e escolha “Padrão" da lista.
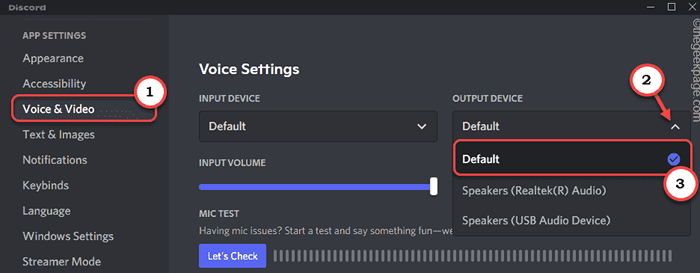
5. Em seguida, defina o 'dispositivo de entrada' como “Padrão”Configurações, novamente.
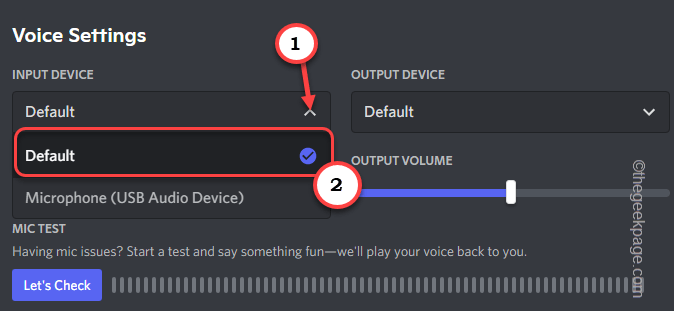
Depois disso, feche o aplicativo Discord e o relança. Verifique se a discórdia está funcionando corretamente ou não.
Corrigir 2 - Modificar configurações avançadas de microfone
Discord pode não ser capaz de assumir o controle exclusivo do microfone.
1. A princípio, pressione o Chave do Windows+R teclas juntas.
2. Então, digite “mmsys.cpl”E clique em“OK”Para abrir o painel de som.
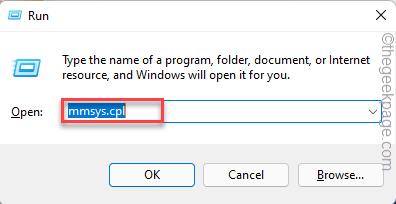
3. Agora, vá para o “Gravação" aba.
4. Depois disso, toque direito no dispositivo de microfone e toque em “Propriedades”Para acessar.
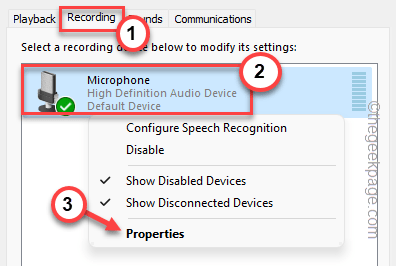
5. Quando as propriedades do microfone se abrirem, vá para o “Ouvir" aba.
6. Depois disso, desmarque o "Ouça este Device ”caixa.
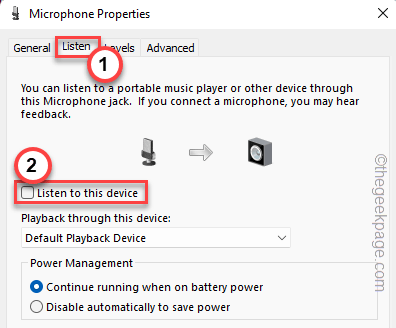
6. Agora, vá para o “Avançado" aba.
7. Depois disso, na seção 'Modo exclusivo', verificar o "Permitir que os aplicativos assumam o controle exclusivo deste dispositivo" e a "Dê prioridade de aplicações de modo exclusivo”Opções.
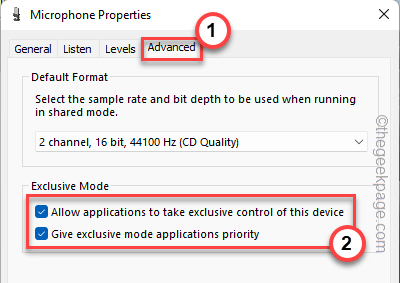
7. Finalmente, toque em “Aplicar" e "OK”Para salvar as mudanças.
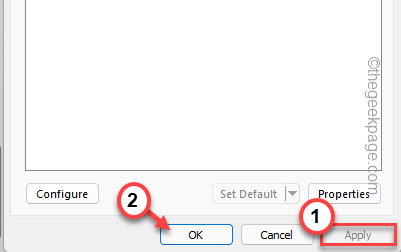
Feche a discórdia, se você já o abriu. Então, relançando de novo. Teste se esta solução funciona ou não.
Fix 3 - Atualize a placa de som
A atualização da placa de som corrigiu esse problema para muitos usuários.
1. A princípio, pressione o Tecla do Windows+X teclas juntas.
2. Então, toque no “Gerenciador de Dispositivos”Para acessar o gerenciador de dispositivos.
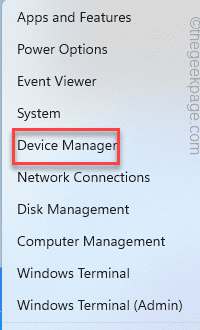
3. Quando o gerenciador de dispositivos abrir, vá para o “Controladores de som, vídeo e jogo”Parte para ver todos os dispositivos de áudio.
4. Em seguida, clique com o botão direito do mouse no dispositivo de áudio que você está usando e toque em “Driver de atualização““.
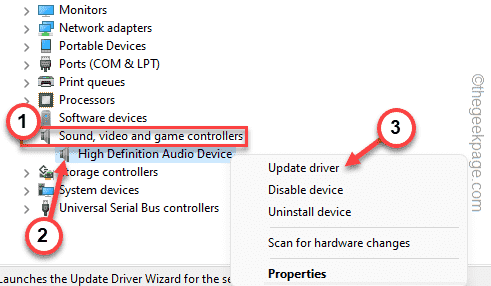
5. Agora, clique em “Pesquise automaticamente por drivers““.
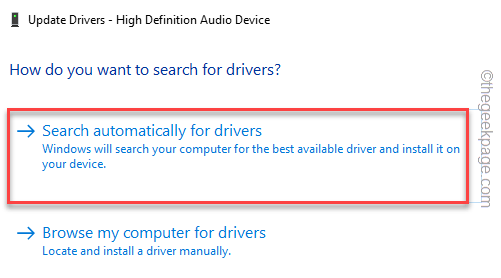
Depois que o Windows verifica e instala o driver de áudio mais recente, feche o gerenciador de dispositivos e reiniciar o dispositivo.
Depois de reiniciar o computador, teste o aplicativo Discord. Não vai pegar nenhum áudio de jogo desnecessário.
Fix 4 - Desinstale a placa de som e reinicie
Se a atualização da placa de som não ajudar a resolver o problema, desinstalar o driver de som e reiniciar o dispositivo deve funcionar.
1. No começo, clique com o botão direito do mouse no Tecla Windows e clique no “Gerenciador de Dispositivos““.
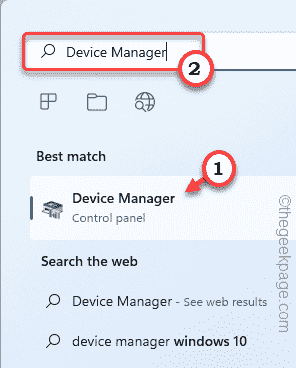
3. Depois que o gerenciador de dispositivos se abrir, clique no “Controladores de som, vídeo e jogo" seção.
4. Em seguida, reproduza à direita no driver de áudio que está atualmente em uso e toque em “Desinstalar dispositivo““.
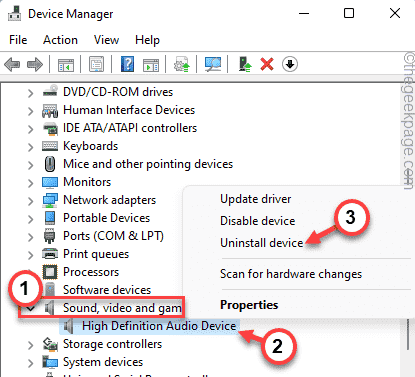
5. Finalmente, clique em “DesinstalarNovamente para confirmar o processo de desinstalação.
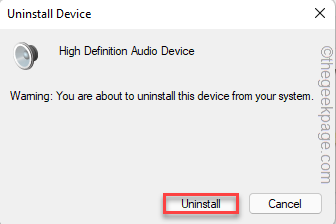
Isso deve desinstalar o
Depois de terminar, feche a janela do gerenciador de dispositivos e reiniciar sua máquina uma vez.
Quando o sistema inicializa, o Windows detecta e reinstala o driver de cartão de som desinstalado. Depois de fazer login, verifique se o dispositivo de áudio está funcionando ou não.
Em seguida, inicie um jogo, abra o aplicativo Discord e teste se isso resolve seu problema.
Fix 5 - Reinstale o aplicativo Discord
Se nada até agora foi para você, desinstale e reinstale o aplicativo Discord.
1. A princípio, pressione o Tecla do Windows+X teclas juntas.
2. Então, toque no “Aplicativos e recursos““.
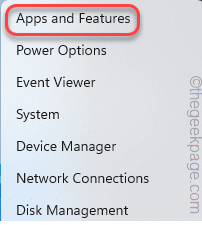
Isso abrirá a lista de aplicativos nas configurações.
3. Na página de configurações, no lado direito, role para baixo para encontrar o “Discórdia" aplicativo.
4. Em seguida, toque no três pontos cardápio (⋮) e clique em “Desinstalar““.
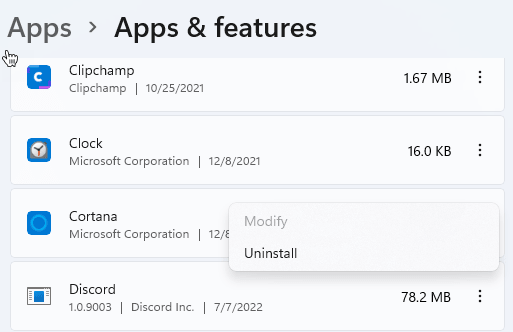
5. Depois disso, toque em “Desinstalar”Para desinstalar o aplicativo Discord.
Agora, siga as instruções na tela para desinstalar o aplicativo Discord do sistema. Depois de fazer isso, feche as configurações.
Depois de desinstalar o aplicativo, reiniciar o computador.
1. Depois que o dispositivo inicializar, faça o download do aplicativo Discord configurado em seu sistema.
2. Então, toque duplo no "Discordsetup”Para acessar.
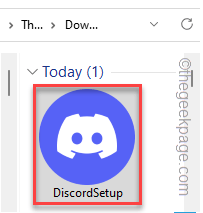
3. Em seguida, aguarde a instalação do aplicativo Discord.
Isso vai acertar as coisas e a discórdia deve funcionar normalmente.
Seu problema deve ser resolvido.
- « Corrija o erro de falha na verificação do vírus no navegador do Google Chrome
- Como corrigir o parâmetro é um erro incorreto no Windows 11/10 »

