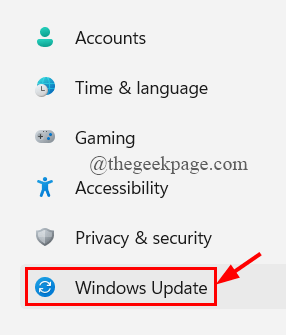
- 1307
- 296
- Arnold Murray
O erro de imagem ruim é um problema muito antigo que continua aparecendo em qualquer desktop do Windows quando o usuário tenta executar o programa já instalado ou tentar instalar um novo programa, incluindo os aplicativos da Microsoft Store. A mensagem de erro diz o seguinte,
C: \ Windows \ System32 \ não foi projetado para ser executado no Windows ou contém um erro. Tente instalar o programa novamente usando a mídia de instalação original ou entre em contato com o administrador do seu sistema ou o fornecedor de software para suporte. Status do erro 0xc0000006.
Arquivos de sistema quebrados, imagens do Windows e spyware podem causar esse problema e distrair o fluxo do processo do sistema no Windows 11. Se você é alguém que também está enfrentando o mesmo problema com o erro de imagem ruim, este artigo traz correções diferentes que você pode experimentar e ver se o erro é resolvido.
Índice
- Correção 1: Desinstale Windows Update
- Correção 4: substitua/registre novamente o .arquivo dll
- Corrigir 6: Execute a restauração do sistema
- Correção 7: Redefinir o PC
O motivo mais comum para o erro de imagem ruim 0xcooooooo6 para aparecer é uma atualização ruim do Windows, se instalada, pode entrar em conflito com o software de terceiros que já está instalado no sistema.
Etapa 1: Pressione Win+i chaves para abrir o Configurações Página.
Etapa 2: Clique em Atualização de janela Predefinir no menu do lado esquerdo.
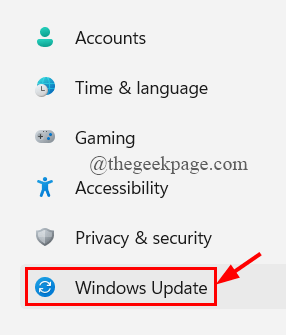
Etapa 3: agora, clique em Atualizar histórico.
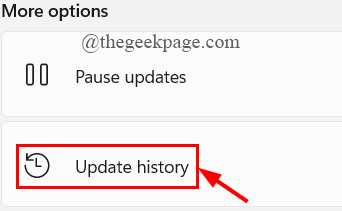
Etapa 4: role para baixo para selecionar Desinstalar atualizações.
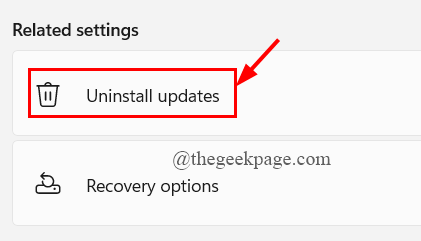
Etapa 5: as atualizações instaladas abre o applet. Clique na atualização do Windows que está causando o problema
Etapa 6: Clique com o botão direito do mouse no atualização do Windows e clique em Desinstalar.
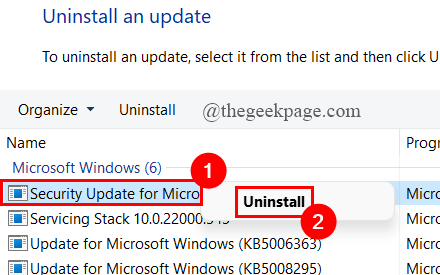
Correção 2: Desinstale e reinstale o programa
Etapa 1: no Pesquisa da barra de tarefas Painel de controle e acertar Digitar.
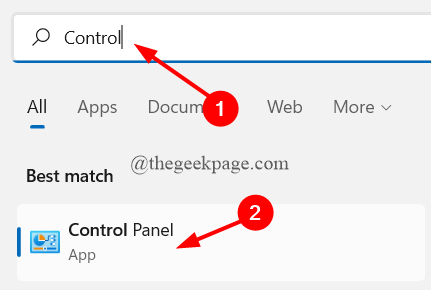
Etapa 2: Clique em Desinstalar um programa sob Programas.
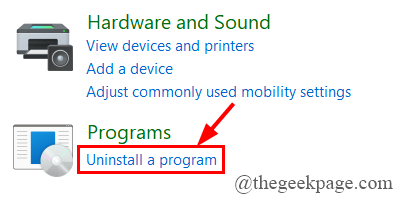
Etapa 3: agora, Clique com o botão direito do mouse no programa Isso está causando um erro de imagem ruim e clique em Desinstalar.
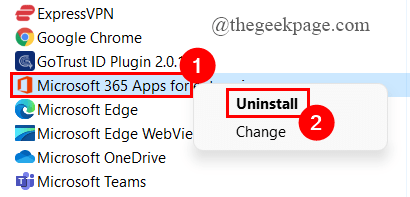
4step 4: finalmente, vá para o site oficial dos programas para download isso de novo.
Etapa 5: Após a conclusão do download, siga as instruções na tela e reinstale-o.
OBSERVAÇÃO: Se você não conseguir instalar ou desinstalar o programa problemático, tente usar o Programa Instale e desinstale o solucionador de problemas. Para executar o solucionador de problemas, siga as etapas dadas abaixo.
Passo 1: Clique com o botão direito do mouse no programa Instalar e desinstalar Solucionador de problemas e clique em Abrir.
.
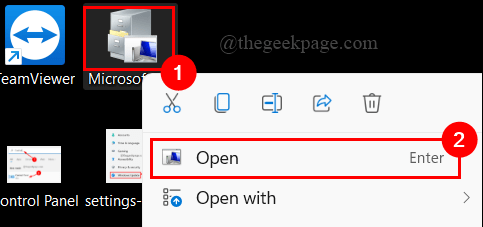
Etapa 2: Clique em Próximo.
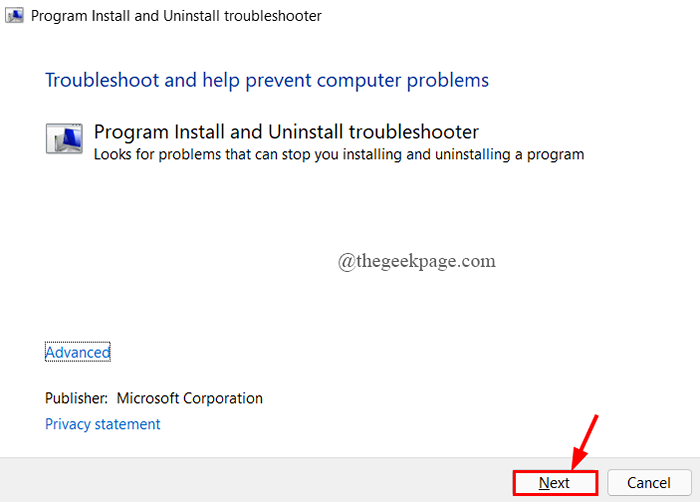
Etapa 3: Uma janela pop-up pergunta se você está enfrentando o problema com a instalação ou a desinstalação do programa.
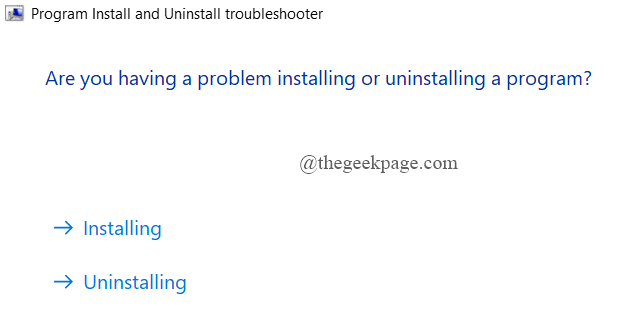
.
Corrigir 3: execute o SFC e DISC
Etapa 1: pressione o Win+r chaves para abrir o Correr Janela.
Etapa 2: Tipo cmd e pressione Cltr+Shift+Enter teclas juntas.
Controle de conta de usuário solicita permissão, clique em Sim.
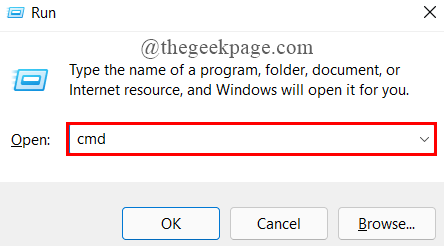
Etapa 3: agora, Copiar colar os comandos dados abaixo um após o outro no e acertar Digitar.
DIST /ONLINE /LIMPEÇÃO-AMAGEM /CHECKHEALTH DEMPRESS /ONLINE /LIMITE-LEMPE-AMAGE /ScanHealth Disp /Online /Cleanup-Image /RestoreHealth
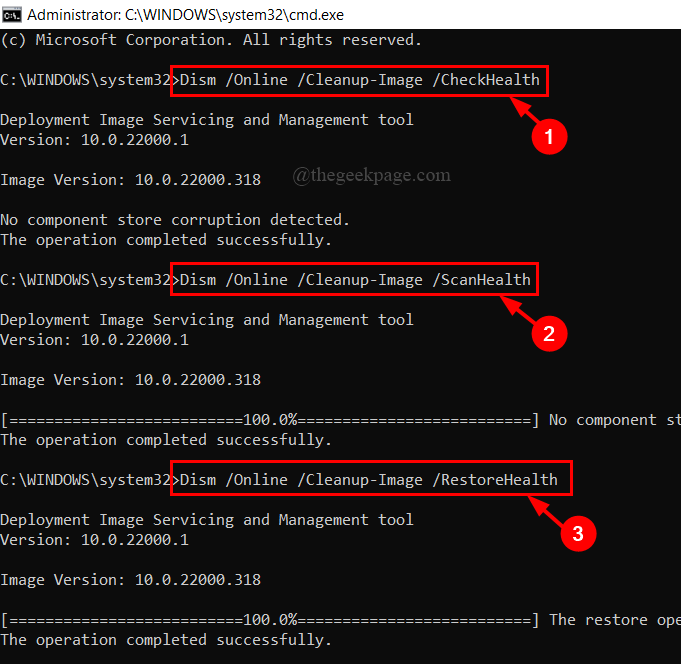
Etapa 4: Após a varredura de disco está concluída, copiar colar o comando abaixo e acertar Digitar.
sfc /scannow
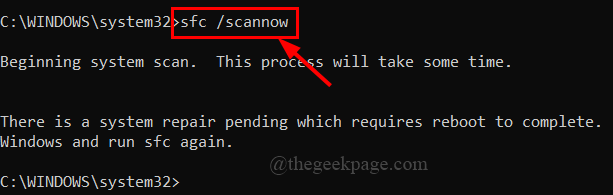
OBSERVAÇÃO: Se houver algum problema em relação ao sistema e seus arquivos. O comando sfc/scannow avisará você.
Etapa 5: Depois que a varredura estiver concluída, digite saída e feche a janela de prompt de comando.
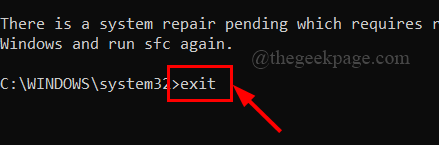
Etapa 6: reinicie seu sistema e veja se o erro foi resolvido.
Correção 4: substitua/registre novamente o .arquivo dll
. O caminho é mostrado como
Só precisamos novamente registrar este arquivo. Para fazer isso, siga as etapas dadas abaixo.
Etapa 1: pressione o Win+r chaves para abrir o Correr Janela.
Etapa 2: Tipo cmd e pressione Cltr+Shift+Enter Para abrir o prompt de comando como admin.
Uac Sim.
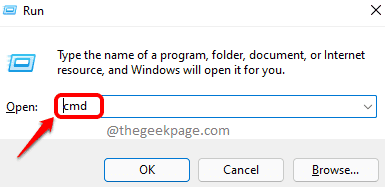
Etapa 3: Próximo, copiar colar Digitar.
Regsvr32 "C: \ Windows \ System32 \"
Aqui o dllfilename deve ser o nome do arquivo com defeito mostrado na mensagem de erro.
(quando mais de um arquivo DLL estiver corrompido), copiar colar Digitar.
para %1 em (*.dll) fazer regsvr32 /s %1
Etapa 5: Depois que o processo for concluído, digite saída Para fechar a janela de prompt de comando.
Às vezes, você pode por engano excluir um particular arquivo dll . Você pode simplesmente restaurar Lixeira de reciclagem. Se o arquivo excluído não for visto na lixeira, você pode Restaure -o de outro sistema Windows Windows. Para fazer isso, siga as etapas abaixo,
Etapa 1: Navegue até a localização do arquivo DLL presente. A localização é C: \ Windows \ System32 \ pasta.
Aqui o nome da pasta é AdvancedInstallers e a arquivo corrompido é cmiv2.dll.
Etapa 2: Verifique e localizar o particular arquivo dll, cópia de para o USB.
O arquivo a ser copiado é cmiv2.dll.
Etapa 3: Insira o USB no sistema defeituoso, colar o arquivo DLL no localização exata.
Aqui, a localização é C: \ Windows \ System32 \ AdvancedInstallers
Etapa 4: abra o arquivo corrompido e veja se o erro foi resolvido.
Corrigir 5: Execute o Windows Defender Scan completo
Etapa 1: no Pesquisa da barra de tarefas guia, tipo Varredura completa e acertar Digitar.
Etapa 2: role para baixo para clicar em Opções de digitalização.
Etapa 3: agora, clique no botão de rádio contra Varredura completa e clique em Escaneie agora.
Etapa 4: a varredura será concluída e informará se houver alguma ameaça. Você pode simplesmente seguir as instruções na tela para remover a ameaça.
Etapa 1: Na guia Pesquisa da barra de tarefas, digite rstrui e pressione Enter.
Etapa 2: A janela Restauração do sistema é aberta, clique em Próximo.
Etapa 3: Selecione um determinado ponto de restauração onde você não encontra o erro de imagem ruim.
Etapa 4: Clique em Próximo.
Etapa 5: finalmente, clique em Terminar.
Etapa 6: Uma caixa de diálogo de confirmação aparecerá na tela, clique em Sim.
Correção 7: Redefinir o PC
Se todas as correções acima não funcionarem, tente redefinir seu sistema para remover o erro de imagem ruim 0xc0000006. Para redefinir seu PC, siga as etapas dadas abaixo.
Etapa 1: Na guia Pesquisa da barra de tarefas, digite atualização do Windows e acertar Digitar.
Etapa 2: Clique em Opções avançadas.
Recuperação.
Etapa 4: Clique em Redefinir este PC.
Etapa 5: clique na opção que você deseja ( Remova tudo ou Mantenha todos os meus arquivos).
Etapa 6: selecione Redefinição da nuvem ou Redefinição local.
Etapa 7: finalmente, siga as instruções na tela e clique em Reiniciar opção.
Isso é tudo.
Espero que este artigo seja informativo e útil.
Comente e deixe -nos saber qual correção o ajudou.
Obrigado pela leitura.
"- « Como corrigir a opção ausente “Executar como administrador” para arquivos MSI no Windows 11/10
- Corrija, pode ser um problema com o driver para o erro do adaptador WiFi no Windows 11/10 »


