Como corrigir a opção ausente “Executar como administrador” para arquivos MSI no Windows 11/10
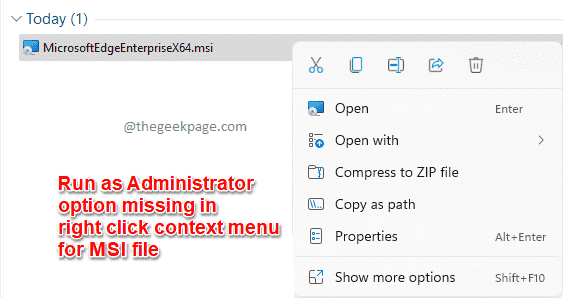
- 1530
- 376
- Ms. Travis Schumm
O Windows 11 não possui a opção Run como administrador disponível em seu menu de contexto de clique com o botão direito do mir. A maioria dos arquivos de instalação requer privilégios de administrador para que sejam executados. Então, quando você clica com o botão direito do mou. A solução mais rápida seria editar o conteúdo do menu de contexto de clique direito para espremer no Executar como administrador Opção para executar imediatamente os arquivos MSI com privilégios de administrador.
Executar como administrador Msi tipos de arquivo.
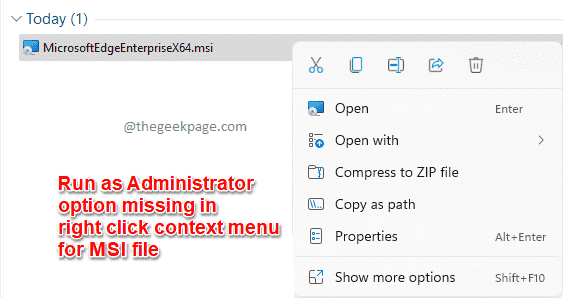
Nota importante: O método explicado neste artigo envolve fazer alterações nas configurações do seu registro. Portanto, é altamente recomendável fazer um backup de suas configurações de registro antes de fazer as alterações, pois as questões de configurações do registro podem causar instabilidades sérias do sistema.
Como corrigir a opção ausente “Run como administrador” para arquivos MSI
Passo 1: Inicie o Correr Vencer e r teclas juntas. Digitar regedit e acertar o Digitar chave.
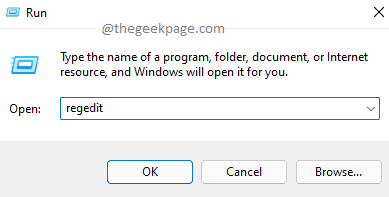
Passo 2: Quando o Editor de registro A janela se abre, copiar colar a seguir Url na barra de navegação e atinge Digitar chave.
Hkey_classes_root \ msi.
Como a seguir, Clique com o botão direito do mouse no concha pasta.
No menu de contexto de clique com o botão direito, clique no Novo opção e depois clique no Chave opção.
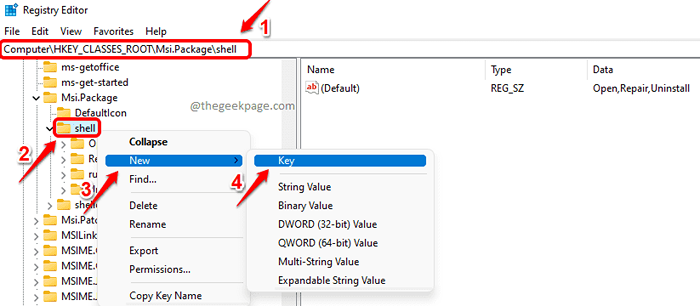
etapa 3: Clique com o botão direito do mouse Renomear opção a seguir.
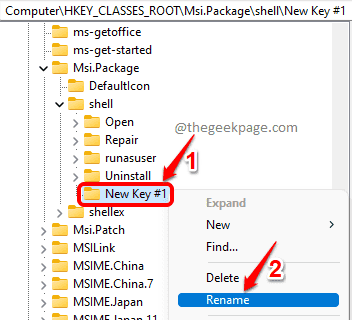
Passo 4: No Janela esquerda painel, nomeie a nova chave como correr como.
No Janela direita Paine, Duplo click no Padrão .
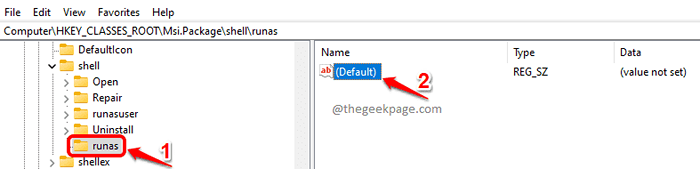
Etapa 5: Quando o Editar string janela se abre, no Dados de valor campo, copiar colar o seguinte valor e depois atinge o OK botão.
Executar como administrador
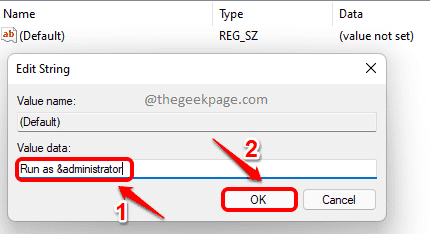
Etapa 6: Agora precisamos criar outra sub-chave para a chave Runas. Por isso, Clique com o botão direito do mouse no correr como Novo opção e depois clique no Chave opção.
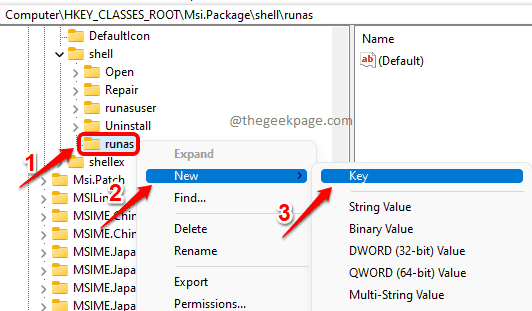
Etapa 7: No Janela esquerda Paine, clique no chave recém -criada e pressione o F2 botão para Renomear isto. Nomeie a chave recém -criada como comando.
Agora no Janela direita Paine, Duplo click no Padrão .
No Editar string janela, dê o valor no Dados de valor campo da seguinte forma.
msiexec /i "%1"
Bater OK botão uma vez feito.
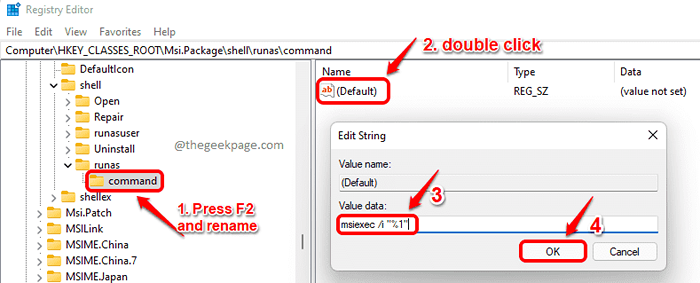
É isso. Tente clicar com o botão direito do mouse em um arquivo msi para verificar se você tem o Executar como administrador opção de volta no menu de contexto de clique com o botão direito. Aproveitar!
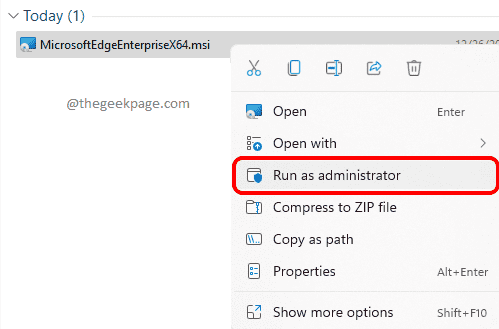
Espero que você tenha achado o artigo útil.

