Como corrigir o comando tcg retornou um erro com o ID do evento 10
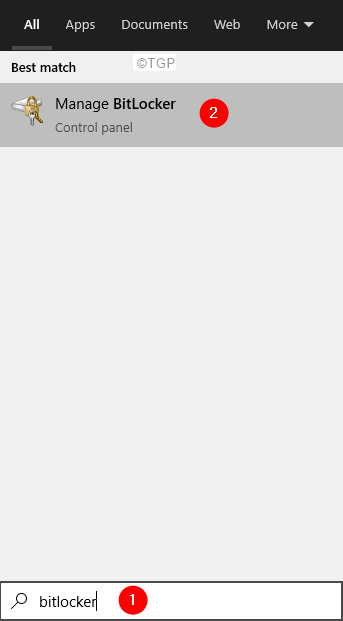
- 2789
- 891
- Leroy Lebsack
Muitos usuários do Windows 10 encontraram um Erro de TCG (Grupo de Computação Confiável) em seu sistema. Este erro está relacionado ao driver de dispositivo do sistema e pode ser visto se o software ou a criptografia de hardware estiver ativado no driver. Em certos casos, os motoristas desatualizados também causam esse problema.
Geralmente, você vê uma mensagem de erro no visualizador de eventos informando,
Um comando tcg retornou um erro
No entanto, em alguns casos, os usuários encontraram um BSOD. Se você está vendo esse erro em seu sistema, não entre em pânico. Nós selecionamos uma lista de correções que podem ajudá -lo a resolver o erro TCG. Antes de prosseguir com correções específicas, tente executar uma inicialização limpa do sistema. Verifique se isso resolve o erro.
Índice
- Corrigir 1: desligue o bitlocker para esse armazenamento
- Correção 2: Atualize os drivers de disco
- Correção 3: Desative o dispositivo de cartão sem fio
- Corrigir 4: Execute o solucionador de problemas de hardware e dispositivos
- Fix 5: Atualize seu Windows
- Correção 6: Instale a tecnologia de armazenamento rápido
- Corrigir 7: Execute o sistema no modo de desempenho máximo
- Corrigir 8: Execute o solucionador de problemas do Windows Update
Corrigir 1: desligue o bitlocker para esse armazenamento
Etapa 1: Na caixa de pesquisa ao lado do menu Iniciar, digite Bit Locker
Etapa 2: clique duas vezes no Gerencie Bitlocker Aplicação que é o resultado mais alto.
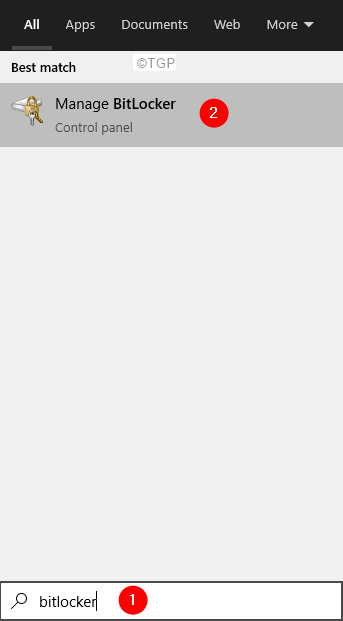
Etapa 3: agora, clique em Desligue o bitlocker na seção de unidade do sistema operacional.
Correção 2: Atualize os drivers de disco
Etapa 1: abra a janela de corrida segurando as chaves Windows+r
Etapa 2: Digite devmgmt.MSc, e acertar OK
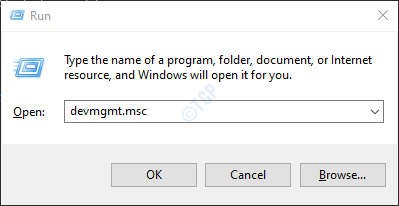
Etapa 3: Localize Unidades de disco da lista e clique duas vezes no Unidades de disco Para expandir a seleção.
Passo 4: Clique com o botão direito do mouse em sua unidade e escolha Driver de atualização.
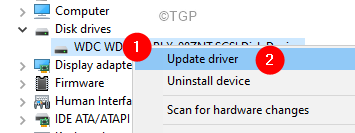
Etapa 5: Na janela Atualizar drivers, clique em Navegue pelo meu computador para motoristas
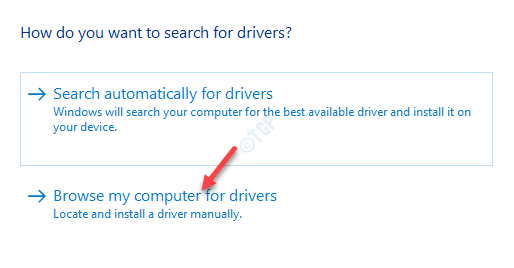
Etapa 6: agora, clique em Deixe -me escolher de uma lista de motoristas disponíveis no meu computador
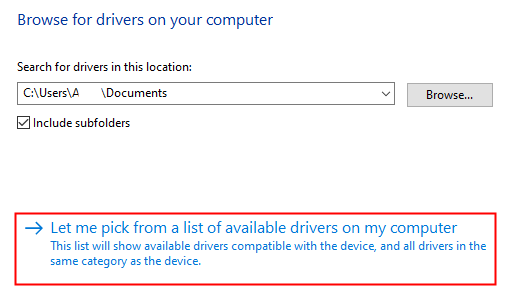
Etapa 7: selecione o disco necessário e clique no Próximo botão.
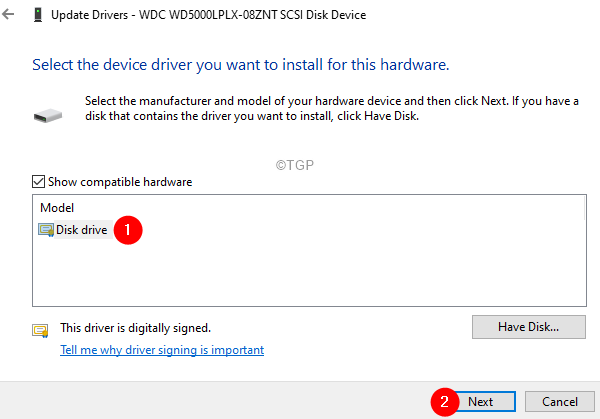
Etapa 8: o sistema agora instalará os drivers e notificá -lo quando for feito.
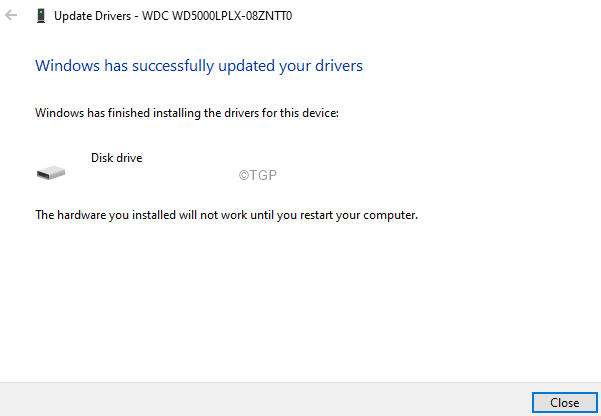
Etapa 9: reinicie seu computador.
Correção 3: Desative o dispositivo de cartão sem fio
Etapa 1: abra a janela de corrida segurando as chaves Windows+r
Etapa 2: Digite devmgmt.MSc, e acertar OK
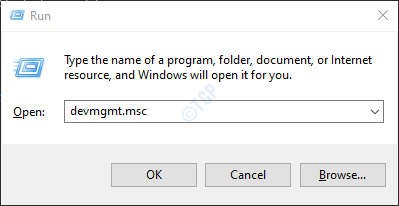
Etapa 3: Na janela Gerenciador de dispositivos, role para baixo e localize Adaptadores de rede e então Duplo click nele.
Etapa 4: localize seu Adaptador sem fio e clique com o botão direito do mouse nele.
Etapa 5: Escolha Desativar dispositivo.
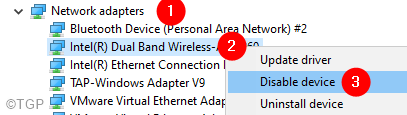
Corrigir 4: Execute o solucionador de problemas de hardware e dispositivos
Etapa 1: abra o terminal de execução com as chaves Windows+r.
Etapa 2: digite o comando abaixo e pressione Enter.
msdt.exe -id devicediagnostic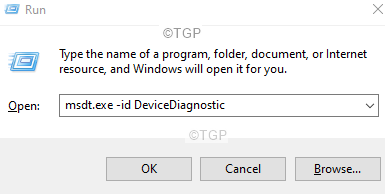
Etapa 3: Na janela Hard and Devices que abre, clique em Próximo.
Etapa 4: o solucionador de problemas começará a detectar os problemas e notificará você sobre as correções.
Etapa 5: Siga as instruções na tela e complete o processo.
Fix 5: Atualize seu Windows
Muitos OEMs sen, o motorista atualiza através do canal de atualização do Windows. Portanto, atualizar a janela pode atualizar os drivers e, por sua vez, ajudar a resolver o erro.
Etapa 1: Abra a caixa de diálogo Run e digite MS-Settings: Windowsupdate e acertar Digitar.
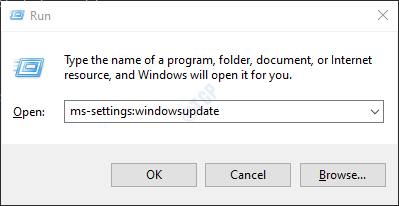
Etapa 2: Clique em Verifique se há atualizações.
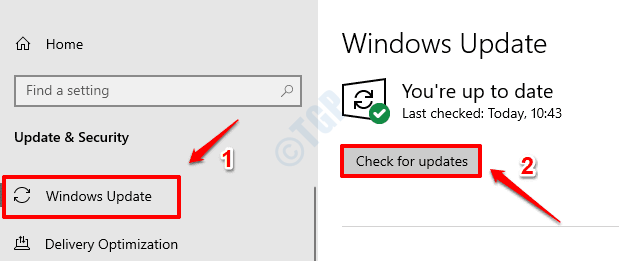
Etapa 3: o Windows agora verá as novas atualizações. Se novas atualizações forem encontradas, essas serão baixadas e instaladas.
Etapa 4: clique no Reinicie agora botão para as alterações assumirem. Verifique se o seu problema foi resolvido ou não uma vez que o sistema reinicie.
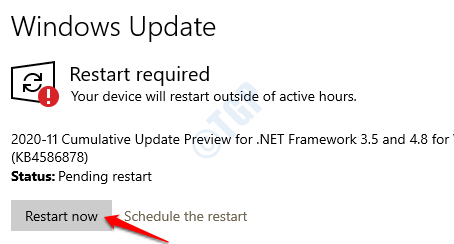
Verifique se todas as atualizações estão instaladas.
Correção 6: Instale a tecnologia de armazenamento rápido
Nota: Este método funcionará apenas se você estiver usando hardware baseado em Intel
Etapa 1: abra seu navegador e visite o link Download Intel Rapid Storage Technology
Etapa 2: role para baixo e faça o download do arquivo que atenda às necessidades do seu sistema (32 bits ou 64 bits).
Etapa 3: Clique duas vezes no arquivo executável e instale-o em seu sistema como administrador.
Etapa 4: reinicie seu sistema.
Corrigir 7: Execute o sistema no modo de desempenho máximo
Etapa 1: Abra a janela de corrida. Pressione as teclas Windows+r junto.
Etapa 2: Digite o comando ao controle.exe powercfg.cpl ,, 3 e pressione OK como mostrado abaixo
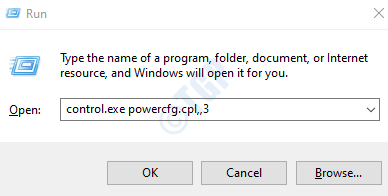
Etapa 3: Na janela de opções de energia, escolha Performance máxima do suspensão.
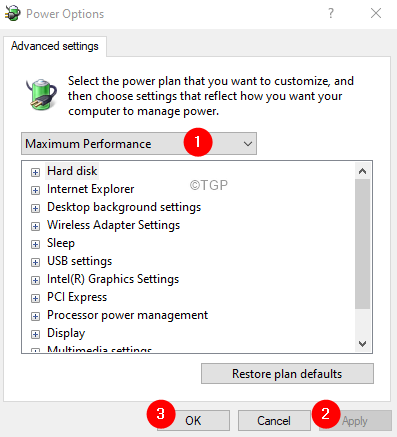
Etapa 4: Clique em Aplicar e depois clique em OK.
Corrigir 8: Execute o solucionador de problemas do Windows Update
Etapa 1: Abra a caixa de diálogo Run segurando as chaves janelas e R junto
Etapa 2: Tipo MS-Settings: Solução de problemas e clique em OK
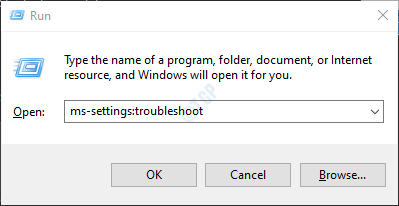
Etapa 3: nas configurações-> Atualização e segurança -> Solução de problemas de janela que aparece, clique em Solucionadores de problemas adicionais
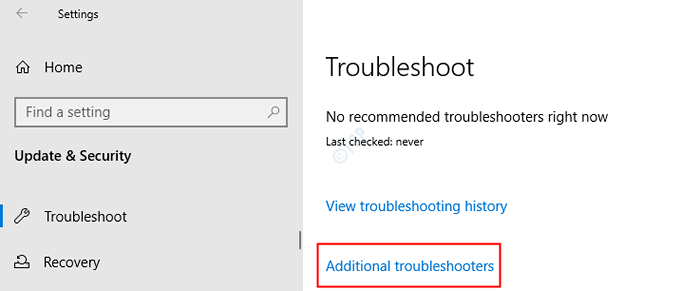
Etapa 4: na janela aparecendo, sob o Getup and Running Seção, clique em atualização do Windows
Etapa 5: clique no Execute o solucionador de problemas botão
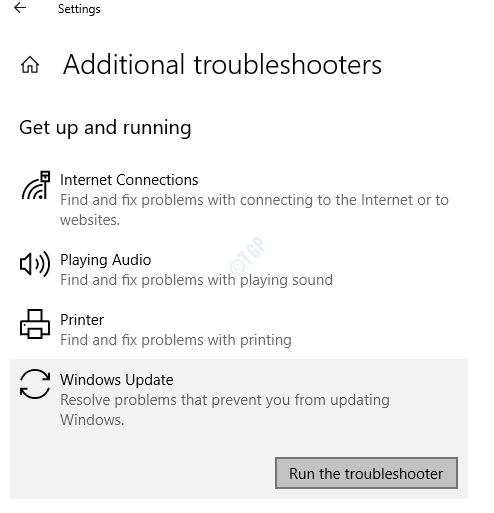
Etapa 6: você pode observar que a atualização da janela SolsoTer começa a executar e detecta os problemas
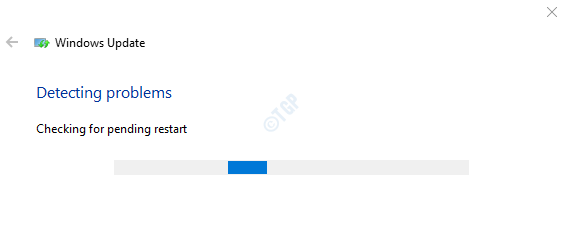
Etapa 7: Agora, siga as instruções na tela para resolver os problemas
Verifique se isso ajuda, se não tentar a próxima correção.
Isso é tudo
Esperamos que este artigo tenha sido informativo. Obrigado pela leitura.
Por favor, comente e deixe -nos saber quais das correções acima o ajudaram a resolver o problema.
- « Maneiras fáceis de reduzir o tamanho do documento do Microsoft Word
- Como criar uma folha de auto -atualização do Microsoft Excel »

