Como criar uma folha de auto -atualização do Microsoft Excel
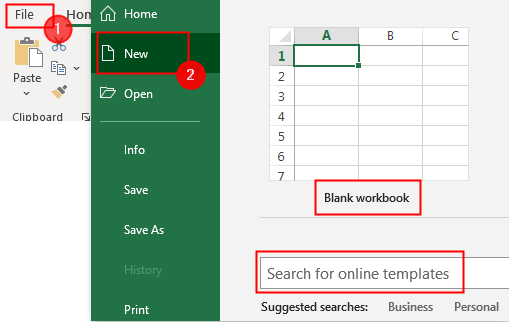
- 1327
- 363
- Leroy Lebsack
Você está alterando continuamente o intervalo de dados de entrada da sua planilha do Excel à medida que novos dados se tornam disponíveis? Se sim, então os gráficos de auto-atualização do Excel são enormes poupadores de tempo. Os gráficos ajudam você a tomar decisões com base em fatos no Excel. Eles são uma mudança agradável ao olhar para dados e colunas. Eles também ajudam no processo de tomada de decisão, permitindo que você visualize seus resultados onde as melhorias podem ser necessárias. A dificuldade em lidar com dados e gráficos é que você constantemente precisa voltar ao gráfico e atualizá -los para novos dados. Criar gráficos no Microsoft Excel pode parecer assustador, mas é simples de fazer e você pode até fazer um que atualiza automaticamente.
Neste artigo, guiaremos você sobre como fazer um gráfico nas planilhas do Excel que atualizarão automaticamente quando você precisar adicionar novos dados.
Etapas envolvidas na criação de gráficos de auto-atualização
Usaremos um exemplo para mostrar como criar uma planilha de auto-atualização do Excel. Para isso, estou criando uma planilha que rastreará o número de cópias vendidas em uma livraria.
Etapa 1: Criando uma planilha do Excel
1. Open Excel. Clique em Arquivo> Novo> pasta de trabalho em branco ou modelo.
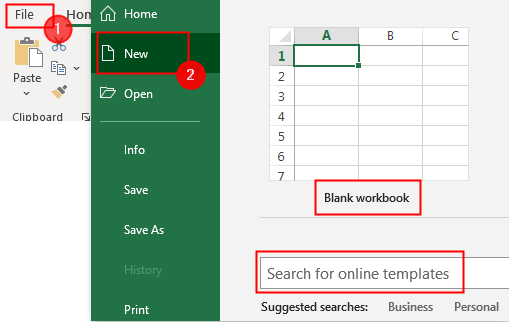
2. Agora, comece a inserir seus dados e crie a planilha. A planilha final ficará abaixo.
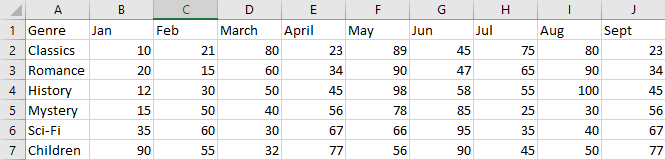
Etapa 2: Criando uma tabela.
Agora, você precisa formatar seus dados de origem em uma tabela. Fazer isso,
1. Selecione uma célula nos dados, Goto Formato como tabela, e clique em qualquer formato que você quiser.
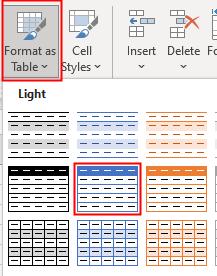
2. Uma janela pop-up aparece, deixe tudo como tal e clique OK.
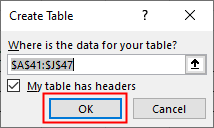
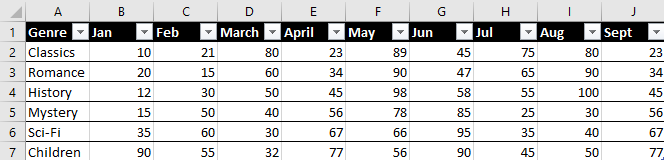
Etapa 3: Insira o gráfico
1. Selecione a tabela inteira, Goto Inserir> gráficos recomendados.
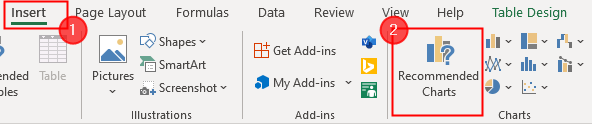
2. Selecione o tipo que você deseja e clique em OK.
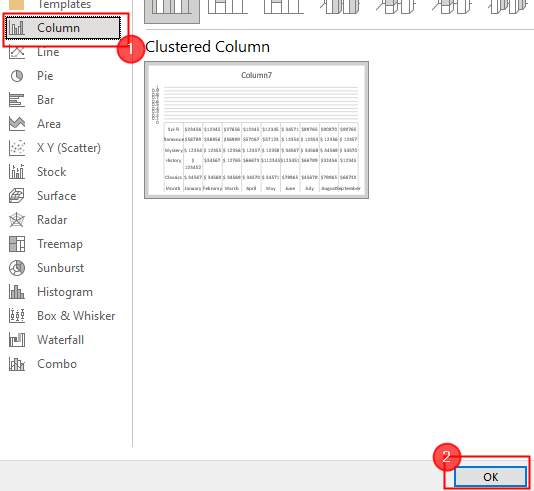
3. Agora, o gráfico é criado e é mostrado ao lado da sua mesa.
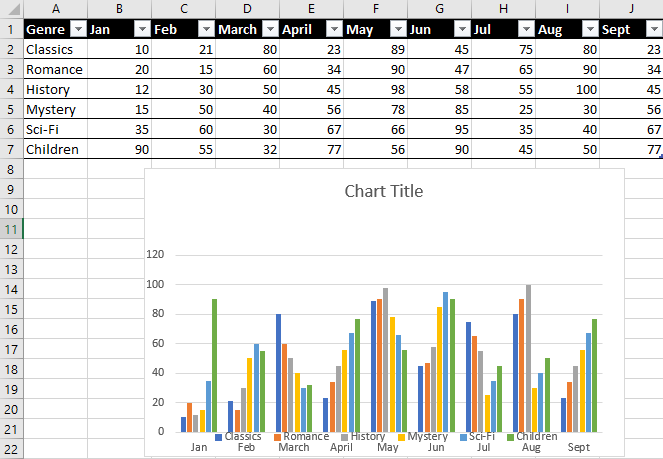
Etapa 4: insira os novos dados
Ao adicionar novos dados à tabela, agora podemos ver como nossas funções de gráfico. Felizmente, este é o passo mais direto do procedimento.
Basta adicionar outra coluna à direita do seu gráfico existente para adicionar novos dados. Como a formatação das colunas anteriores é preservada na tabela do Excel, sua data corresponderá automaticamente ao que você entrou até agora.
O eixo x do seu gráfico já deveria ter sido ajustado para acomodar a nova entrada. Agora você pode inserir todos os seus novos dados, e o gráfico será atualizado instantaneamente com os novos dados.
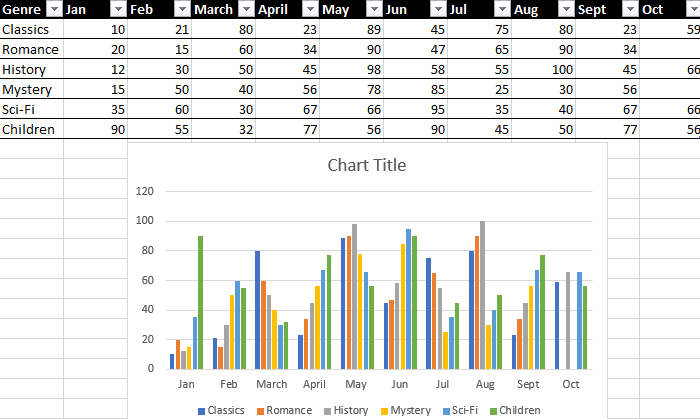 A capacidade de construir folhas que atualizam automaticamente e economizam tempo é um dos recursos mais poderosos do Microsoft Excel. Isso pode ser tão simples quanto fazer um gráfico básico de auto-atualização, como demonstrado aqui.Isso é tudo.Espero que este artigo seja informativo. Comente abaixo sobre sua experiência.Obrigado pela leitura.
A capacidade de construir folhas que atualizam automaticamente e economizam tempo é um dos recursos mais poderosos do Microsoft Excel. Isso pode ser tão simples quanto fazer um gráfico básico de auto-atualização, como demonstrado aqui.Isso é tudo.Espero que este artigo seja informativo. Comente abaixo sobre sua experiência.Obrigado pela leitura.
- « Como corrigir o comando tcg retornou um erro com o ID do evento 10
- Como usar o recurso de seleção invertida no Windows 11 »

