Maneiras fáceis de reduzir o tamanho do documento do Microsoft Word
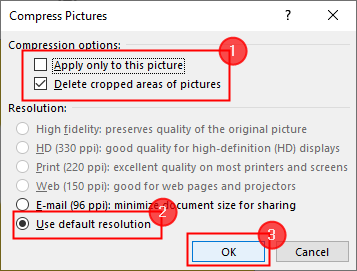
- 4555
- 1338
- Enrique Gutkowski PhD
Procurando reduzir o tamanho do seu documento do Word? Na maioria dos casos, o tamanho do arquivo não é um problema, pois eles não ocupam muito da sua memória quando comparados a jogos, vídeos e outros arquivos grandes. No entanto, se você estiver enviando um documento do Word online, enviando -o por e -mail, você deve reduzir seu tamanho.
Este artigo ensina como reduzir o tamanho de um documento do Microsoft Word. Existem várias técnicas para minimizar o tamanho do documento. A compactação de imagens é a maneira mais popular de minimizar o tamanho dos arquivos do Word. Você também pode lidar com documentos enormes de outras maneiras, como salvar mídia e arquivos de palavras em outros formatos, excluir qualquer versões de recuperação automática e limitar o uso de recursos específicos.
Índice
- 1. Convertendo o documento em.formato docx
- 2. Compactar fotos/imagens
- 3. Salvando fotos para diminuir a resolução
- 4. Não incorpore fontes
- 5. Insira fotos em vez de copiar e colar
- 6. Versões de recoversão automática
- 7. Desligando as miniaturas
- 8. Pare/converta objetos de incorporação
- 9. Removendo informações ocultas do documento
- 10. Em vez de formatação manual, aplique estilos
- 11. Salve uma cópia do documento
1. Convertendo o documento em.formato docx
As versões mais recentes dos documentos do Word salvam nos formatos DOCX em vez do formato DOC, porque o tipo de arquivo docx comprime o conteúdo do documento como um arquivo zip, o que torna seu documento menor. A única razão pela qual precisamos usar o DOC é se você precisar de compatibilidade com versões anteriores com programas de processamento mais antigos. Portanto, ao salvar seu documento, selecione o.Docx formato para salvá -lo.
2. Compactar fotos/imagens
1. Selecione a imagem que deseja comprimir em seu documento. A guia Formato da imagem fica disponível uma vez selecione -a.
2. No Formato de imagem guia, selecione Compactar fotos.
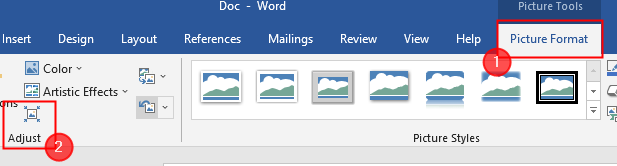
3. Quando a guia de compressão aparecer, siga as etapas abaixo e finalmente clique OK.
- Marque a caixa contra Excluir áreas cortadas da imagem.
- Marque o botão de rádio contra Resolução Usedefault.
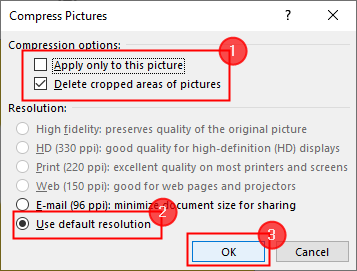
Ao definir esses valores, o espaço adicional é removido e a resolução é fixada para todas as imagens usadas no documento.
3. Salvando fotos para diminuir a resolução
1.Clique em Arquivo> Opções.
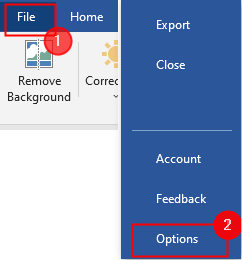
2. Clique em Avançado> Tamanho e qualidade da imagem.
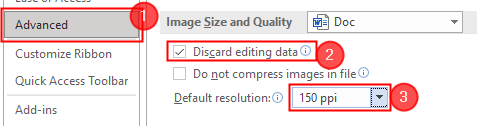
Sob esta seção, marque a caixa contra Descarte os dados de edição e defina a resolução padrão para 150ppi.
4. Não incorpore fontes
Fontes incorporadas permitirão que as pessoas leiam ou imprimam seu documento com as fontes que você costumava escrever, mesmo quando o sistema não os suporta. Isso aumentará o tamanho do seu documento também.
1.Abrir Arquivo> Opções> Salvar.
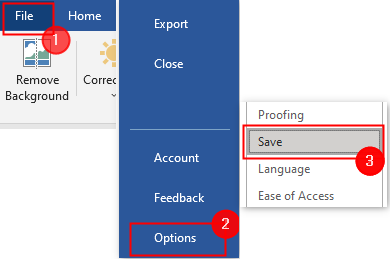
2. Role para baixo para selecionar Preserve a fidelidade ao salvar este documento. Sob esta seção, não marque a caixa contra fontes de incorporação no arquivo.
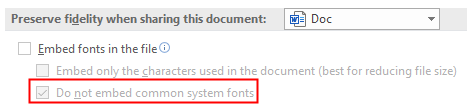
5. Insira fotos em vez de copiar e colar
Inserir a imagem no documento em vez de copiar ajuda a reduzir o tamanho do documento. Quando você copia, a imagem pode perder a compactação, também pode trazer outros dados e alterar o tipo de arquivo. Para inserir a imagem, siga
1.Clique em Inserir> fotos.
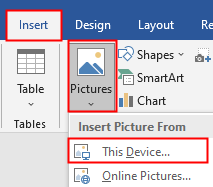
2. Selecione a imagem que deseja inserir e clique em Inserir ou você pode simplesmente Duplo click na foto para inseri -la.
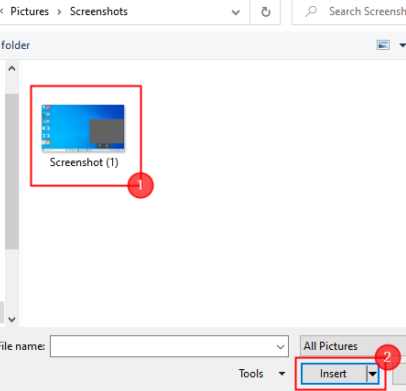
Nota: Você pode simplesmente editar suas imagens em outro editor antes de salvá -las em seu sistema e usá -las em seu trabalho de acordo. Isso também ajuda a reduzir o tamanho do documento.
6. Versões de recoversão automática
1.Clique em Arquivo> Opções.
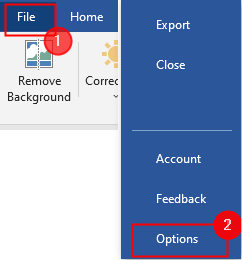
2. Clique em Salvar> Salvar documentos
- Se você deseja excluir as informações de recuperação automática desmarque a caixa ao lado. Por essa ação, não podemos recuperar o documento sempre que necessário.
- Então, você pode simplesmente aumentar o tempo em vez. Você pode alterá -lo de 10 minutos para 20 minutos.

7. Desligando as miniaturas
1.Clique Arquivo> Informações> Propriedades (Avançado)
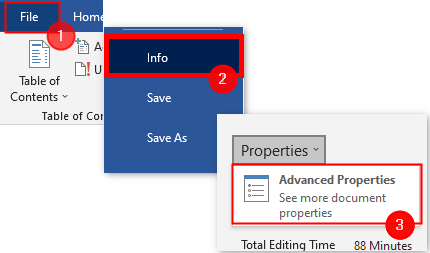
2. Debaixo de Resumo aba, desmarque a caixa salvar miniaturas e pressionar OK.
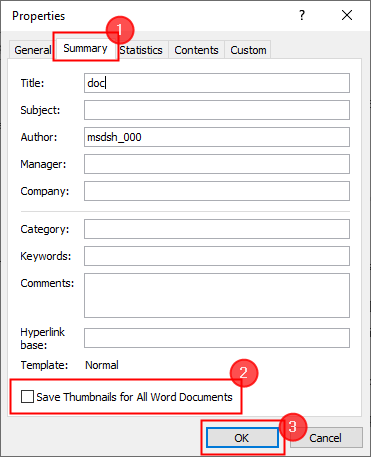
8. Pare/converta objetos de incorporação
Se você incluir objetos como planilhas do Excel em seus documentos, o tamanho aumenta. Pare máximo para incorporar se você quiser reduzir o tamanho.
Se for necessária incorporação, você precisará convertê -lo em uma imagem. Para fazer isso, selecione um item incorporado e pressione Cltr + Shift + F9.9. Removendo informações ocultas do documento
1. Clique Arquivo> Informações> Verifique se há problemas.
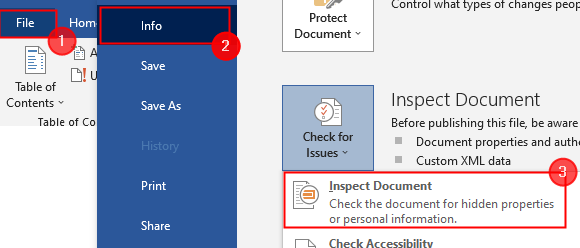
2. Clique em Inspecionar.
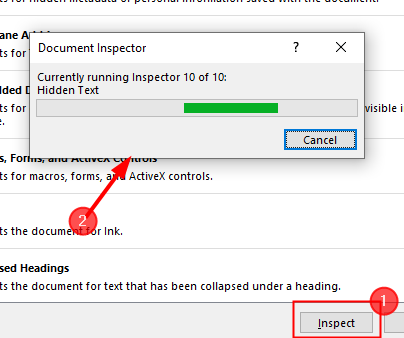
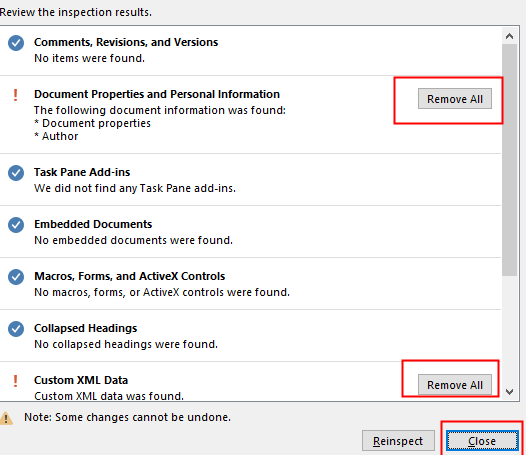
10. Em vez de formatação manual, aplique estilos
Em um documento do Word, quanto mais manual ou de formatação direta você aplica, maior será. Este é um grande problema ao lidar com grandes papéis. Para reduzir o tamanho do arquivo e automatizar a formatação, use os estilos o máximo possível.
Por exemplo, considere utilizar um estilo em vez de 14 pontos, em negrito e azul para criar um cabeçalho.
Para usar um estilo, basta selecionar o texto e aplicar qualquer estilo que você desejar Estilos Grupo presente no lar aba.

Para modificar o estilo que você está usando, basta clicar com o botão direito Estilos
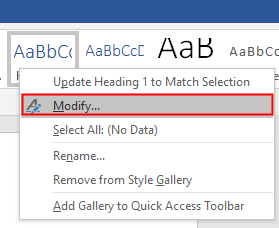
11. Salve uma cópia do documento
Por fim, você pode salvar uma cópia do documento do Word em RTF (formato de texto Rich) ou formato PDF e também pode copiar o texto inteiro e colá -lo em um documento novo.
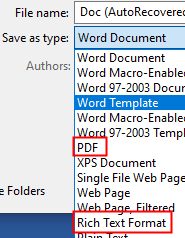
- « Corrija o alto uso da CPU pelo Google Chrome Software Reporter Tool
- Como corrigir o comando tcg retornou um erro com o ID do evento 10 »

