Como corrigir a barra de tarefas não é um problema clicável no Windows 11/10
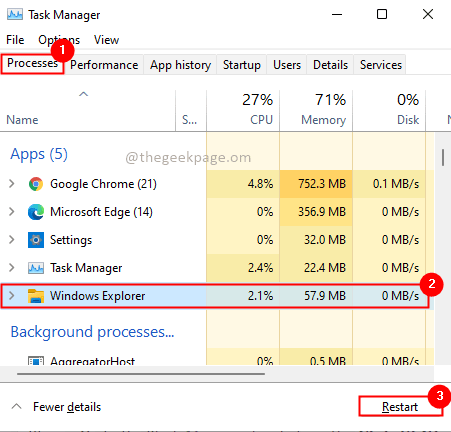
- 684
- 1
- Wendell Legros
Sem problemas! Se você não conseguir clicar em nada no seu Windows. Abaixo, os métodos mencionados definitivamente resolverão seu problema. A barra de tarefas é um recurso importante que ajuda você a lançar os aplicativos rapidamente. Existem vários problemas da barra de tarefas que os usuários podem enfrentar como o botão da barra de tarefas não funcionando, congelamento da barra de tarefas, etc. . .
Índice
- Método 1: Reiniciar o File Explorer
- Método 3: Registre a barra de tarefas usando PowerShell
- Método 3: Verifique se a opção Bloquear a barra de tarefas está ligada
- Método 4: Execute o dism para restaurar a saúde do sistema
- Método 2: Execute o Windows Trouble Shooter
- Método 6: Digitalizar a infecção por vírus e malware no Windows
- Método 7: Mudar ou criar uma nova conta de usuário
Método 1: Reiniciar o File Explorer
Etapa 1: vá para o gerente de tarefas clicando no Ctrl+Shift+ESC Combinação de chaves.
Etapa 2: clique no Processos guia e selecione explorador de janelas. Clique no Reiniciar botão.
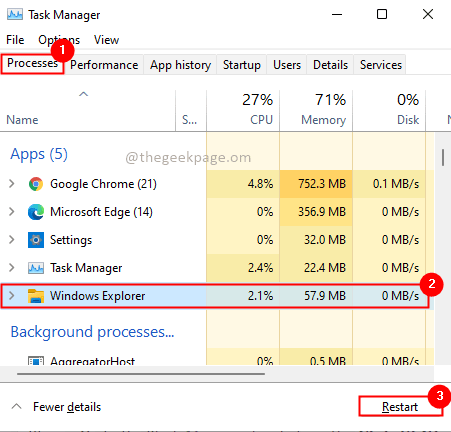
Isso reiniciará o seu Windows Explorer e a barra de tarefas desaparecerá e reaparecerá em alguns segundos. Tente clicar na barra de tarefas e verifique se o problema foi resolvido.
Método 3: Registre a barra de tarefas usando PowerShell
A incompatibilidade com os aplicativos também pode ser uma das razões para o problema da barra de tarefas não clicável. Portanto, vamos registrar novamente a barra de tarefas como abaixo.
Etapa 1: Pesquisa Powershell Na caixa de pesquisa do computador Windows. Certo clique e clique em executar como administrador
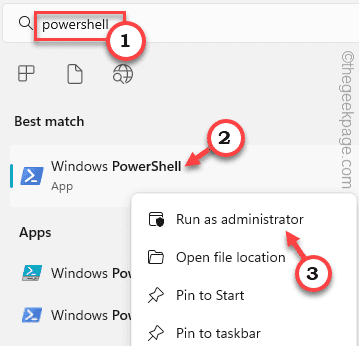
Etapa 2: execute o comando abaixo
Get -AppxPackage -Alusers | Foreach add -AppxPackage -DisableDeselvOnmentMode -Register "$ ($ _.Installlocation) \ appxmanifest.xml "
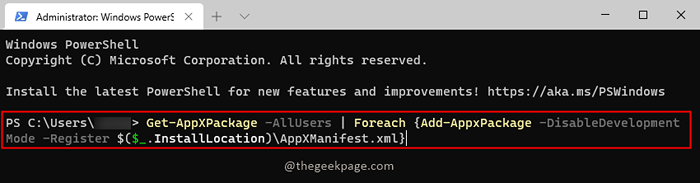
, reiniciar Seu sistema.
Método 3: Verifique se a opção Bloquear a barra de tarefas está ligada
1 - Clique com o botão direito na barra de tarefas
5 - Certifique -se de Trave a barra de tarefas a opção é selecionada com uma marca de taco. Selecione se não está selecionado
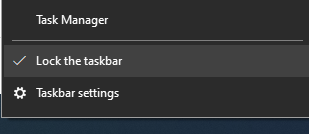
Método 4: Execute o dism para restaurar a saúde do sistema
Etapa 1: Clique em Começar e pesquisa cmd. Nos resultados, clique com o botão direito do mouse no Prompt de comando Em seguida, selecione a opção Executar como administrador. Clique Sim No pop -up de controle de conta de usuário (UAC).
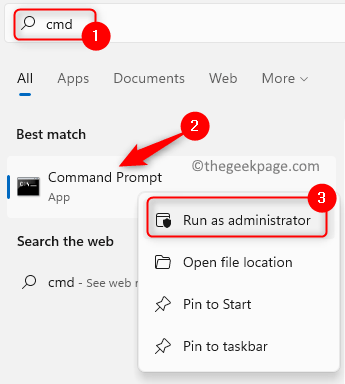
Passo 2: Executar .
descartar.EXE /Online /Cleanup-Imagem /RestaureHealth
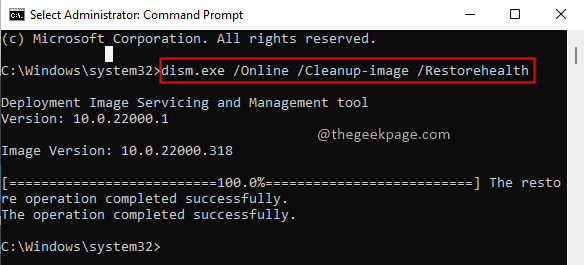
, reiniciar o sistema.
Leia também: Corrija a barra de tarefas não ocultando problema
Método 5: Verifique o driver gráfico
Às vezes se o seu monitor drivers ou Drivers gráficos estão desatualizados, Pode fazer com que a barra de tarefas pare de funcionar. Por isso consertar seus motoristas ou atualizar .
Método 2: Execute o Windows Trouble Shooter
Etapa 1: pressione as teclas Win + R, tipo “MS-Settings: Solução de problemas ” e clique OK.
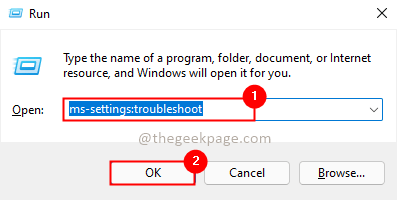
Etapa 2: Em opções de solução de problemas, selecione Outros solucionadores de problemas.
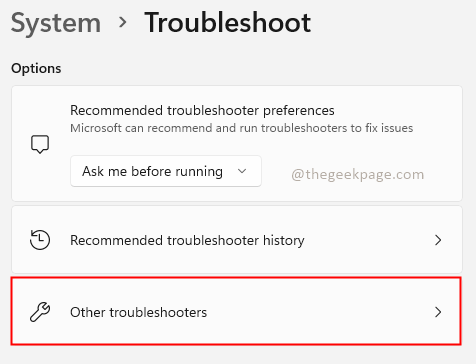
Etapa 3: Selecione Aplicativos do Windows Store da outra seção e clique no Correr botão.
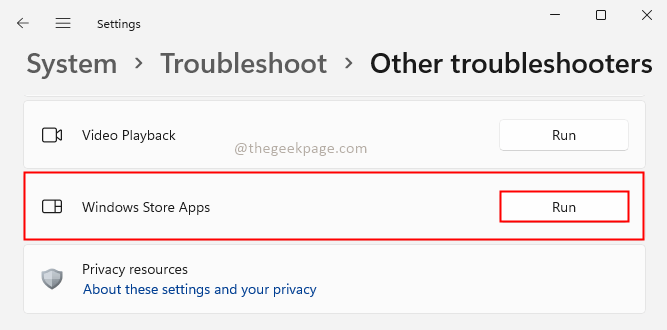
Etapa 4: corrija os problemas se o solucionador de problemas relatar algum no assistente de solução de problemas e uma vez feito reiniciar Seu sistema.
Método 6: Digitalizar a infecção por vírus e malware no Windows
. Portanto, pode haver uma possibilidade de problemas na barra de tarefas. Portanto, você terá que Varredura Seu sistema. Para fazer isso, você pode usar o software antivírus embutido do Windows chamado Windows Defender. Além disso, também é uma boa opção usar Software antivírus de terceiros como avg, bitdefender, etc.
Enquanto a varredura sempre executa um varredura completa sobre . Se você encontrar algum vírus remover eles de acordo com a sugestão dada pelo programa antivírus.
Etapa 1: Tipo Segurança do Windows Abrir.
Etapa 2: Clique em Proteção contra vírus e ameaças. Em seguida, clique em Opções de digitalização
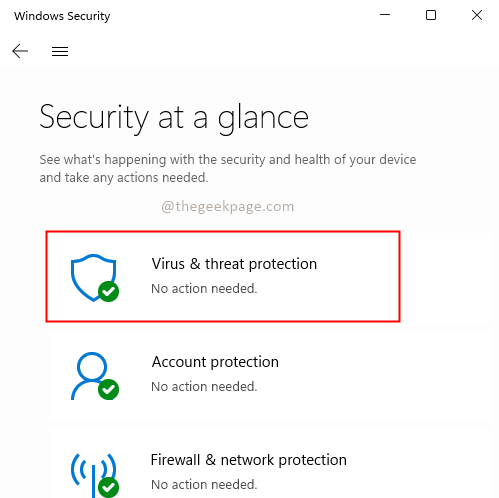
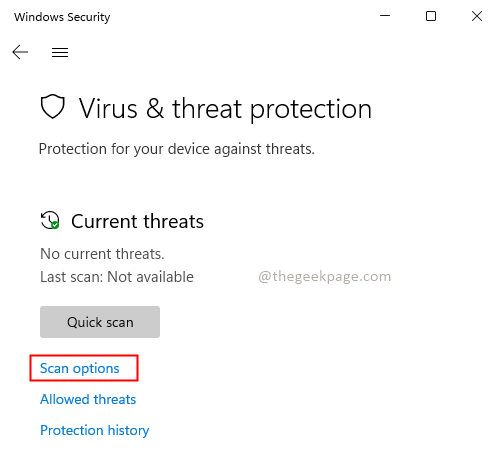
você escanear e pressione o Escaneie agora botão.
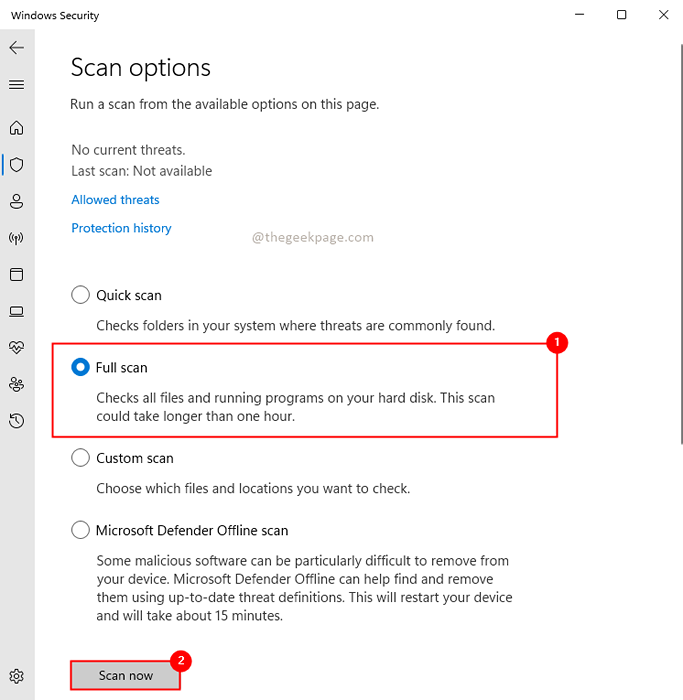
Método 7: Mudar ou criar uma nova conta de usuário
outra conta de usuário e verifique se a barra de tarefas está clicável nela. Você também pode tentar Criando uma nova conta de usuário e verifique se a barra de tarefas está funcionando como esperado.
Estou certo de que uma das soluções acima teria resolvido o problema. Obrigado por ler este artigo.
- « Como corrigir o erro 502 Bad Gateway Nginx Código no Chrome
- Corrija o código de erro de backup 0x80070032 no Windows 11/10 »

