Como corrigir o erro de sincronização no OneDrive no Windows 11/10
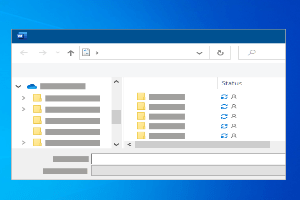
- 3491
- 168
- Mrs. Willie Beahan
OneDrive é uma solução de armazenamento em nuvem fornecida pela Microsoft que permite aos usuários armazenar e compartilhar seus arquivos e dados pessoais em qualquer lugar e em qualquer dispositivo. Pode ser usado gratuitamente ou vem com uma assinatura do Microsoft 365. Muitos usuários relataram um problema com o OneDrive, onde seus arquivos e pastas estão no Sincronização pendente declare ao tentar sincronizar arquivos/pastas para o OneDrive.
Um arquivo/pasta cuja sincronização é atrasada durante o processo de sincronização será vista no Sincronização pendente estado. Sempre que o arquivo a ser carregado está acima do limite do tamanho do upload do arquivo no OneDrive, esse problema de sincronização pode ser visto. O processo de sincronização de arquivo/pasta também pode ser afetado pela conectividade da rede, o número de arquivos/pastas que estão esperando para serem sincronizados e espaço insuficiente no OneDrive.
Como resolver o OneDrive Sync pendente emitir? Se você estiver enfrentando esse problema com o seu OneDrive, leia este artigo. Aqui, indicamos alguns métodos que podem ser úteis para você para corrigir esse problema em seu sistema.
Índice
- Corrija 1 - Desative os arquivos sob demanda
- Corrija 2 - Ativar e desativar arquivos sob demanda
- Corrigir 3 - Redefinir OneDrive
- Métodos adicionais
Corrija 1 - Desative os arquivos sob demanda
1. Imprensa Janela + e Para abrir o Explorador de arquivos.
2. Aqui, clique em seu OneDrive pasta no painel esquerdo.
3. Clique com o botão direito do mouse Em qualquer espaço vazio dentro da pasta e clique em Mostre mais opções.
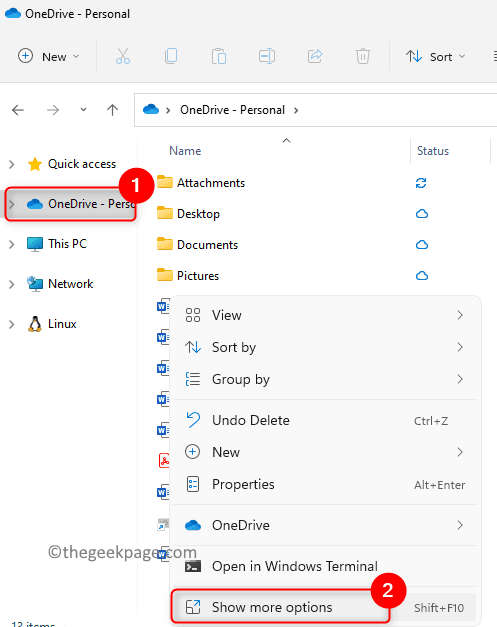
4. No menu que abre, escolha o Configurações opção.
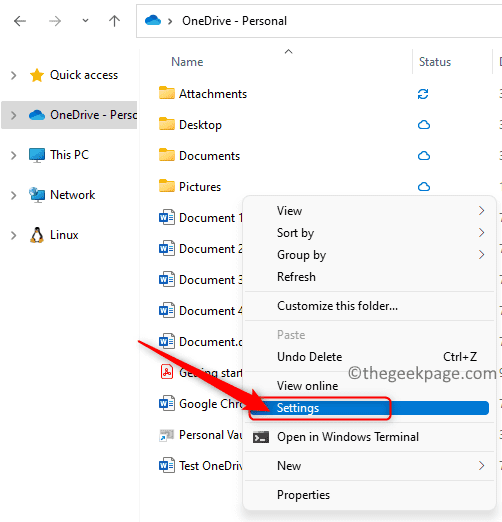
5. Vou ao Configurações aba.
6- Agora, basta clicar em Baixe todos os arquivos OneDrive agora Uma vez. A pasta vai se abrir. Basta fechar a pasta.
Agora, clique OK.
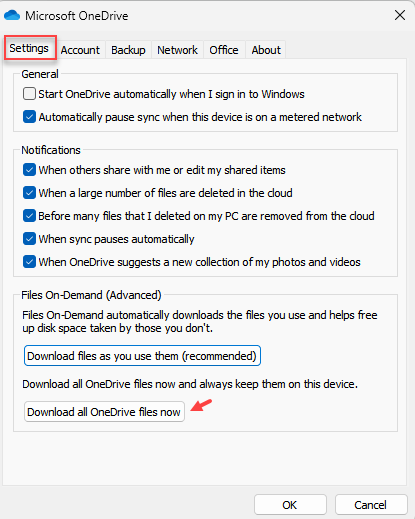
NOTA: -SE se não funcionar, basta clicar em Baixe os arquivos enquanto os usa (recomendado). Agora, feche a pasta e clique OK.
Novamente, vá no mesmo lugar e desta vez clique Baixe todos os arquivos OneDrive agora. Clique OK.
Case - para versões mais antigas do Windows
6. No Arquivos sob demanda seção, desmarque a caixa ao lado de Salve espaço e baixe arquivos enquanto os usa.
Observação: Aqui se esta caixa de seleção já estiver sem controle, então vá para Correção 2 abaixo.
7. Clique em OK no Desative os arquivos sob demanda diálogo que aparece.
8. Novamente, clique em OK Para salvar as mudanças e fechar a janela de configurações do OneDrive.
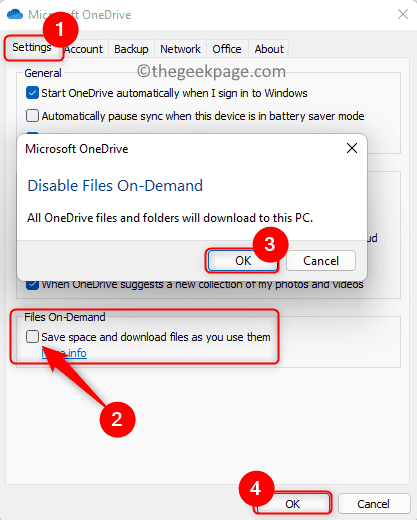
Atualize sua pasta OneDrive e verifique se você conseguir sincronizar os arquivos/pastas sem o problema de sincronização pendente.
Corrija 2 - Ativar e desativar arquivos sob demanda
1. Clique no Ícone OneDrive na barra de tarefas.
2. Aqui, clique no Ícone de ajuda e configurações (engrenagem) no canto superior direito.
3. Escolher Configurações No menu que se abre.
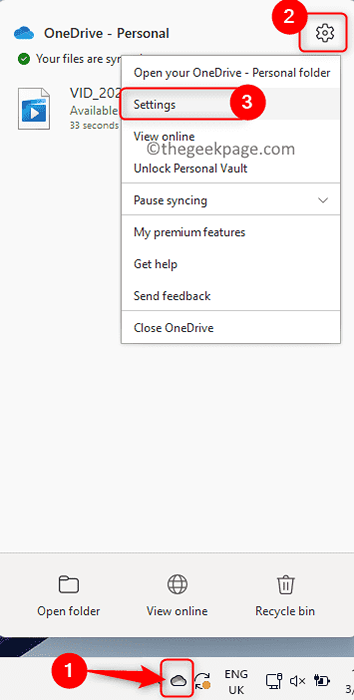
4. Selecione os Configurações aba.
5. Agora, verificar a opção Salve espaço e baixe arquivos enquanto os usa. Clique em OK.
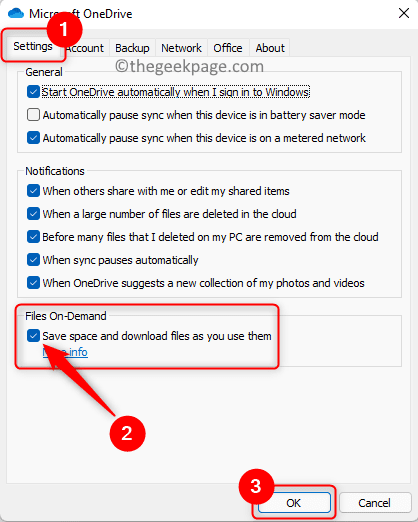
6. Novamente, abra o Configurações do OneDrive janela seguindo Etapas 1 - 4 acima.
7. Desmarque a opção Salve espaço e baixe arquivos enquanto os usa.
8. No Desative os arquivos sob demanda diálogo, clique em OK.
9. Clique em OK Para fechar a janela de configurações.
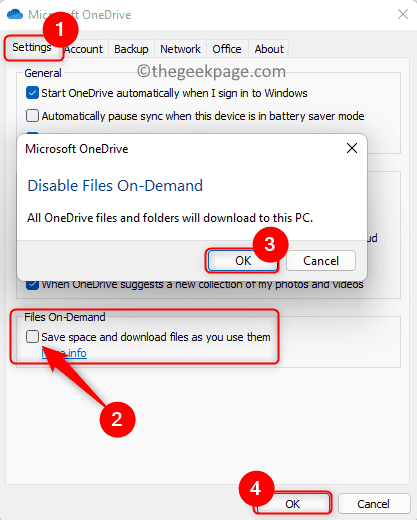
Verifique se o problema de sincronização do OneDrive é resolvido.
Corrigir 3 - Redefinir OneDrive
1. Apenas segure o Windows e r Combinação de chave para abrir Correr.
2. Digite o comando abaixo e pressione Digitar.
%LocalAppData%\ Microsoft \ OneDrive \ OneDrive.EXE /Redefinir
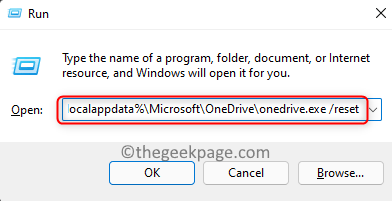
3. Se você não conseguir ver o ícone OneDrive na barra de tarefas depois de algum tempo, então abra Run (Windows + R) e execute o comando abaixo.
% LocalAppData % \ Microsoft \ OneDrive \ OneDrive.exe
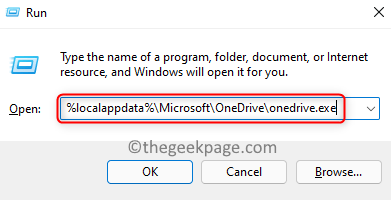
4. Depois que este comando for executado, haverá uma seta azul no ícone OneDrive, o que significa que o arquivo está sendo sincronizado.
5. Depois que a sincronização estiver concluída, verifique se todos os arquivos/pastas foram sincronizados corretamente e o problema é corrigido ou não.
É isso!
Os arquivos/pastas sincronizam o problema pendente com o OneDrive deve ter sido resolvido após seguir as correções mencionadas neste artigo. Se você encontrou este artigo informativo o suficiente, informe -nos a correção que funcionou para você na seção de comentários abaixo.
Métodos adicionais
Case1 - Uma pasta oculta está mostrando sincronização pendente
A pasta mostra sincronização pendente, mas nenhum arquivo é visível
Se você não conseguir identificar o arquivo mostrando um erro de sincronização, pode ser um caso de que esse arquivo seja um arquivo oculto. Certifique -se de.
Se seus arquivos já não estiverem ocultos, faça isso: -
- Clique com o botão direito e escolha novo para fazer uma nova pasta.
- Agora, mova todos os arquivos que residem na pasta de sincronização para esta pasta recém -criada.
- Agora, finalmente clique com o botão direito e clique em Excluir para excluir o Sincronização pendente pasta.
Arquivos de pasta TMP mostrando este erro
- Carregue a pasta TMP para o OneDrive.com.
- Agora, após o upload, renomeie -o com um novo nome . Se mostrar ao wrror que ele ainda está em uso, reinicie seu PC e tente renomear novamente.
- Mova o arquivo para uma pasta do lado de fora do OneDrive no seu PC.
- Finalmente exclua.
- « Como habilitar ou desativar legendas vivas no Windows 11 PC
- Como adicionar / remover opções de segurança da tela ctrl+alt+del »

