Como habilitar ou desativar legendas vivas no Windows 11 PC
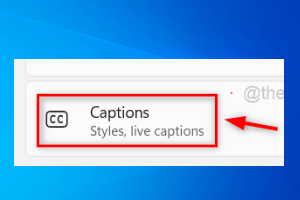
- 4373
- 851
- Enrique Crist
A Microsoft apresentou um ótimo recurso para quem está executando o Windows 11 Build 22557 ou mais recente, chamado legendos ao vivo. Esse recurso, quando ativado no sistema Windows, ajuda os usuários a entender o áudio convertendo o áudio reproduzido no sistema em forma de texto e exibido na tela.
Isso facilita para os usuários que têm uma deficiência auditiva ou para aqueles que acham difícil entender a fluência do áudio. Atualmente, esse recurso de legendas ao vivo está disponível apenas no idioma inglês (Estados Unidos), o que significa que converte o áudio em inglês em legendas em inglês.
Se você estiver usando a construção mais recente do Windows e aguarde como ativar e começar a usar legendas ao vivo, este post o ajudará a fazer isso.
Índice
- Como habilitar legendas vivas no Windows 11 PC
- Como desativar legendas vivas no Windows 11 pc
- Como acessar a opção de legendas ao vivo do Action Center no Windows 11 PC
Como habilitar legendas vivas no Windows 11 PC
Vamos ver como ativar as legendas ao vivo no sistema Windows 11.
Etapa 1: Pressione Windows + u teclas juntas no teclado para abrir o Acessibilidade página no sistema.
Etapa 2: role a página e clique no Legendas opção em Audição Seção como mostrado abaixo.
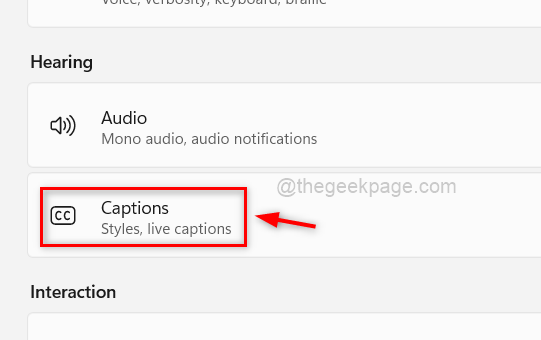
Etapa 3: então, clique no Botão de alternância de legendas ao vivo para virar Sobre Para ativar o recurso de legendas ao vivo.
OBSERVAÇÃO: Você também pode pressionar Ctrl + Windows + L Teclas juntas no teclado para alternar o recurso de legendas ao vivo para ativá -lo.
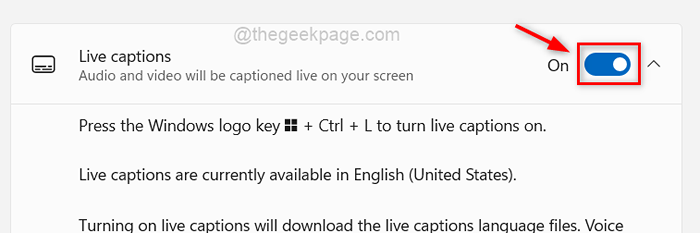
Etapa 4: Se você o estiver usando pela primeira vez, ele aparecerá legendas ao vivo, montará uma barra lateral na parte superior da tela do sistema, como mostrado na imagem abaixo.
Etapa 5: Clique Download Para começar a baixar o pacote de dados de áudio e voz, também significa que o áudio é convertido localmente e não compartilhado na nuvem.
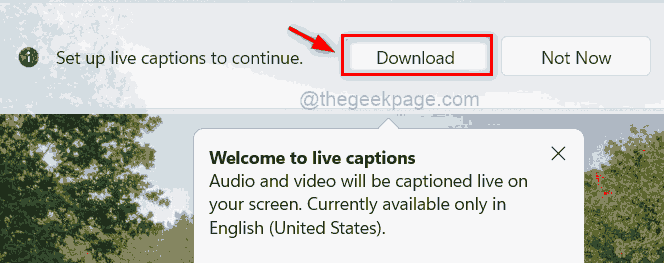
Etapa 6: Depois de ser baixado, você pode começar a usá -lo para converter o áudio reproduzido no sistema para enviar legendas na tela.
Etapa 7: Se você deseja alterar a posição do texto na tela, clique no Configurações (Ícone de engrenagem) no canto superior direito do recurso de legendas ao vivo.
Etapa 8: então, passe o mouse Posição Na lista e selecione a posição na tela onde você deseja exibir as legendas ao vivo, como Topo, inferior ou flutuando na tela.
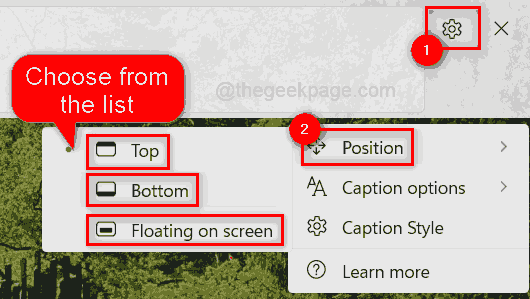
Como desativar legendas vivas no Windows 11 pc
Etapa 1: você pode desativar as legendas ao vivo no sistema por pressionamento simples Ctrl + Windows + L Teclas juntas que alternam a opção, o que significa que ela a desativa se for ativado anteriormente e vice-versa.
Etapa 2: Caso contrário, você também pode desativá -lo da página de acessibilidade.
Etapa 3: pressione as teclas de atalho (ou seja, Windows + u juntos) para abrir Acessibilidade página.
Etapa 4: vá para Audição seção e selecione Legendas Como mostrado na imagem abaixo.
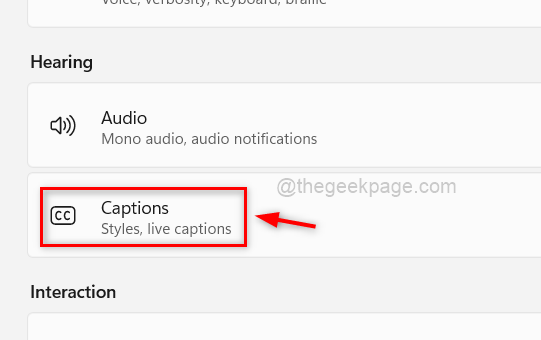
Etapa 5: então, clique em alternar botão de Legendas vivas para virar Desligado Então é desativado como mostrado abaixo.
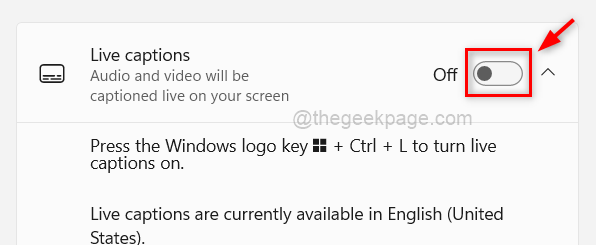
Etapa 6: Após desativar, você observará que a barra lateral das legendas ao vivo desapareceu da tela do sistema.
Como acessar a opção de legendas ao vivo do Action Center no Windows 11 PC
Etapa 1: Pressione Windows + a Chaves simultaneamente para abrir o centro de ação ou clicar à direita na maioria dos cantos da barra de tarefas.
Etapa 2: Se não houver opção de acessibilidade no centro de ação, clique Editar configurações rápidas (ícone da caneta) Para editá -lo.
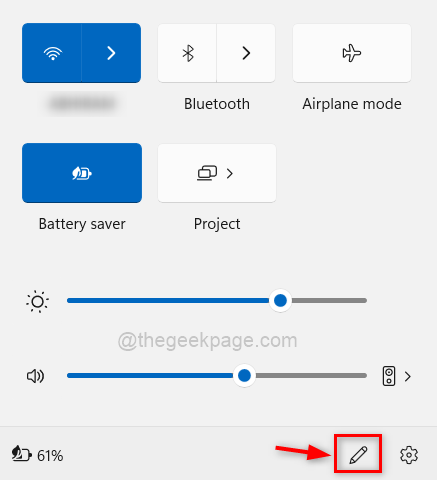
Etapa 3: Clique Adicionar Para ver a lista de opções.
Etapa 4: Clique Acessibilidade Da lista de recursos.
Etapa 5: Depois de adicionado, clique Feito como mostrado na captura de tela abaixo.
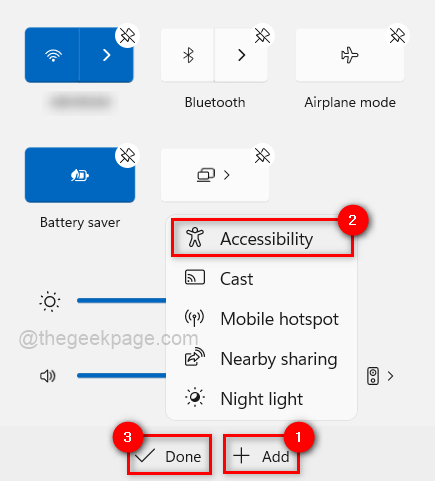
Etapa 6: agora você pode ver que existe a opção de acessibilidade no centro de ação.
Etapa 7: então, clique em Acessibilidade Para ver a lista de recursos sob ele.
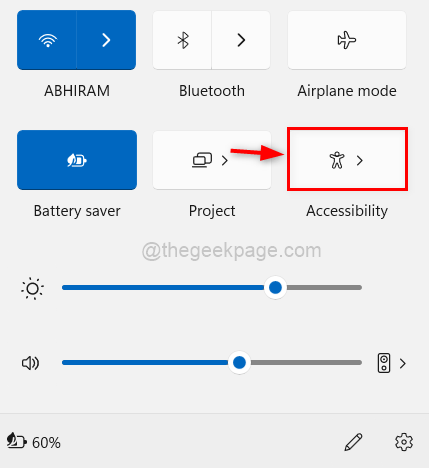
Etapa 8: Na lista, clique em Botão de alternância de legendas ao vivo para virar Sobre se você quiser habilitar é como mostrado abaixo.
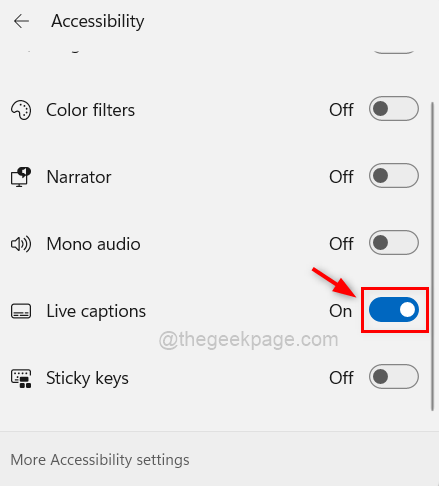
Etapa 9: para desativar você pode clicar em Botão de alternância de legendas vivas uma vez para virar Desligado.
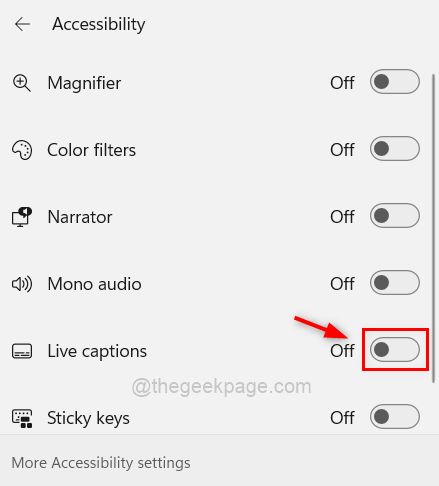
Etapa 10: Pressione Windows + a chaves novamente para fechar a janela do centro de ação.
- « Como enviar um canal por e -mail nas equipes da Microsoft no Windows 11 ou 10
- Como corrigir o erro de sincronização no OneDrive no Windows 11/10 »

