Como adicionar / remover opções de segurança da tela ctrl+alt+del
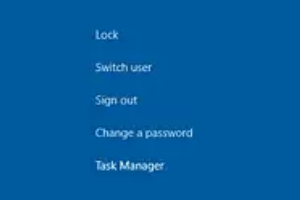
- 628
- 35
- Mrs. Christopher Okuneva
Ter o poder de personalizar, faz com que se explore mais. O Windows oferece o máximo poder de personalização para seus usuários e todos nós apreciamos muito isso. Então, você já pensou em personalizar seu Ctrl + alt + del tela? Claro que você tem, senão você não estaria lendo este artigo agora. Bem, temos ótimas notícias para você! É realmente possível para você personalizar sua tela de opções de segurança. Você pode manter apenas as opções que deseja e remover todas as indesejadas.
O Ctrl + alt + del A personalização da tela pode ser feita a partir do Editor de políticas de grupo local ou do Editor de registro. Você pode escolher o método de sua escolha, ambos têm o mesmo efeito. Então, o que você está esperando, vamos mergulhar no artigo! Espero que goste!
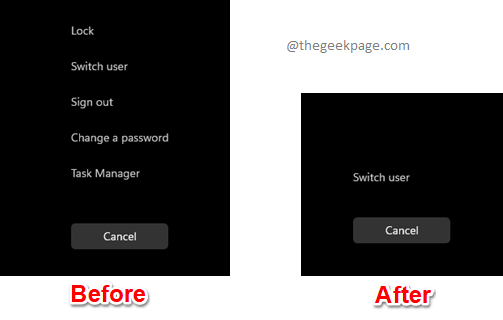
Índice
- Método 1: Através do editor de políticas de grupo local
- Método 2: através do editor de registro
- 2.1 Remova a opção de segurança 'Lock'
- 2.2 Remova a opção de segurança 'Gerenciador de tarefas'
- 2.3 Remova a opção de segurança 'Alterar uma senha'
- 2.4 Remova a opção de segurança 'Sign Out'
Método 1: Através do editor de políticas de grupo local
Passo 1: Na barra de tarefas, clique em Procurar ícone.
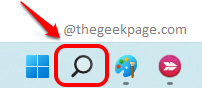
Passo 2: Digitar gpedit na barra de pesquisa e clique no Editar Política do Grupo entrada do Melhor partida seção.
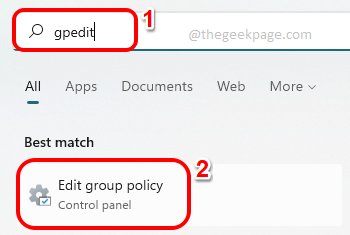
etapa 3: No Editor de políticas de grupo local janela, navegar para o seguinte local. Você pode expanda cada pasta clicando duas vezes nele uma vez.
Configuração do usuário -> Modelos administrativos -> Sistema -> Ctrl+Alt+Del Opções
Quando você estiver no Ctrl+alt+del Opções pasta, verifique se é selecionado Clicando nele.
Agora no lado direito da janela, você poderá ver todas as 4 opções de segurança que vêm em seu Ctrl + alt + del tela. Duplo click no contexto .
No exemplo abaixo, estou removendo Trancar opção de segurança do meu Ctrl + alt + del tela primeiro. Então, eu cliquei duas vezes no Configurando para editar sua configuração.
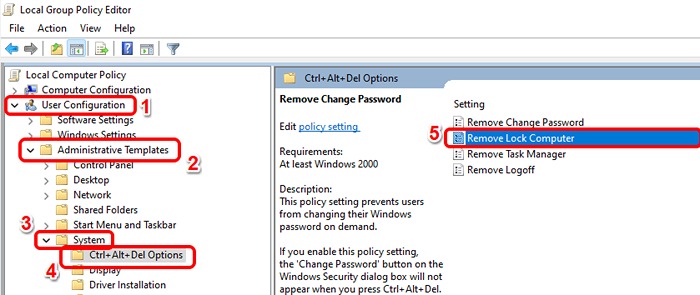
Passo 4: No Remova o computador de bloqueio janela, escolha o botão de rádio correspondente ao Habilitado opção. Acerte o Aplicar botão seguido pelo OK botão.
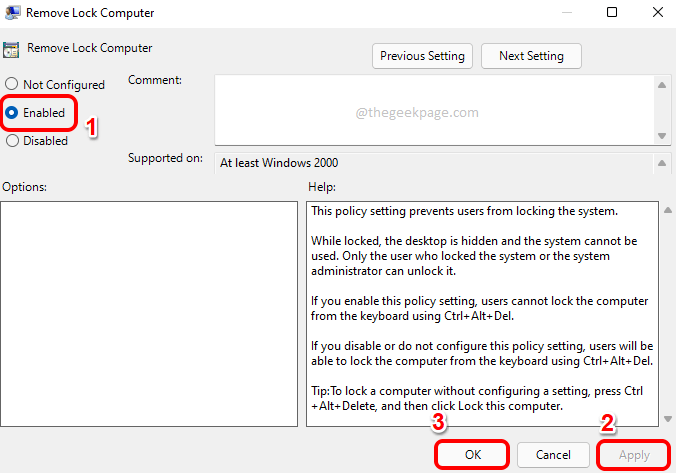
Da mesma forma, você pode remover as outras opções de segurança do Ctrl + alt + del tela da seguinte maneira.
- Para remover o Gerenciador de tarefas opção, Duplo click sobre Remova o gerente de tarefas definir e definir seu valor para Habilitado
- Para remover o Sair opção, clique duas vezes em Remova o logoff definir e escolher o botão de rádio contra o Habilitado opção.
- Para remover o Altere uma senha opção, da mesma forma, você deve configurar o valor de Remova a senha de alteração Habilitado.
Você pode remover apenas os que deseja e manter os outros de acordo com sua escolha.
Ctrl + alt + del tela, então você precisa definir cada uma das configurações como Não configurado ou como Desabilitado.
Método 2: através do editor de registro
Etapas 1 a 3 são necessários para todas as subseções nesta seção.
Passo 1: Pressione as chaves Ctrl + r juntos e digite regedit. Uma vez feito, bata no Digitar chave.
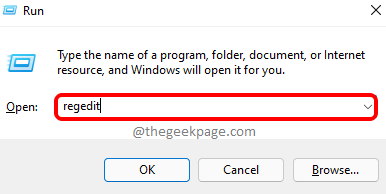
Passo 2: No Editor de registro janela, copiar e colar o seguinte local no navegação bar e acertar o Digitar chave.
Computer \ hkey_current_user \ software \ Microsoft \ Windows \ CurrentVersion \ Políticas
Como a seguir, Clique com o botão direito do mouse no Políticas pasta, clique no Novo opção e depois clique no Chave opção.
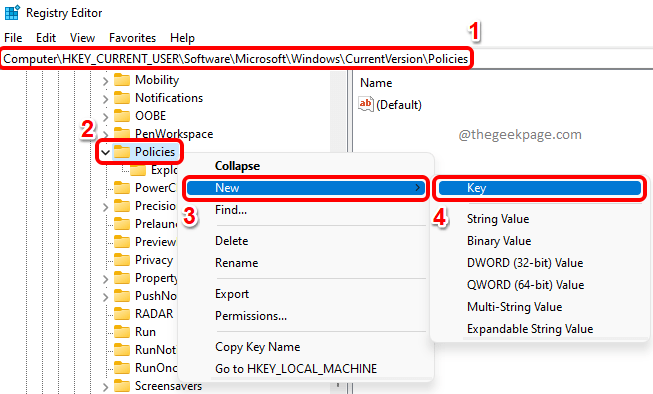
etapa 3: Clique na tecla recém -criada e pressione o F2 botão para renomear. Nomeie a nova chave como Sistema.
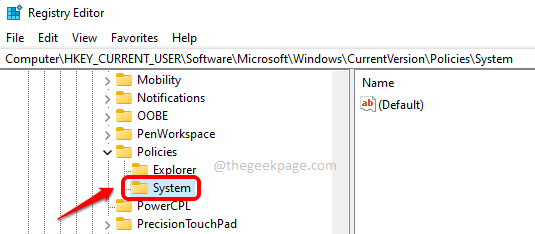
Agora, vamos ver como criar os valores de DWORD necessários para remover as opções de segurança em seu Ctrl + alt + del tela através das etapas abaixo.
2.1 Remova a opção de segurança 'Lock'
Precisamos adicionar um novo valor DWORD para remover o Trancar Ctrl + alt + del tela. Para isso, siga as etapas abaixo.
Passo 1: Verifique se o Sistema A chave é selecionada clicando nela. Agora no Janela direita Paine, Clique com o botão direito do mouse Em um espaço vazio, clique no Novo DWORD Valor (32 bits).
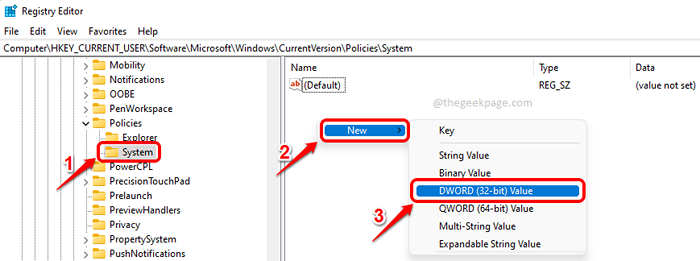
Passo 2: Para remover o Trancar opção do Ctrl + alt + del tela, nome o recém -criado valor do DWORD como Desablelockworkstation.
Duplo click nele para editar suas propriedades. Defina o valor como 1 no Dados de valor campo. Acerte o OK botão uma vez feito.
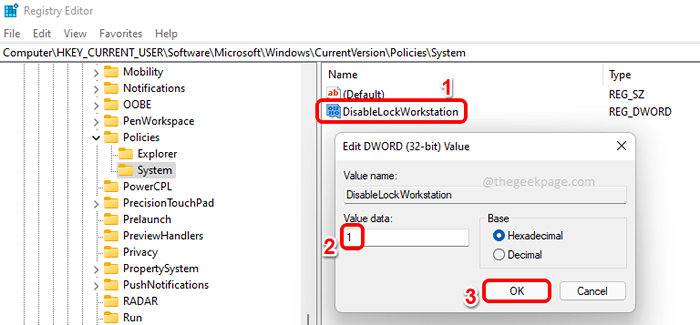
É isso. Mudanças devem ser instantâneas. Você pode pressionar o Ctrl + alt + del teclas juntas para ver se o Trancar a opção agora se foi ou não.
Se você deseja reverter essa alteração, pode definir o valor de Desablelockworkstation como 0 (zero) em Passo 2 ou você pode simplesmente excluir o Desablelockworkstation Valor DWORD completamente.
2.2 Remova a opção de segurança 'Gerenciador de tarefas'
Gerenciador de tarefas de Ctrl+alt+del tela. Para isso também, precisamos criar um novo valor DWORD.
Passo 1: Outra vez, Clique com o botão direito do mouse em um vazio espaço no lado direito do Sistema chave. Clique no Novo opção e depois no Valor DWORD (32 bits) opção.
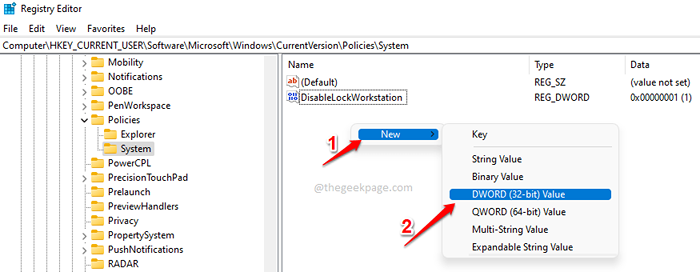
Passo 2 F2 chave para Renomear DesableTaskmgr. Defina o valor no Dados de valor campo como 1 e acertar o OK botão.
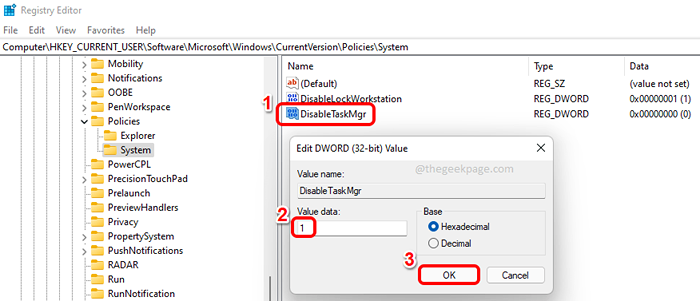
É isso. .
Se você deseja reverter isso, defina o valor no Dados de valor campo como 0 (zero) em vez de 1 em Passo 2. Ou você pode excluir o DesableTaskmgr chave.
2.3 Remova a opção de segurança 'Alterar uma senha'
Passo 1: Para este também, vamos começar criando um novo valor DWORD. Clique com o botão direito do mouse em um espaço vazio do Sistema Chave, clique em Novo, e depois clique em Valor DWORD (32 bits).
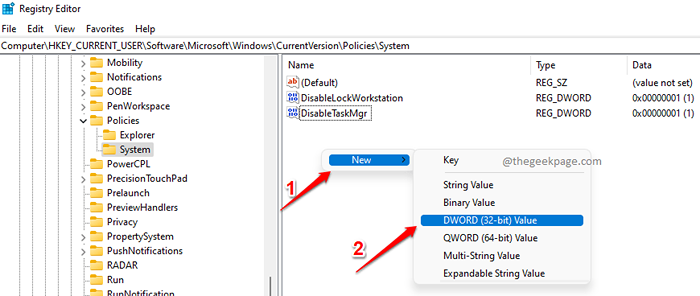
Passo 2: Clique no recém -criado DWORD valor, pressione o F2 chave e nomeie -o como DisableChangePassword. Duplo click nele para abrir suas propriedades e depois definir o valor como 1 no Dados de valor campo. Acerte o OK botão.
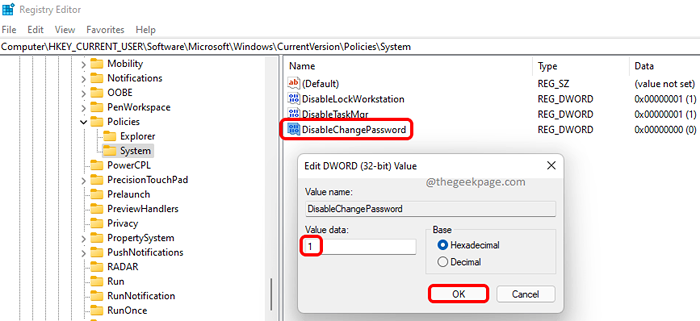
É isso. Altere uma senha a opção agora deve desaparecer do seu Ctrl + alt + del tela. Se você quiser trazê -lo de volta, você pode definir o valor como 0 (zero) na etapa anterior ou você pode excluir o DisableChangePassword Valor DWORD.
2.4 Remova a opção de segurança 'Sign Out'
Para remover o Sair opção de segurança do Ctrl + alt + del tela, você precisa desativar o valor no Explorador pasta em vez da pasta do sistema. Siga as etapas abaixo para o mesmo.
Passo 1: Primeiramente, copiar e colar o seguinte local no navegação bar e acerte o Digitar chave.
Hkey_current_user \ software \ Microsoft \ Windows \ CurrentVersion \ Policies \ Explorer
Como a seguir, Clique com o botão direito do mouse no Explorador Pasta, clique em Novo, e depois clique em Valor DWORD (32 bits).
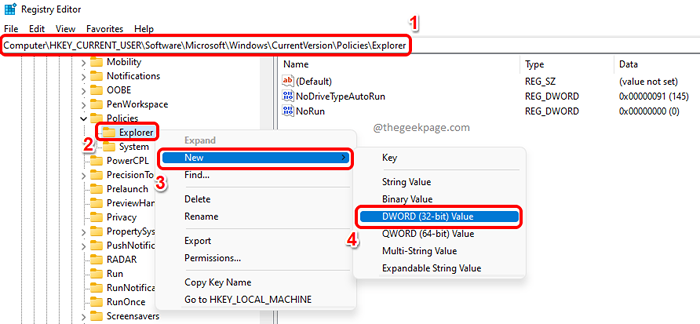
Passo 2: Clique no Explorador pasta e Verifique se o DWORD recém -criado está sob a pasta Explorer em si.
Nomeie o valor DWORD recém -criado como Nologoff e Duplo click nele para editar suas propriedades. No Dados de valor campo, digite 1 e depois atingir o OK botão.
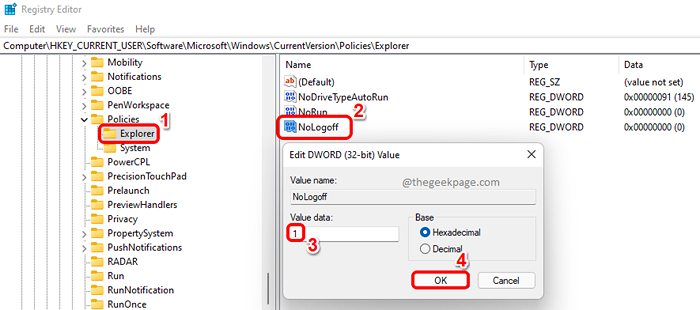
O Sair a opção agora deve ser removida do Ctrl + alt + del tela. Para reverter esta mudança, Exclua o Nologoff dword valor ou defina o valor como 0 (zero) no Dados de valor campo.
Por favor, diga -nos na seção de comentários se você estiver preso em qualquer uma das etapas mencionadas, estamos aqui para ajudar.
- « Como corrigir o erro de sincronização no OneDrive no Windows 11/10
- Como ativar ou desativar o histórico de pesquisa recente no Windows 11 »

