Como consertar o Steam Store não está carregando no Windows 11/10
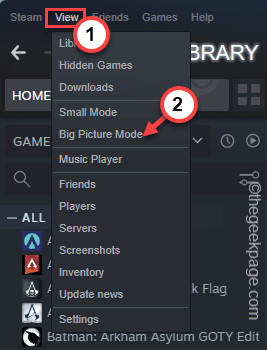
- 3255
- 90
- Spencer Emard
Se você é um jogador de PC, deve ter construído uma coleção de jogos da loja Steam. Portanto, se a loja Steam não estiver carregando, você não pode pré-reservar um novo jogo nem mesmo obter informações sobre seus antigos. Isso pode acontecer devido a um bug único ou até a um arquivo de configuração errado. Se você estiver enfrentando esse problema, apenas liberar o arquivo de configuração pode ajudá -lo a resolver o problema.
Soluções alternativas -
1. Se a loja Steam não estiver carregando pela primeira vez, feche o vapor uma vez e relangue.
2. Desativar o antivírus de terceiros pode ajudá-lo a resolver o problema.
Índice
- Corrigir 1 - reiniciar completamente o vapor
- Corrigir 2 - Ligue a configuração
- Corrigir 3 - Execute o vapor como administrador
- Corrigir 4 - Força Atualizar vapor
- Corrigir 5 - Retire Configurações de compatibilidade
- Fix 6 - Crie um atalho de vapor e inicie -o
- Fix 7 - Inicie o vapor no modo de big picture
- Corrigir 9 - Não salve os detalhes da conta
- Corrigir 10 - Remova todo o cache do navegador
Corrigir 1 - reiniciar completamente o vapor
Reiniciar o vapor completamente deve funcionar bem.
1. Inicie o Steam em seu sistema, se ainda não estiver aberto.
2. Então, feche o aplicativo.
Isso não fechará o vapor, apenas minimizará a bandeja do sistema. Então, você tem que sair manualmente.
3. Então, toque no Ícone de seta para cima (˄) na barra de tarefas e clique com o botão direito do mouse no “VaporÍcone e toque em “Saída““.
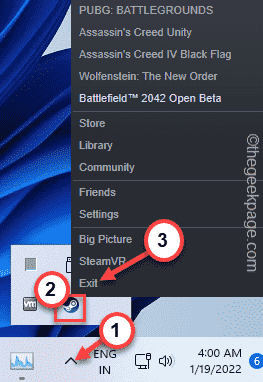
Às vezes, alguns processos de vapor ainda podem estar em segundo plano.
5. Então, clique com o botão direito do mouse no Tecla Windows.
6. Então, toque no “Gerenciador de tarefas”Para acessar.
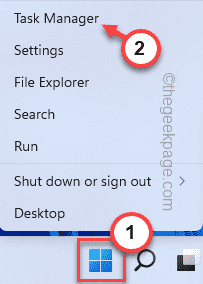
7. Quando o gerente de tarefas se abrir, procure qualquer processo de vapor em segundo plano.
8. Apenas, clique com o botão direito do mouse no processo de vapor e toque em “Finalizar tarefa““.
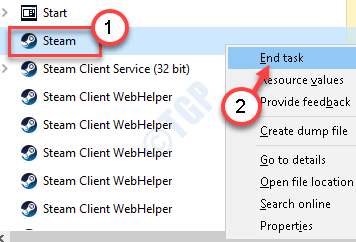
Dessa forma, mate todos os processos de vapor um por um.
Feche o gerente de tarefas. Depois de fazer tudo isso, relança o vapor e verifique se a loja Steam está carregando ou não.
Corrigir 2 - Ligue a configuração
Langar a configuração do vapor pode ajudá -lo a resolver o problema.
1. No teclado, pressione o Tecla Windows + R Torne -se ao mesmo tempo do teclado.
2. Colar esta linha em execução e toque em “OK““.
vapor: // flushconfig
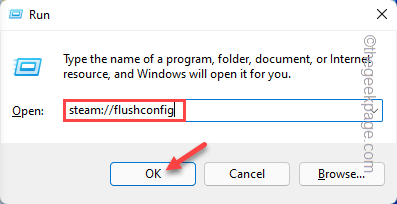
Você receberá um rápido.
3. Em seguida, toque em “OK”Para confirmar sua ação.
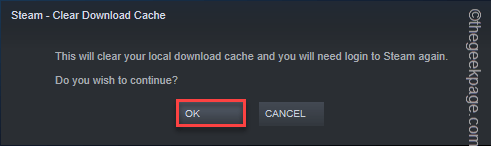
Isso irá liberar a configuração de vapor atual.
Apenas, relançam o vapor e testem se a loja está carregando ou não.
Corrigir 3 - Execute o vapor como administrador
O lançamento do Steam como administrador pode resolver este problema.
1. Certifique -se de ter logado com uma conta administrativa.
2. Então, digite “Vapor”Na barra de pesquisa.
2. Depois disso, clique com o botão direito do mouse no “Vapor”App e toque em“Executar como administrador”Para abrir o vapor como administrador.
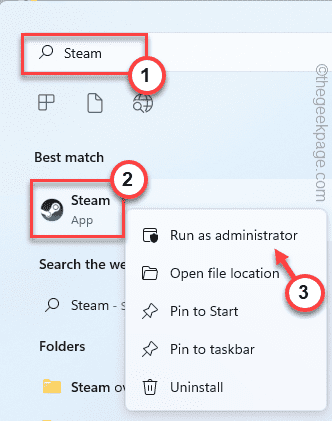
Quando o vapor se abre com privilégios administrativos, verifique se a loja está carregando ou não.
Corrigir 4 - Força Atualizar vapor
Se houver alguns arquivos de vapor corruptos que causam esse problema, tente forçar a atualização do vapor.
Passo 1
1. No começo, feche completamente o aplicativo Steam.
2. Então, pressione o Ctrl+Shift+ESC Teclas juntas para abrir o gerente de tarefas.
3. Quando o gerenciador de tarefas se abrir, selecione o “Cliente de vapor”E toque em“Finalizar tarefa”Para matar esse processo.
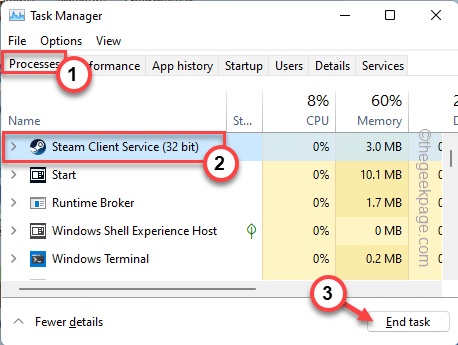
Role para baixo na tela do gerenciador de tarefas e encerrar todos os processos relacionados a vapor.
Depois de fazer isso, feche o gerente de tarefas.
Passo 2
1. A princípio, pressione o Chave do Windows+R teclas juntas.
2. Então, copiar colar esta linha e toque em “OK““.
C: \ Arquivos de Programas (x86) \ Steam
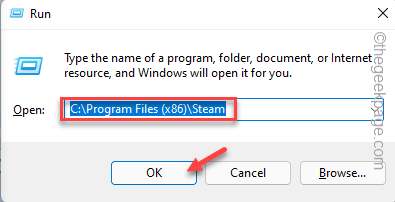
3. Quando a pasta Steam se abrir, selecione tudo EXCETO esses arquivos e pastas e toque no “ExcluirÍcone.
SteamApps Steam.arquivos exe ssfn userData
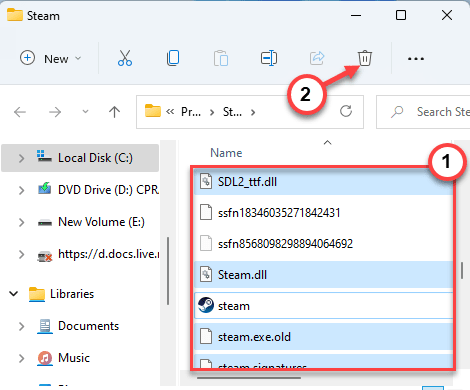
Depois de fazer isso, feche o arquivo explorador.
4. Em seguida, inicie o vapor.
Ele analisará quais arquivos/pastas estão ausentes e download de instalar os arquivos.
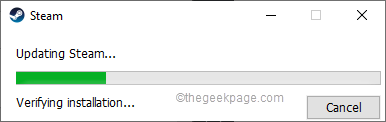
Apenas espere um tempo. Quando o vapor aparecer, faça login usando suas credenciais. Teste se a loja está funcionando ou não.
Corrigir 5 - Retire Configurações de compatibilidade
Se você está lançando o Steam no modo de compatibilidade, você deve desativá -lo.
1. A princípio, pressione o Chave do Windows+R teclas juntas.
2. Então, copiar colar esta linha e clique em “OK““.
C: \ Arquivos de Programas (x86) \ Steam
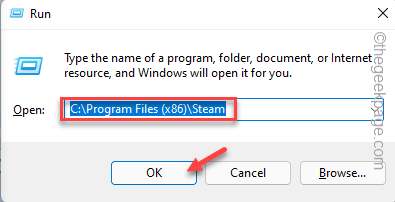
3. Quando a pasta Steam se abrir, clique com o botão direito do mouse no “vapor”App e toque em“Propriedades““.
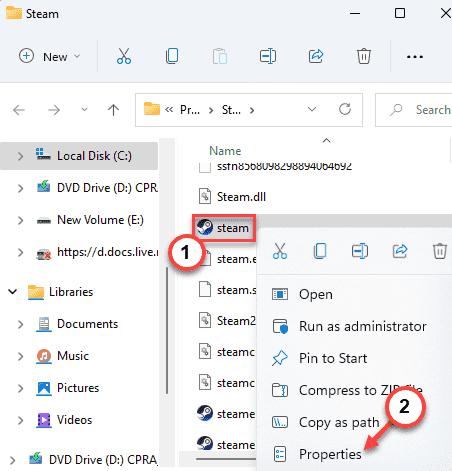
4. Agora, vá para o “Compatibilidade" seção.
5. Então, desmarque Todas as caixas no 'Modo de compatibilidade','Configurações'.
6. Finalmente, toque em “Alterar configurações para todos os usuários““.
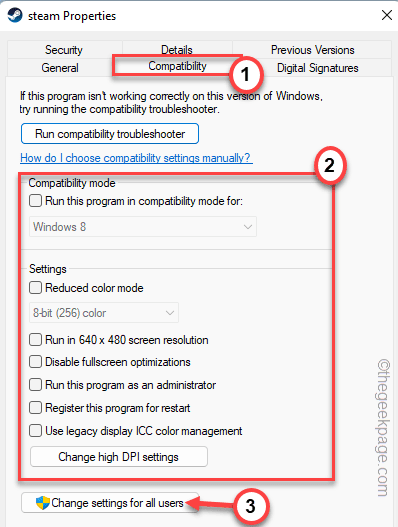
7. Finalmente, toque em “Aplicar" e "OK”Para salvar as mudanças.
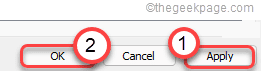
Fechar o File Explorer.
Inicie o Steam e teste se isso funciona.
Fix 6 - Crie um atalho de vapor e inicie -o
Basta criar um atalho de vapor e iniciá -lo usando o novo atalho.
1. Clique com o botão direito do mouse no Ícone do Windows e toque em “Correr““.
2. Em seguida, digite este local no terminal de execução e acerte Digitar.
C: \ Arquivos de Programas (x86) \ Steam
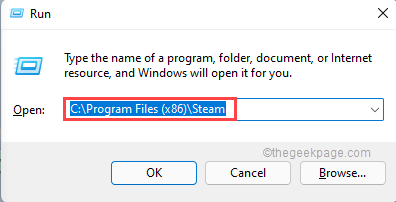
3. Quando a localização do vapor se abrir, clique com o botão direito do mouse no “Vapor”App e toque em“Mostre mais opções““.
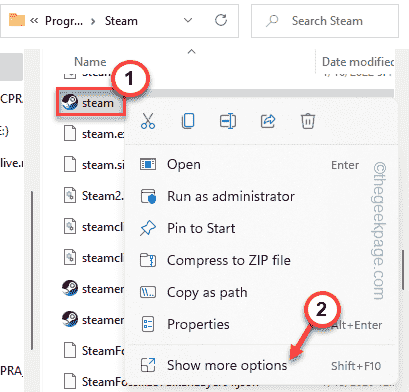
4. Em seguida, toque em “Criar atalho““.

5. Agora, clique com o botão direito do mouse no “Vapor - atalho”E toque em“Propriedades““.
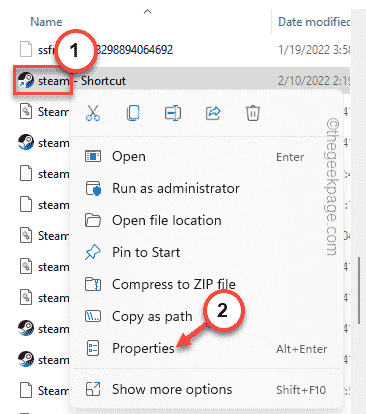
6. Depois disso, basta ir para o “Atalho" aba.
7. Aqui, na caixa 'alvo:', apenas insira espaço no final e cola este modificador.
-No-CEF-Sandbox
Isso parecerá assim -
"C: \ Arquivos de Programas (x86) \ Steam \ Steam.EXE "-NO-CEF-Sandbox
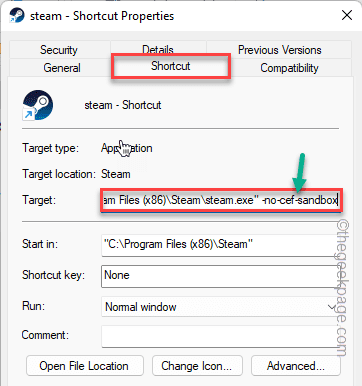
8. Finalmente, toque em “Aplicar"E em"OK”Para salvar as mudanças.
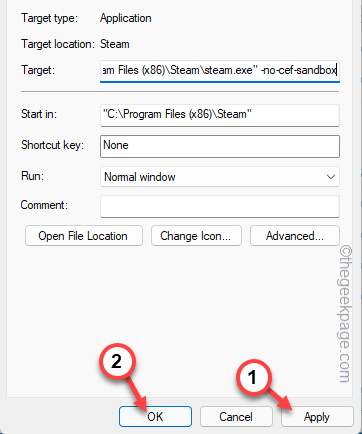
9. Depois de fazer isso, Duplo click no "atalho a vapor”Para iniciar o vapor.
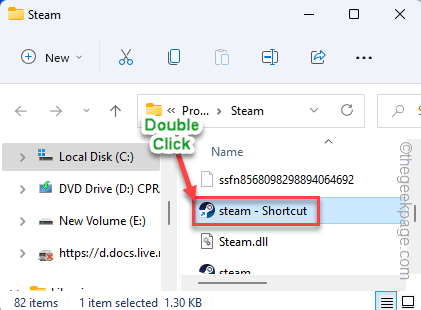
Esta loja de tempo deve carregar sem mais problemas.
Fix 7 - Inicie o vapor no modo de big picture
O lançamento do Steam no Modo Big Picture pode resolver o problema vazio da loja Steam.
1. Inicie o Steam em seu sistema.
2. Depois de fazer isso, toque em “Visualizar”Na barra de menus e toque em“Modo de imagem geral““.
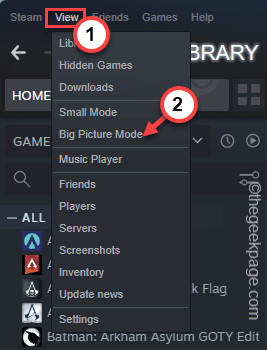
Isso abrirá vapor no modo de grande imagem. Quando isso acontecer, teste se a loja está funcionando ou não.
Se você não pode iniciar o Steam no modo de quadro geral diretamente do aplicativo, poderá fazer o mesmo de fora dos aplicativos.
1. No começo, toque no ícone de seta (˄) na sua barra de tarefas para ver os ícones ocultos.
2. Agora, clique com o botão direito do mouse no “Vapor”E toque em“Big Picture““.
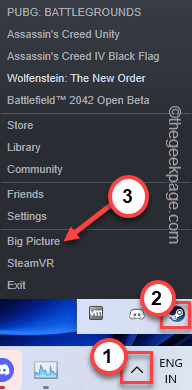
Teste se isso funciona ou não.
Corrigir 9 - Não salve os detalhes da conta
Tente não armazenar as credenciais no vapor. Isso pode resolver o problema.
1. Inicie o Steam na primeira etapa.
2. Em seguida, toque em “Vapor”Na barra de menus e toque em“Configurações““.
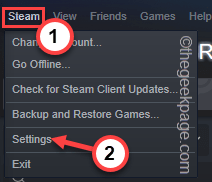
3. Quando as configurações se abrirem, no lado esquerdo, toque em “Conta““.
4. Depois disso, verificar o "Não salve as credenciais da conta neste computador““.
5. Finalmente, toque em “OK”Para completar esta mudança.
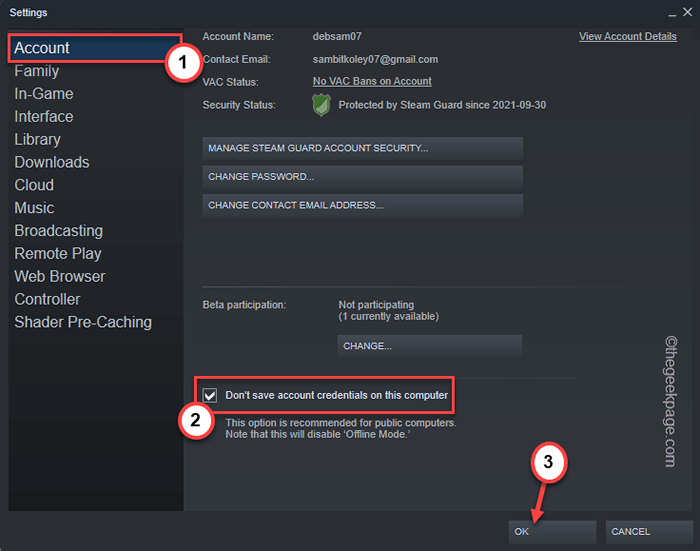
Depois disso, feche o aplicativo Steam. Relançar o aplicativo mais uma vez. Você tem que usar suas credenciais de vapor para fazer login novamente.
Verifique se isso resolve o problema da loja Steam em seu sistema.
Corrigir 10 - Remova todo o cache do navegador
O cache do navegador a vapor é a parte mais fácil que pode ser corrompida e o vapor parará de carregar o armazenamento corretamente.
1. No começo, abra o aplicativo Steam.
2. Depois de abrir, clique em “Vapor”Na barra de menus e toque em“Configurações““.
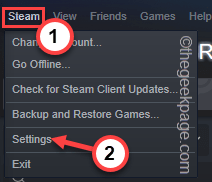
3. Quando o painel de configurações se abrir, vá para o “Navegador da web”Do lado esquerdo.
4. Depois disso, toque em “Excluir cache do navegador da web”Para esvaziar o cache da web.
5. Em seguida, clique em “Exclua todos os biscoitos do navegador““.
Depois de fazer isso, toque em “OK““.
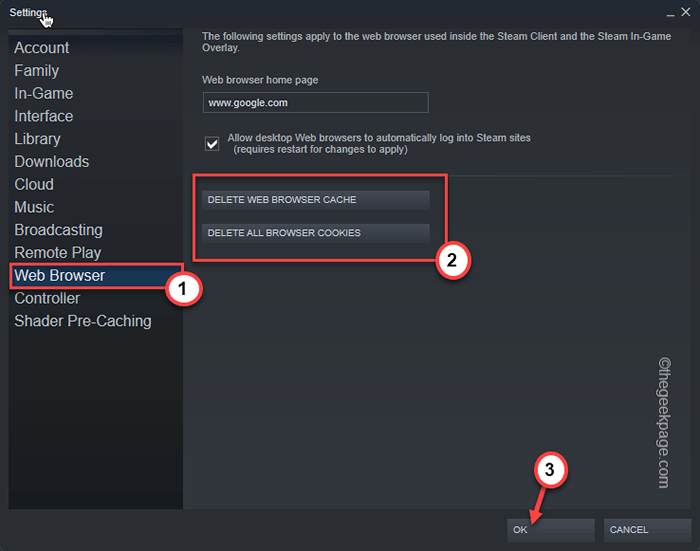
Feche a vapor. Então, relançam no seu sistema.
Isso deve resolver o problema e você terá a loja Steam em funcionamento novamente.
Dica alternativa -
1. Se nenhuma dessas correções funcionou, desinstale o cliente do Steam e reinstale a versão mais recente dele.
2. Você pode acessar a loja Steam de qualquer navegador. Basta abrir o vapor e fazer login usando as credenciais de vapor adequadas.
- « Como abrir o Google Chrome sem extensões no Windows 11/10
- Como corrigir err_icann_name_collision no google chrome »

