Como corrigir err_icann_name_collision no google chrome

- 1321
- 364
- Leroy Lebsack
Muitos usuários preferem usar o navegador do Google Chrome devido aos seus recursos avançados e à funcionalidade fácil de usar; no entanto, o navegador às vezes pode retornar erros enquanto você tenta visitar um site ou depois de atualizar o navegador. Um desses erros é o “Err_icann_name_collision”Erro. Este erro impede que você acesse qualquer site através do navegador Chrome e retorna o erro acima. Você também pode encontrar esse erro enquanto tenta usar a localhost .Dev no Chrome.
O erro pode aparecer devido a razões como se o site que você está navegando for aleatoriamente redirecionado para um proxy totalmente diferente ou errado, ou se houver uma falha com o namespace particular. A mensagem de erro diz “O site não pode ser encontrado, este site na empresa, organização ou intranet da escola tem o mesmo URL que um site externo. Tente entrar em contato com o administrador do seu sistema. ERR ERR ICAN NOME COLISE.”
Felizmente, existem alguns exercícios que podem ajudá -lo a consertar o “Err_icann_name_collision.
Índice
- Método 1: DNS descarregado
- Método 2: através do editor de registro
- Método 3: Verifique a integridade do arquivo hosts via prompt de comando
- Método 4: Remova a extensão do navegador conflitante
- Método 5: Execute o utilitário SFC Scan e Chkdsk para atualizar as ligações
- Método 6: Verifique o proxy
- Método 7: Limpe o cache do Google DNS
Método 1: DNS descarregado
Passo 1: aperte o Win + r Teclas juntas no seu teclado para iniciar o Comando de execução janela.
Passo 2: No Comando de execução barra de pesquisa, tipo cmd e pressione o Ctrl + Shift + Enter teclas juntas para abrir o Prompt de comando Janela no modo de administrador.

Etapa 3: Em seguida, no elevado Prompt de comando Janela, execute os comandos abaixo um após o outro e acerte Digitar:
ipconfig/flushdns ipconfig/renow
Passo 4: Depois de renovar a configuração do Windows IP, digite o comando abaixo e pressione Digitar:
Netsh Winsock Reset
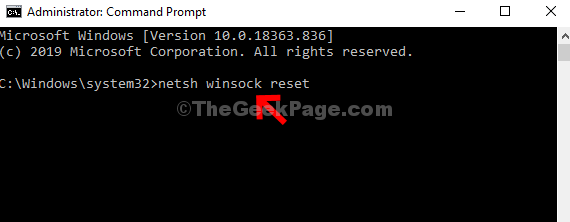
Agora, para concluir o processo de redefinição, saia da janela Prompt de comando e reinicie seu PC. .
Método 2: através do editor de registro
Às vezes, quando os métodos tradicionais não funcionam, ajustar as configurações do registro pode ajudar a consertar o “Err_icann_name_collision”Erro. . Vamos ver como editar o editor de registro:
Passo 1: aperte o Win + r teclas juntas no seu PC para abrir o Comando de execução.
Passo 2: No Comando de execução janela que abre, digite regedit Na barra de pesquisa e pressiona OK Para abrir o Editor de registro.
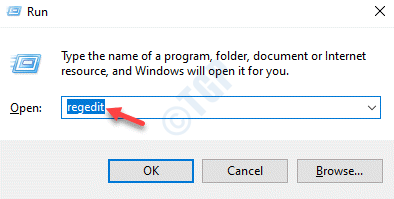
Etapa 3: Editor de registro Digitar:
Hkey_local_machine \ System \ currentControlset \ Services \ tcpip \ parâmetros \ winsock
Agora, vá para o lado direito do painel e clique duas vezes no valor da string - Padrão.

Passo 4: No Editar valor da string caixa de diálogo, verifique se o Dados de valor O campo é definido como o caminho abaixo:
C: \ Windows \ System32 \ Drivers \ etc
Caso contrário, copie e cole o caminho acima no Dados de valor campo no Editar valor da string janela.
Imprensa OK Para salvar as mudanças e saída.

.
Método 3: Verifique a integridade do arquivo hosts via prompt de comando
Verificar a integridade do arquivo host é outra coisa muito importante que você experimenta e veja se ajuda a corrigir o erro do Google Chrome. Vamos ver como:
Passo 1: Vou ao Começar botão, clique com o botão direito e selecione Correr Para iniciar o Comando de execução janela.
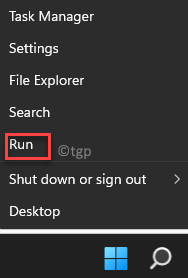
Passo 2: No Comando de execução barra de pesquisa, tipo cmd e pressione o Ctrl + Shift + Enter Prompt de comando.

Etapa 3: Em seguida, no Prompt de comando No modo de administrador, execute o comando abaixo:
sfc /scanfile = c: \ windows \ system32 \ ieframe.dll

Passo 4: Agora, execute o comando abaixo e bata Digitar:
sfc \ verifyfile = c: \ windows \ system32 \ ieframe.dll
Etapa 5: Digitar:
Assoc
Etapa 6: Agora, execute o comando abaixo e bata Digitar
chkdsk
Agora, espere que o processo supere enquanto a varredura leva um tempo.
Depois de terminar, feche a janela do prompt de comando, reinicie seu PC e verifique se “Err_icann_name_collision”O erro ainda persiste enquanto navega no Chrome.
Método 4: Remova a extensão do navegador conflitante
As cargas das extensões do Google Chrome que você tem usado tudo isso pode ser a causa raiz por trás do erro. As extensões às vezes interferem no funcionamento do navegador retornando o erro ao navegar. . Aqui está como:
Passo 1: Lançar Google Chrome, Navegue até os três pontos verticais na extremidade superior direita do navegador, clique em Mais ferramentas e selecione Extensões.
Passo 2: No Extensões Janela, vá para a extensão que pode estar causando o erro e clique em Remover para excluí -lo.
*Observação - Você também pode optar por mover o controle deslizante para a esquerda para simplesmente desativar a extensão e ver se isso ajuda a corrigir o problema.
Agora, reinicie seu navegador Chrome e verifique se você pode navegar pelos sites sem o “Err_icann_name_collision”Erro.
Método 5: Execute o utilitário SFC Scan e Chkdsk para atualizar as ligações
Se os métodos acima não funcionarem, você pode tentar executar uma verificação de arquivo do sistema e verifique seu disco rígido. Seguido por isso, você pode mais uma vez verificar a integridade do arquivo dos hosts. Siga as instruções abaixo para atualizar as ligações e possivelmente corrigir o erro:
Passo 1: aperte o Win + r teclas de atalho para abrir Comando de execução.
Passo 2: No Comando de execução barra de pesquisa, tipo cmd e pressione o Ctrl + Shift + Enter chaves simultaneamente no seu teclado para abrir o Prompt de comando .

Etapa 3: Em seguida, no elevado Prompt de comando janela, execute o comando abaixo e pressione Digitar:
sfc /scannow
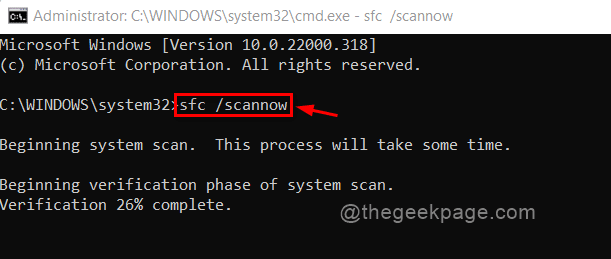
Este processo de varredura leva um tempo, então espere até que termine. Ele procurará arquivos corruptos e corrigi -los no local, se houver algum.
Passo 4: Agora, digite o comando abaixo e pressione Digitar Para verificar se há problemas no disco rígido:
chkdsk
Etapa 5: Digitar:
sfc /scanfile = c: \ windows \ system32 \ ieframe.dll
sfc /verifyfile = c: \ windows \ system32 \ ieframe.dll
Os comandos no Etapa 5 e 6 .
Agora, feche a janela do prompt de comando e reinicie seu PC para verificar se “Err_icann_name_collision.
Método 6: Verifique o proxy
As chances são de que o erro apareça durante a navegação no seu navegador Chrome porque você adicionou um servidor proxy manualmente. Alterar as configurações de proxy para automático pode ajudar a corrigir o problema.
Passo 1: aperte o Win +i teclas de atalho no seu teclado para iniciar o Configurações aplicativo.
Passo 2: No Configurações Janela, clique no Rede e Internet opção à esquerda.
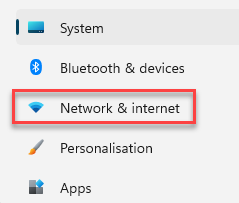
Etapa 3: Em seguida, navegue para o lado direito, role para baixo e clique em Proxy.

Passo 4: Agora, no Proxy Janela de configurações, vá para o lado direito do painel, verifique se o Use um servidor proxy Configuração manual de proxy está fora.
Caso contrário, clique no Configurar Botão ao lado dele.
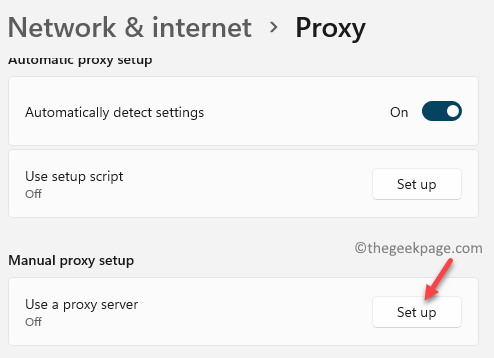
Etapa 5: Em seguida, no Editar servidor proxy janela, vá para Use servidor proxy e desligue.
Clique em Salvar para voltar ao Configurações de proxy janela.
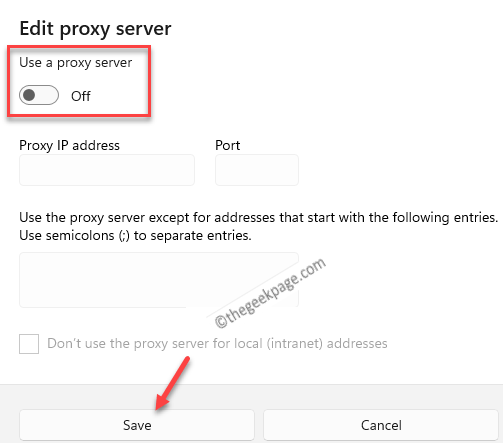
Etapa 6: Agora, vá para o Configuração automática de proxy seção e verifique se o Detectar automaticamente configurações a opção abaixo está ligada.
Configuração automática de proxy.
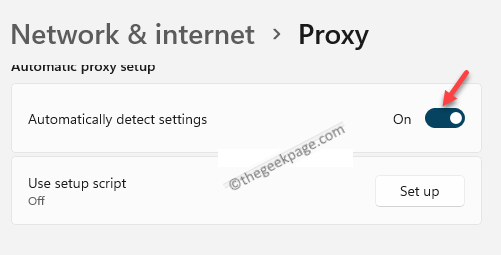
Feche o Configurações janela, reinicie seu cromo e agora verifique se o problema ainda persiste.
Siga as instruções abaixo para remover o cache do Google Chrome e possivelmente corrigir o problema:
Passo 1: Inicie o seu cromada Navegador e copie e cole o caminho abaixo na barra de endereço. Bater Digitar:
Chrome: // Net-Internals/#DNS
Em seguida, no Chrome DNS , Host Resolver Cache.
aperte o Cache claro do host .
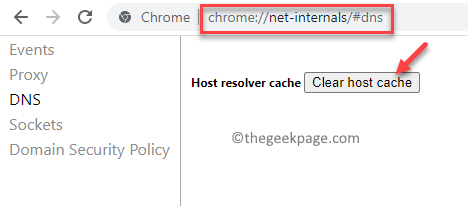
Passo 2: Agora, mantendo esta janela DNS aberta, abra uma nova guia e acesse o host virtual.
http:/api.LocalHost““.
Para você, será diferente, mas o formato será o mesmo.
Etapa 3: nome de anfitrião campo.
Por exemplo, LocalHost. Endereços coluna.
Passo 4: Agora, adicione esta entrada (exemplo: LocalHost.) para o seu arquivo host local.
*Observação - Imprensa Win + e Teclas juntas no seu teclado para abrir o Explorador de arquivos janela.
Em seguida, navegue até o caminho abaixo para alcançar o arquivo de hosts locais:
C: \ Windows \ System32 \ Drivers \ etc
anfitriões Arquivo T Abra.
Etapa 5: Em seguida, selecione para abri -lo em Bloco de anotações.
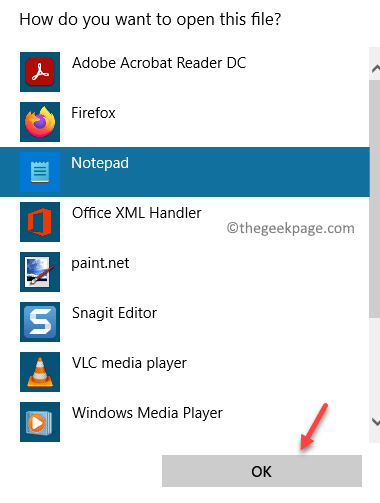
Etapa 6: Agora, adicione a entrada, por exemplo, “LocalHost.”Para isso.
Deve aparecer como algo como abaixo:
# A resolução de nomes de localhost é tratada no próprio DNS. # 127.0.0.1 localhost

Agora, salve e feche o arquivo host e tente navegar no seu Chrome e ver se ele corrigiu o problema.
.
- « Como consertar o Steam Store não está carregando no Windows 11/10
- Como alterar o formato regional no Windows 11 »

