Como abrir o Google Chrome sem extensões no Windows 11/10
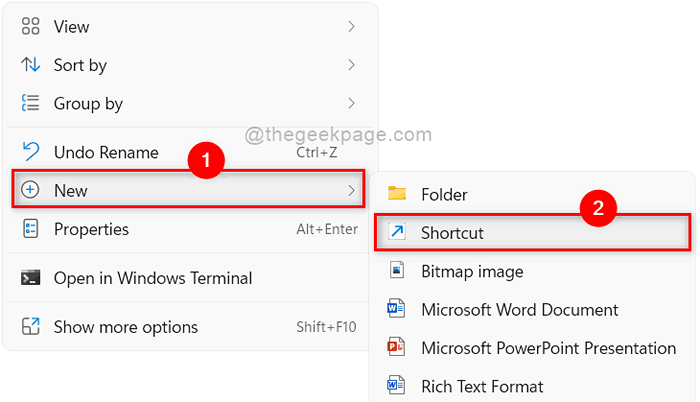
- 4458
- 1020
- Maurice Champlin
O Google Chrome é o navegador mais frequentemente usado em todo o mundo e possui ótimos recursos, o que o torna o melhor entre outros. Tem um recurso chamado extensões que têm seus próprios prós e contras. . Portanto, é melhor desativar as extensões no Google Chrome sempre que você precisar usá -lo. Se você também deseja abrir o Google Chrome sem extensões, este post o ajudará a fazer isso.
Como abrir o Google Chrome sem extensões no Windows 11
Etapa 1: vá para Área de Trabalho pressionando Windows + d Chaves juntas no seu teclado.
Etapa 2: Clique com o botão direito do mouse no Área de Trabalho tela vazia e pairar Novo Opção do menu de contexto.
Atalho Da lista, como mostrado na captura de tela abaixo.
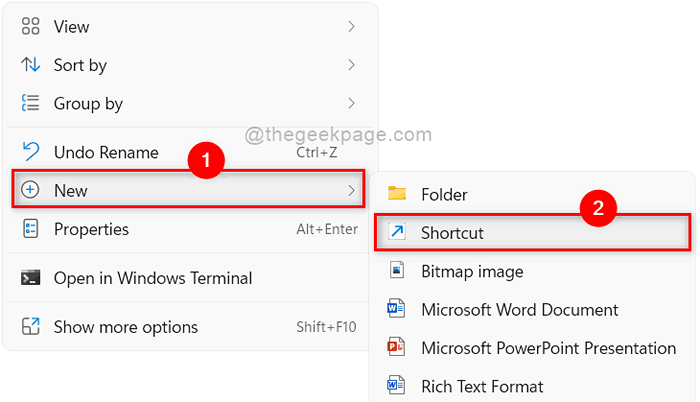
Navegar botão para navegar no local do alvo do aplicativo Chrome, como mostrado abaixo.
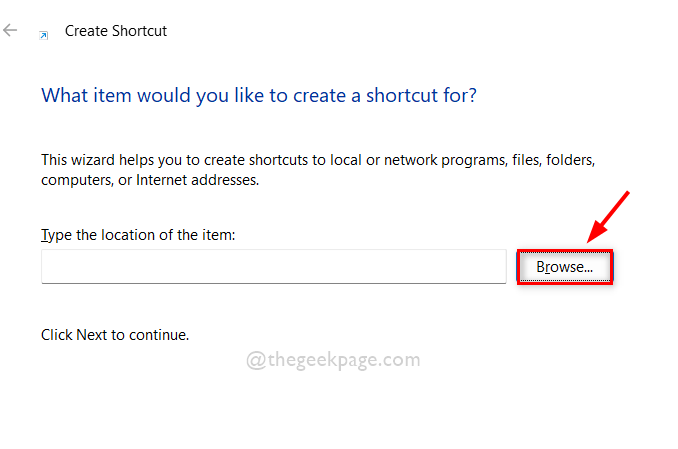
Etapa 5: selecione o alvo do atalho para aplicação do Chrome e clique OK como mostrado abaixo.
OBSERVAÇÃO: O alvo pode ser navegado por este caminho dado: C: \ Arquivos de Programas \ Google \ Chrome \ Aplicativo. Em seguida, selecione cromada Aplicativo da pasta de aplicativos, como mostrado abaixo.
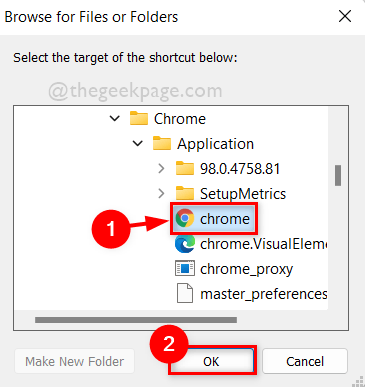
Etapa 6: depois de selecionar o local de destino para o aplicativo Chrome, anexe o local de destino com -desativar as extensões e clique Próximo botão para continuar.
OBSERVAÇÃO: Deveria ser “C: \ Arquivos de Programas \ Google \ Chrome \ Application \ Chrome.exe ”-Disable -Extensões no local do item de atalho.
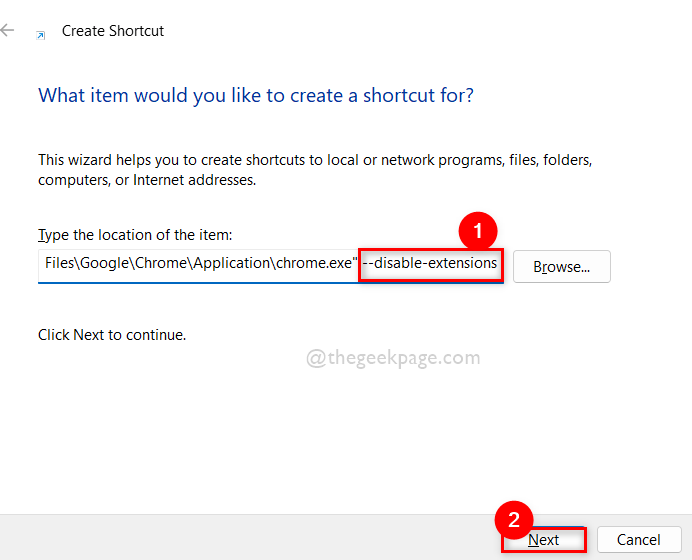
Etapa 7: Uma vez feito, nomeie o atalho adequadamente. Como Chrome sem extensões e clique Terminar botão.
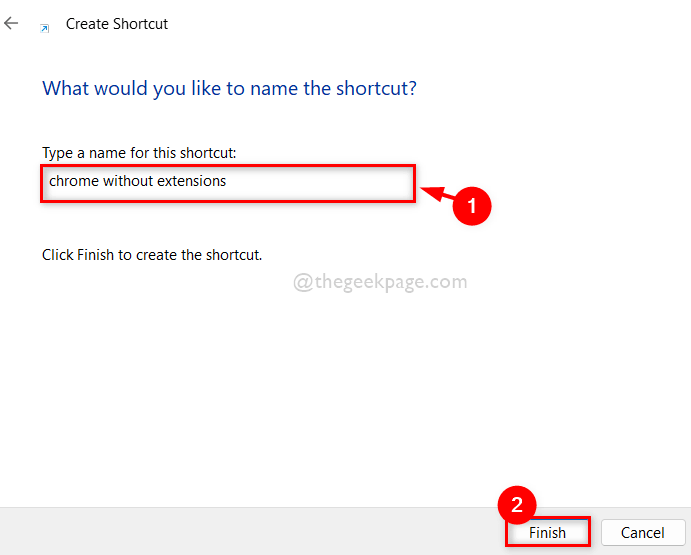
Etapa 8: a seguir sempre que quiser abrir o Google Chrome sem extensões, então simplesmente vá para Área de Trabalho e clique duas vezes em Chrome sem extensões de atalho que criamos agora agora.
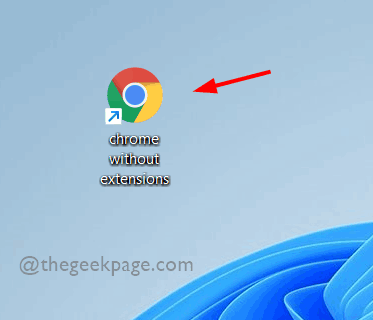
Etapa 9: Se você deseja abrir o Google Chrome normal com extensões, abra -o clicando em seu ícone no menu Iniciar ou na barra de tarefas.
Isso é tudo pessoal.
Espero que tenha gostado deste artigo e tenha achado útil.
Informe -nos na seção de comentários abaixo.
Obrigado pela leitura!
- « Como resolver o acesso ao Google Drive negado no Chrome no Windows 11/10
- Como consertar o Steam Store não está carregando no Windows 11/10 »

