Outlook não envia ou recebendo nenhuma correção de problemas de e -mails
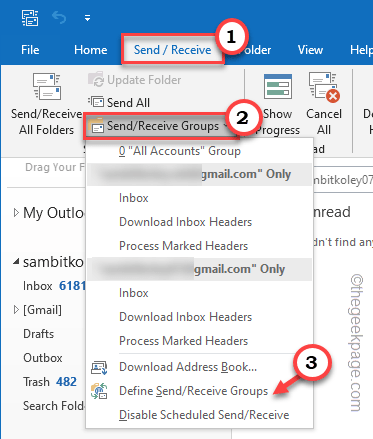
- 732
- 42
- Randal Kuhlman
O Outlook é um dos aplicativos Office 365 mais usados. Mas, como qualquer outro aplicativo, às vezes isso também trava, e para de receber ou enviar e -mails! Neste artigo, listamos algumas correções muito fáceis, mas rápidas, para você consertar o Outlook por conta própria. Basta seguir nossas instruções passo a passo e sua caixa de entrada estará disputando e-mails em nenhum momento.
Soluções alternativas -
1. Perspectivas próximas e relançadas. Você também pode considerar reiniciar seu dispositivo.
2. A primeira e principal coisa que você deve fazer é verificar se o seu sistema está conectado à Internet e a rede está funcionando. Pode haver alguns problemas de conectividade de rede que afetam o servidor do Outlook.
Índice
- Corrigir 1 - Verifique se o Outlook não está offline
- Corrigir 2 - Verifique as configurações da conta
- Fix 3 - Esvazie a pasta Roamcache
- Corrija 4 - verifique as configurações do servidor
- Corrigir 5 - Retifique a pasta de e -mail lixo
- Corrigir 6 - Verifique o servidor de correio de saída e entrada
- Corrigir 7 - Remova contas desnecessárias
- Corrigir 8 - Verifique as configurações de regra
- Corrigir 9 - Definir configurações de envio e recepção
- Fix 10 - Remova perfis antigos
- Corrigir 11 - Execute o Outlook no modo de segurança
Corrigir 1 - Verifique se o Outlook não está offline
Você deve ter cuidado se você optou pelo modo offline.
1. Open Outlook, se não estiver aberto ainda.
2. Vou ao "Enviar/ receberPaine.
3. Aqui, verifique se o “Trabalho offline”Está ativado ou não. Se estiver ligado, você verá que está escurecido. Se for esse o caso, toque em “Trabalho offline”Para desativá -lo.
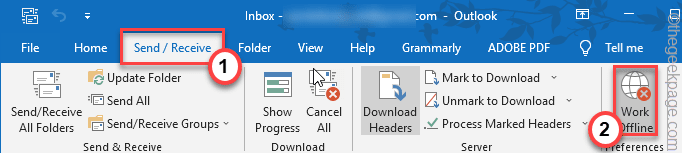
Depois que o Outlook estiver novamente online, verifique se os e -mails estão chegando ou não.
Corrigir 2 - Verifique as configurações da conta
Você deve verificar se está usando as configurações de conta corrente e atualizá -las se for necessário.
1. Inicie o Outlook em seu sistema.
2. Agora, toque “Arquivo”Na barra de menus e clique em“Conta Configurações"Suspenso e toque adicional"Configurações de Conta”Mais uma vez para acessar a página de configurações.
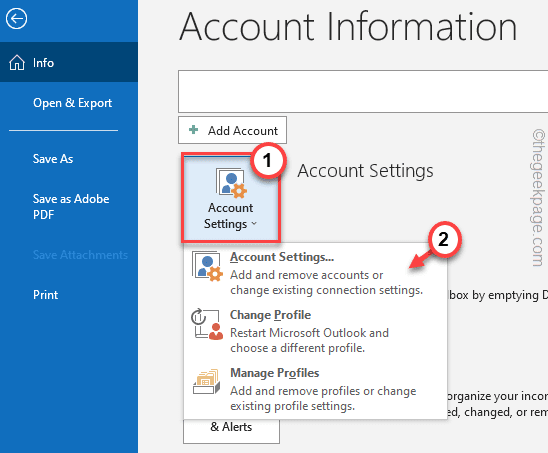
3. Aqui você pode ver o nome da sua conta de e -mail, o caminho da pasta root ou outras configurações de email.
Se houver algum problema com o nome de usuário de email ou qualquer outra configuração, conserte -as e clique em “Próximo”Para prosseguir.
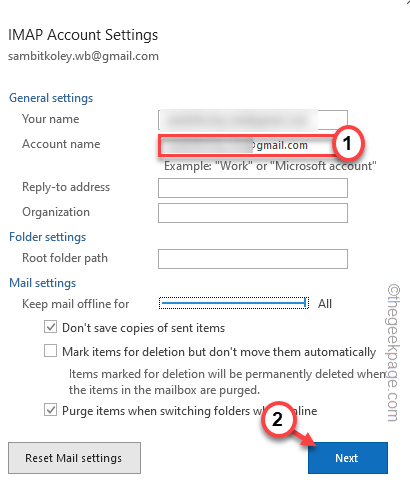
Agora, volte para verificar se o Outlook está sincronizando seus e -mails ou não.
Fix 3 - Esvazie a pasta Roamcache
Esvaziando a pasta Roamcache pode corrigir este problema.
1. Basta pressionar o ⊞ Win + R teclas juntas.
2. Então, colar este local e clique em “OK““.
%localAppData%\ Microsoft \ Outlook
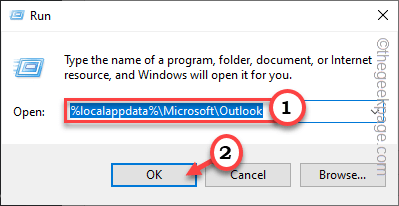
3. Você encontrará o “RoamcachePasta para acessar.
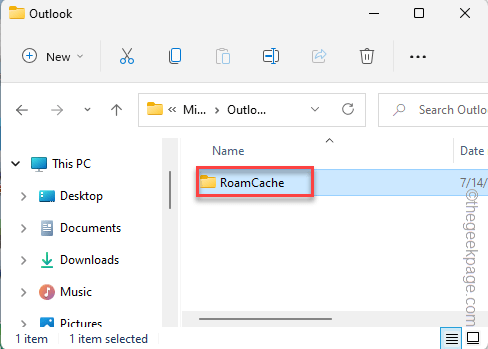
4. Dentro da pasta Roamcache, Selecione todo o conteúdo dentro e clique no Ícone de bin para esvaziá -lo.
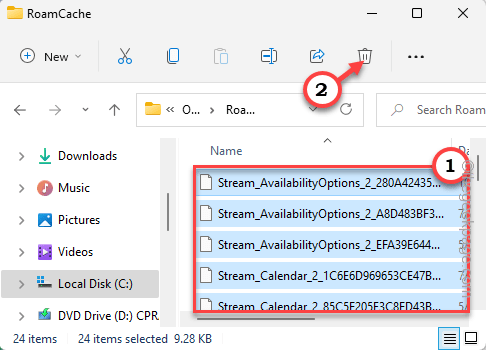
Depois de fazer isso, relança as perspectivas e teste se isso funciona.
Corrija 4 - verifique as configurações do servidor
Se a conectividade de rede for boa, você deve verificar as configurações do servidor do Outlook.
1. Depois de abrir o Outlook, clique no “Arquivo““.
2. No painel direito, toque no “Configurações de Conta"Suspenso e escolha"Configurações do servidor”Para acessar.
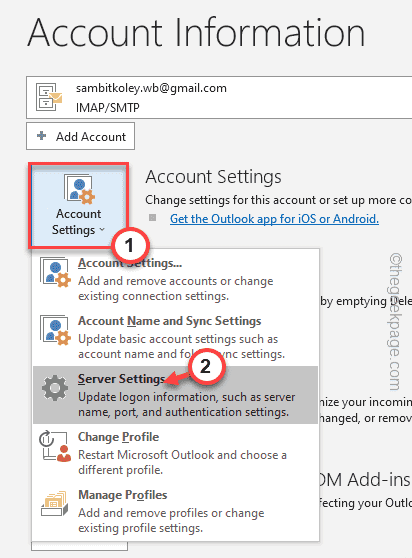
3. Aqui estão duas configurações. Apenas expanda o “Correspondência recebida" configurações.
4. Você pode mudar facilmente o “Servidor”Endereço como você quiser e alterar o“Porta" também.
5. Além disso, você também pode alternar o “Método de criptografia:" também.
Além disso, você também pode alterar o “Correspondência expedida”Configurações também.
6. Finalmente, clique em “Próximo”Para prosseguir.
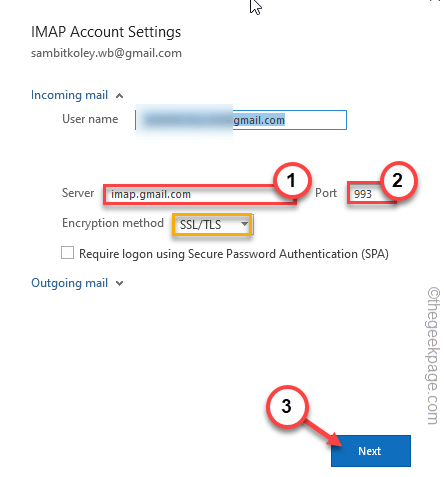
Depois de terminar, verifique se o problema de correio de saída ou recebimento foi corrigido ou não.
Corrigir 5 - Retifique a pasta de e -mail lixo
O Outlook tem uma pasta lixo que pode filtrar automaticamente e -mails desnecessários.
1. Na janela do Outlook, vá para o “Lar" aba.
2. Então, toque no “Porcaria”Opção para acessar. Aqui, basta tocar na última opção disponível “Opções de e -mail lixo… ”Para acessar.
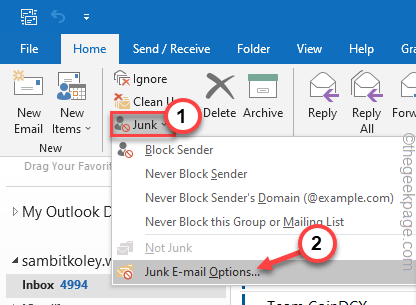
3. Na janela Opções de e -mail lixo, vá para o “OpçõesPaine.
4. Aqui, defina o 'Escolha o nível de proteção de e -mail lixo que você deseja:' Configurações para “Sem filtragem automática. A correspondência de remetentes bloqueados ainda é movida para a pasta de e -mail lixo.”Opção.
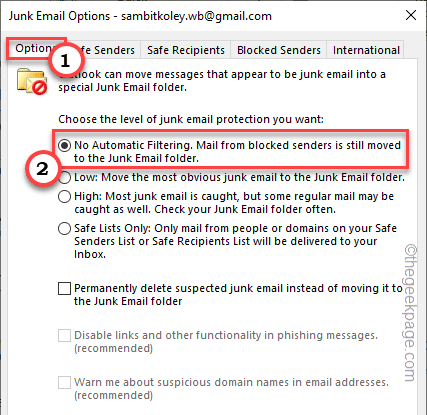
5. Agora, vá para o “Remetentes bloqueados" seção.
6. Todos os IDs de remetente bloqueados aparecerão aqui. Apenas, selecione um ID de e -mail de cada vez e toque em “Remover”Para esvaziar a lista.
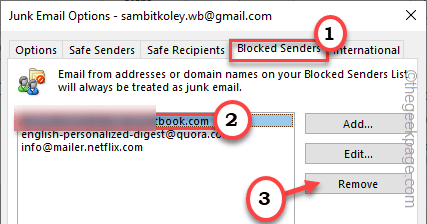
7. Depois de terminar, toque em “Aplicar" e "OK““.
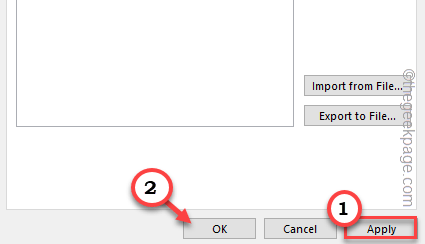
Voltando à caixa de entrada, tente enviar um e -mail de teste e verifique se está funcionando ou não.
Corrigir 6 - Verifique o servidor de correio de saída e entrada
O servidor de correio de saída e entrada precisa ser configurado corretamente.
1. Pressionando o Chave do Windows+R As chaves devem trazer o terminal de execução.
2. Agora, escreva “ao controle”Na caixa e toque no“OK”Opção.
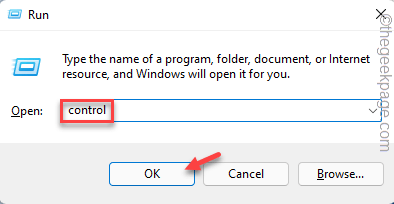
3. Você notará a visão ':' No canto superior esquerdo.
4. Basta defini -lo como “Ícones pequenos”Opção.
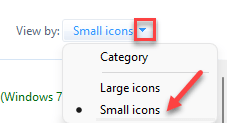
5. Entre todas as opções, toqueMail (Microsoft Outlook) (32 bits)”Para acessar.
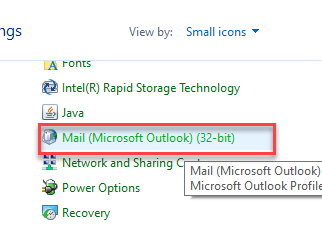
6. Na página de instalação de e-mail, clique na “Contas de e-mail… ”Para acessar isso.
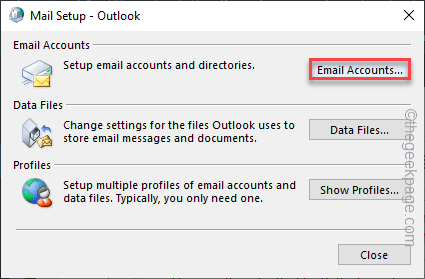
7. Na janela Configurações da conta, vá para o “E-mail" seção.
8. Em seguida, selecione a conta de email e toque em “Mudar… ““.
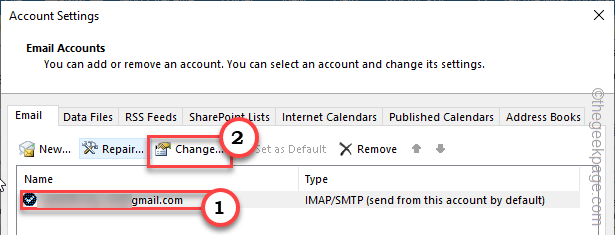
9. Depois que as configurações da sua conta se abrirem, verifique cuidadosamente o 'Servidor de mensagens recebidas' e 'Servidor de correio de saída'. Altere as portas.
10. Agora, toque “Mais configurações… ”Para acessar.
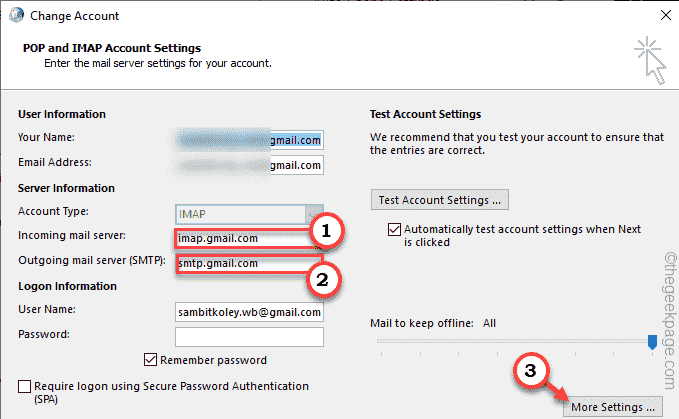
11. Agora, navegue para o “Avançado" aba.
12. Você pode verificar e consertar o “Servidor de entrada" e "Servidor de saída”Configurações também.
13. Depois de terminar, toque em “OK”Para salvar o processo.
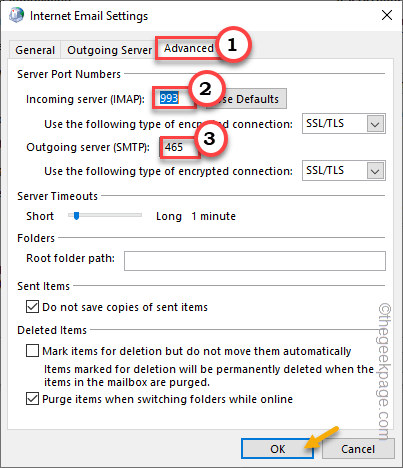
14. Voltando à tela principal, você pode tocar “Configurações da conta de teste… ”Para testar as alterações que você fez em sua conta.
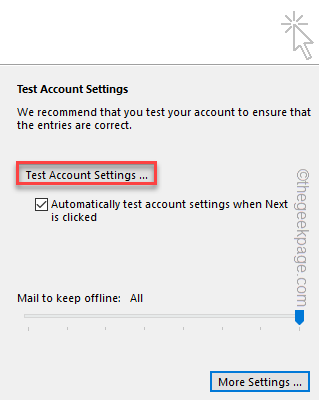
Agora, abra o Outlook e verifique se está recebendo ou enviando e -mails.
Corrigir 7 - Remova contas desnecessárias
O Outlook pode armazenar até 20 contas separadas. Então, existem algumas contas que você não está usando mais.
1. Abra o aplicativo Outlook.
2. Em seguida, toque na primeira opção “Arquivo”Na barra de menus.
3. No lado direito da tela, clique no “Conta Configurações"Suspenso e toque adicional"Configurações de Conta““.
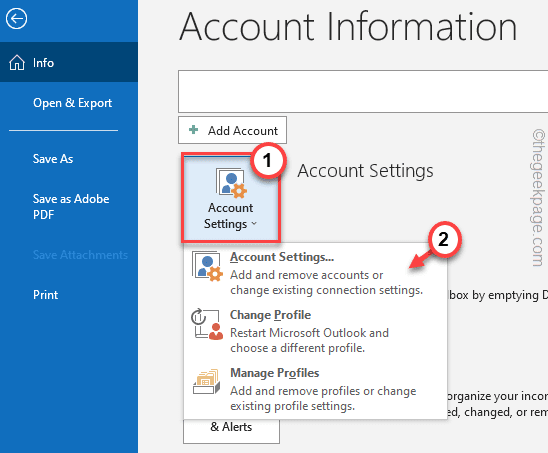
4. Agora, na página Configurações da conta, você encontrará todas as contas que você conectou ao Outlook.
5. Selecione a conta e clique em “Remover ”Para remover a conta.
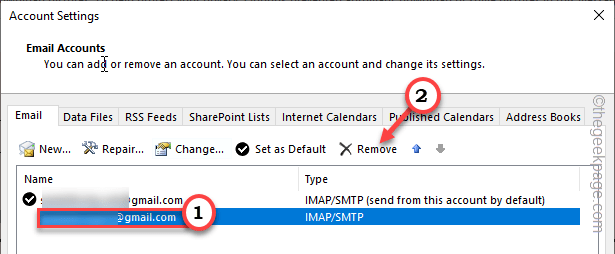
6. O Outlook solicitará que você salve o conteúdo em cache offline para fins futuros. Tocar "Sim”Para afirmar que.
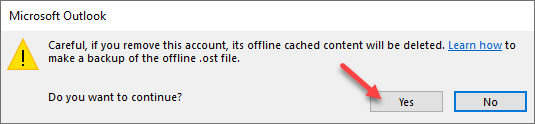
Depois de salvar o arquivo de backup, remova todas as contas desnecessárias da página do Outlook.
Corrigir 8 - Verifique as configurações de regra
Alguns usuários também impõem algumas regras, que podem bloquear e -mails de entrada/saída.
1. Clique no "Arquivo”Menu mais uma vez.
2. Agora, toque no “Gerenciar regras e alertas”No painel direito.
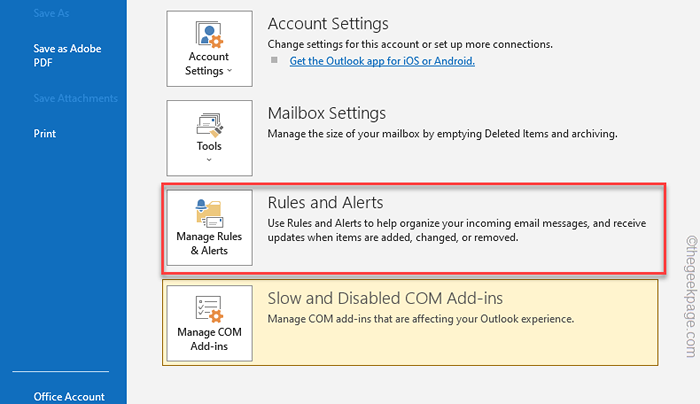
3. Agora, se você encontrar qualquer regra que conflite com o envio ou recebimento de e -mails, selecione -o.
4. Em seguida, clique em “Excluir”Para remover a regra.
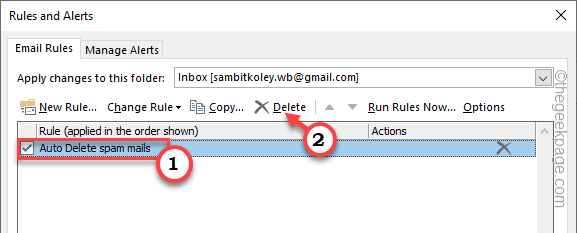
5. Agora, para confirmar a exclusão, toque em “Sim““.
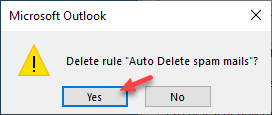
Dessa forma, verifique se não há regras que possam afetar os serviços de envio/recebimento no Outlook.
Corrigir 9 - Definir configurações de envio e recepção
Defina as configurações de Grupos de Enviar/Receber no Outlook.
1. Inicie o Outlook em seu sistema.
2. Agora, toque no “Enviar/receberPaine. Agora, clique no “Enviar/receber grupos"Suspenso e toque"Definir grupos de envio/recepção““.
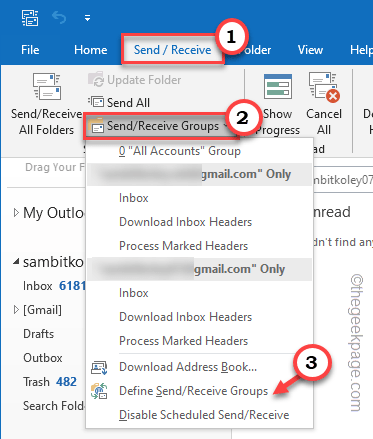
3. Na janela de envio/recepção dos grupos, vá para a configuração da seção do grupo “todas as contas” e verificar o "Inclua este grupo no envio/recebimento (f9).”Opção.
4. Agora, você deve marcar o “Programe um envio/recebimento automático de todos:”Caixa também e defina o contador“5" minutos.
5. Não se esqueça de tocar “Fechar““.
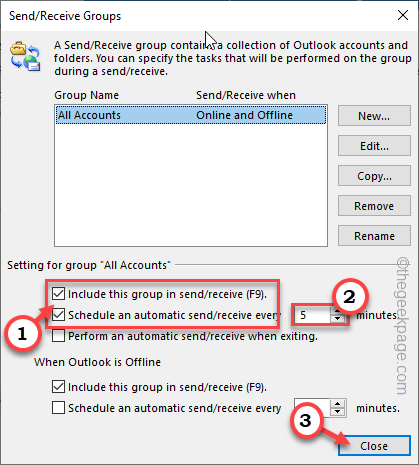
Depois de regulamentar as configurações de envio/recebimento, verifique a caixa de entrada do Outlook mais uma vez.
Teste se isso funciona.
Fix 10 - Remova perfis antigos
Se você tiver vários perfis de email associados ao Outlook, eles podem interferir no seu perfil.
1. Antes de prosseguir, verifique se você fechou qualquer instância do aplicativo do Outlook.
2. Agora, pressione o Chave do Windows+R teclas juntas.
3. Em seguida, digite esta palavra e pressione Enter para acessar o painel de controle.
ao controle
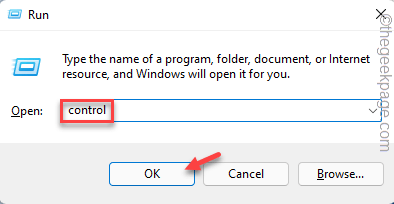
4. Assim como antes, verifique se o “Visto por:”A opção está definida como“Ícones pequenos““.
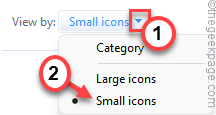
5. Depois disso, toque “Mail (Microsoft Outlook) (32 bits)““.
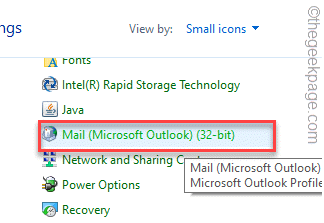
6. Em seguida, toque no “Mostrar perfis… ”Para ver a lista de perfis do Outlook associados ao seu sistema.
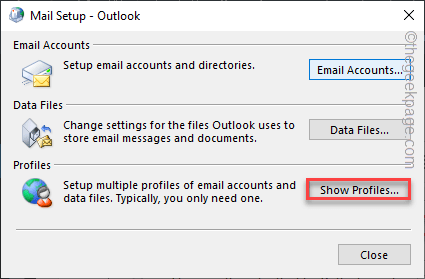
7. Na página de correio, você deve ver todos os perfis.
8. Selecione qualquer perfil desnecessário e toque em “Remover““.
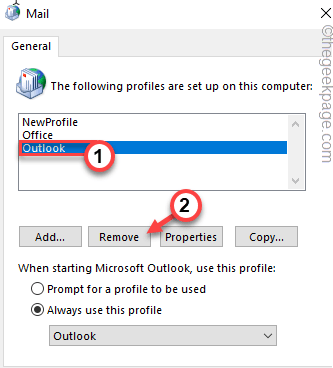
9. Quando você vir uma mensagem de aviso, toque em “Sim”Para confirmar sua ação.
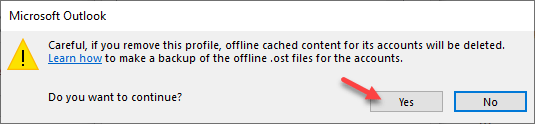
10. Então, repita Etapas 8 e Etapa 9 para excluir todos os perfis desnecessários.
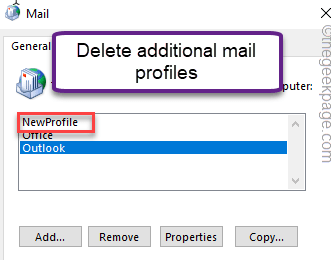
11. Depois de remover todos os perfis, toque em “Aplicar", e "OK”Para salvar a mudança.
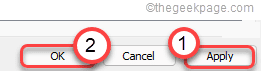
Agora, abra a página do Outlook,
Corrigir 11 - Execute o Outlook no modo de segurança
Você deve executar o Outlook no modo de segurança e verificar se o problema persiste.
1. Apenas tome certo janelas ícone na barra de tarefas e toque “Correr““.
2. Então, tipo este código e clique em “OK““.
panorama.exe /seguro
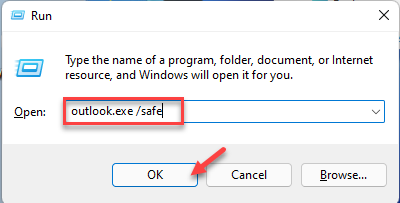
Isso iniciará o Outlook sem nenhum complemento externo. Verifique se isso está funcionando ou não.
- « Como corrigir o erro de vapor ao atualizar os jogos [resolvidos]
- Como resolver o BSVCProcessor parou de funcionar com o erro de funcionamento »

