Como corrigir os códigos de erro do cliente Steam 7 e 130 no PC do Windows
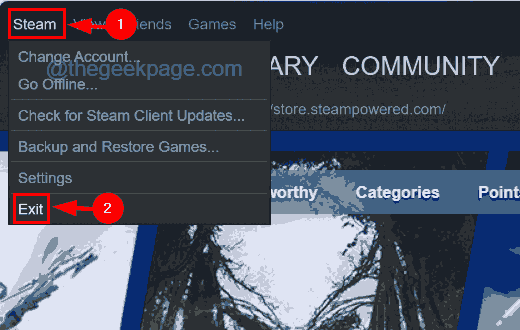
- 2456
- 250
- Maurice Champlin
Muitos usuários de clientes do Steam notaram que não conseguem visualizar nenhuma página da web no aplicativo do cliente Steam em seu sistema. Quando os usuários tentam carregar uma página da web pesquisando um jogo no Steam, simplesmente lançou uma mensagem de erro que diz que falhou ao carregar a página da web (erro desconhecido).
Isso poderia ter sido causado devido a arquivos de cache corrompidos no Steam, conexão instável da Internet, etc. Há também a possibilidade de algum problema ou o próprio aplicativo do cliente Steam ficou preso.
Não se preocupe se você estiver passando pelo mesmo problema com o aplicativo Steam. Isso pode ser resolvido usando as três correções discutidas abaixo neste artigo.
Índice
- Corrigir 1 - reinicie o aplicativo do cliente Steam
- Corrigir 2 - Verifique sua conexão com a Internet
- Corrigir 3 - Limpe o cache DNS do cliente Steam
Corrigir 1 - reinicie o aplicativo do cliente Steam
Às vezes, o problema pode ser devido ao próprio aplicativo do cliente Steam. Pode estar congelado devido a muitos motivos desconhecidos. Por isso, sugerimos que nossos usuários tentem reiniciar o aplicativo do cliente Steam.
Etapa 1: se o Vapor o aplicativo está aberto, vá para o Vapor opção na barra de menu superior e selecione Saída Na lista suspensa, como mostrado abaixo.
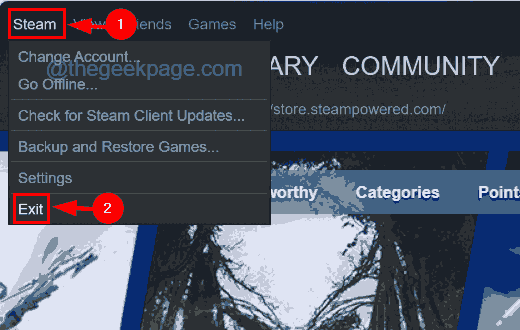
Etapa 2: Isso fechará o aplicativo do cliente Steam em seu sistema.
Etapa 3: mas precisamos garantir que nenhum outro processo do aplicativo do cliente Steam estejam em execução em segundo plano no sistema.
Etapa 4: para fazer isso, abra o Gerenciador de tarefas pressionando o Ctrl + Mudança + Esc chaves.
Etapa 5: Depois que a janela do gerenciador de tarefas aparece na tela, vá para o Processos guia clicando nele no painel lateral esquerdo.
Etapa 6: depois role a lista de processos em processos em segundo plano e procure qualquer processo de cliente do Steam.
Etapa 7: Clique com o botão direito do mouse no Processo do cliente a vapor e escolha o Finalizar tarefa opção do menu de contexto, como mostrado na captura de tela abaixo.
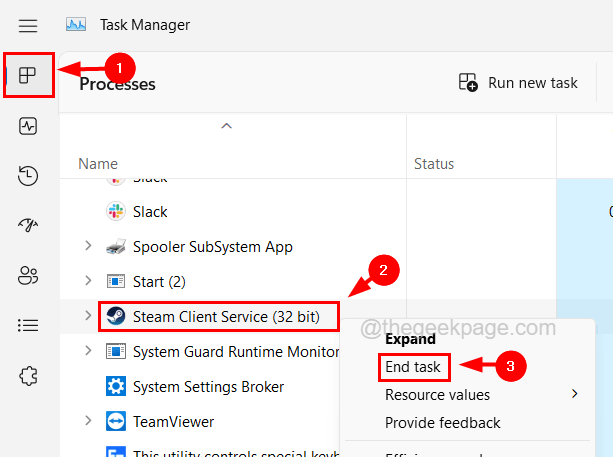
Etapa 8: repita o mesmo processo e verifique se não há processos de cliente do Steam em execução no sistema atualmente.
Etapa 9: Quando terminar, feche o gerente de tarefas e tente abrir o cliente do Steam e ver se isso funcionou.
Corrigir 2 - Verifique sua conexão com a Internet
Você pode estar pensando que deve haver algum problema interno com o aplicativo Steam que está causando esse problema. Considerando que pode haver alguns fatores externos que podem ser responsáveis, como uma conexão instável à Internet.
Se você descobriu que a conexão com a Internet está fraca no seu sistema, desconecte a conexão com a Internet do sistema e reinicie o roteador se estiver usando Wi-Fi e desconecte o fio do cabo se estiver usando uma conexão Ethernet.
Aguarde alguns minutos e depois reconecte o sinal do roteador de conexão com a Internet no seu sistema ou conecte o fio do cabo Ethernet de volta ao sistema. Verifique se a conexão com a Internet está de volta no sistema.
Caso contrário, ligue para o seu provedor de serviços de Internet e obtenha uma conexão estável e rápida à Internet.
Corrigir 3 - Limpe o cache DNS do cliente Steam
Para atualizar o endereço IP ou os registros DNS em seu cache, você precisa liberar o cache DNS no sistema. Caso contrário, pode criar problemas como este. Então, vamos ver como lavar o cache do DNS em seu sistema.
Etapa 1: pressione o janelas e R teclas juntas no teclado para abrir o Correr console.
Etapa 2: então digite cmd na caixa de texto de corrida e pressione o Ctrl + Mudança + Digitar chave.
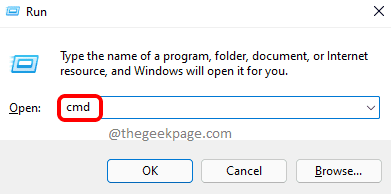
Etapa 3: aceite o prompt UAC na tela clicando Sim.
Etapa 4: Isso abre a janela Prompt de comando como um administrador.
Etapa 5: agora digite ipconfig /flushdns no prompt de comando e depois pressione o Digitar chave.
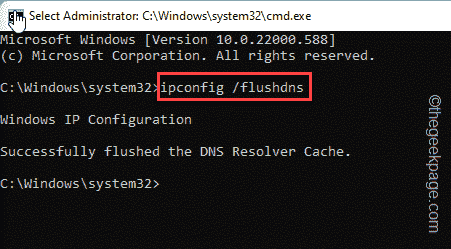
Etapa 6: Depois que o comando for executado, ele liberará o cache DNS local em seu sistema.
Etapa 7: Depois disso, feche o prompt de comando e reinicie o sistema.
- « Como corrigir o erro Java 1721 no Windows 11/10
- Como corrigir o erro de arquivos de atualização corrupta no Steam »

