Como corrigir o erro de arquivos de atualização corrupta no Steam
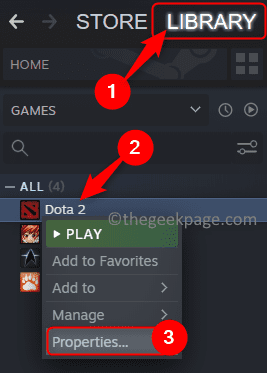
- 1642
- 133
- Leroy Lebsack
Os jogadores que jogam muitos jogos, às vezes precisam atualizar seus jogos para o mais recente para melhorar as mudanças no jogo. Mas, ao fazer isso, muitos jogadores experimentaram uma mensagem de erro que diz que ocorreu um erro ao atualizar (arquivos de atualização corruptos) junto com o caminho em que os arquivos de atualização corruptos podem existir.
Esse problema poderia ter sido por causa dos arquivos corruptos presentes no sistema ou um problema com o disco rígido ou o aplicativo do cliente Steam. Ao pesquisar esta mensagem de erro no aplicativo do cliente Steam e em todas as possibilidades, criamos um monte de soluções que definitivamente ajudarão os jogadores que estão enfrentando essa mensagem de erro e não conseguem atualizar nenhum jogo.
Índice
- Corrigir 1 - Verifique a integridade dos arquivos de jogo
- Corrigir 2 - Reparar a pasta de download
- Corrigir 3 - Limpe o cache de download do cliente Steam
- Fix 4 - Reinstale o jogo depois de alterar a região de download no Steam
- Fix 5 - Renomeie a pasta de download
Corrigir 1 - Verifique a integridade dos arquivos de jogo
Etapa 1: Abra o aplicativo do cliente Steam em seu sistema.
Etapa 2: depois faça login com suas credenciais no cliente Steam.
Etapa 3: Em seguida, vá para o BIBLIOTECA opção na barra de menu superior.
Etapa 4: isso listará todos os jogos que você instalou no seu sistema via vapor.
Etapa 5: Clique com o botão direito do mouse no jogo que está causando essa mensagem de erro ao atualizar.
Etapa 6: depois selecione Propriedades No menu de contexto, como mostrado na captura de tela abaixo.
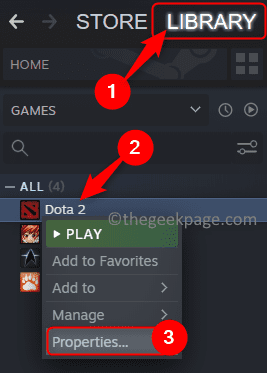
Etapa 7: Na janela Propriedades, escolha o FICHEIROS LOCAIS opção no painel esquerdo e clique Verifique a integridade dos arquivos do jogo uma vez.
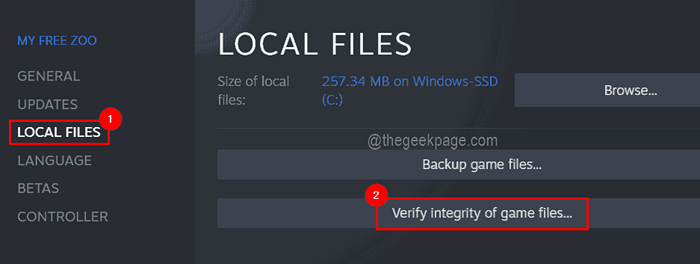
Etapa 8: isso começará a verificar a integridade dos arquivos do jogo. Uma vez feito, você pode fechar a janela de propriedades.
Corrigir 2 - Reparar a pasta de download
Etapa 1: No aplicativo do cliente Steam, você deve clicar no Vapor opção na parte superior e depois clique Configurações Da lista suspensa.
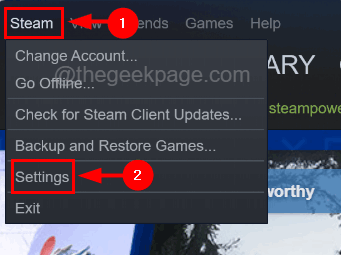
Etapa 2: Na janela Configurações, selecione o Transferências opção no painel esquerdo.
Etapa 3: depois clique no Pastas de biblioteca a vapor opção na parte superior da janela de configurações.
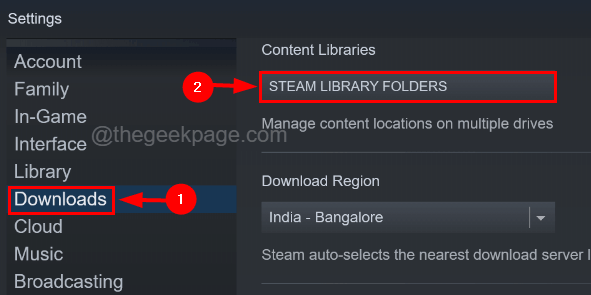
Etapa 4: isso aparece na janela do gerenciador de armazenamento.
Etapa 5: agora clique no Menu de três pontos no lado direito do Gerente de armazenamento e selecione Pasta de reparo Na lista mais opções, como mostrado abaixo.
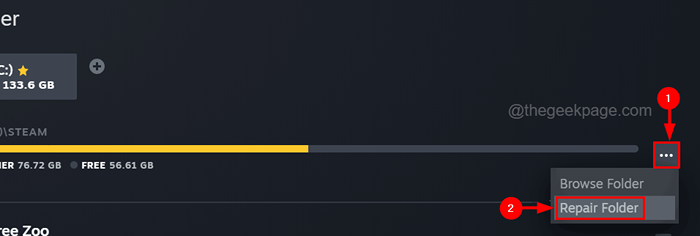
Etapa 6: Ao selecioná -lo, começa a reparar a pasta da biblioteca no sistema.
OBSERVAÇÃO - Você pode ter que aceitar o UAC solicitado na tela clicando Sim.
Etapa 7: Uma vez feito, você pode reiniciar o aplicativo do cliente Steam no sistema.
Corrigir 3 - Limpe o cache de download do cliente Steam
Etapa 1: Open Steam's Configurações janela e selecione o Transferências opção no lado esquerdo, conforme explicado nas etapas 1 e 2 do método anterior.
Etapa 2: depois clique no Cache de download claro opção na parte inferior da janela de configurações.
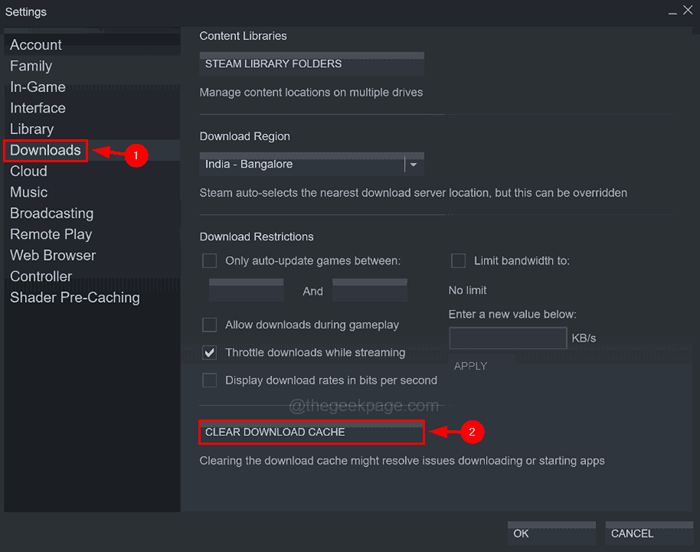
Etapa 3: aceite as pequenas janelas aparecerem clicando OK Para continuar limpando o cache de download.
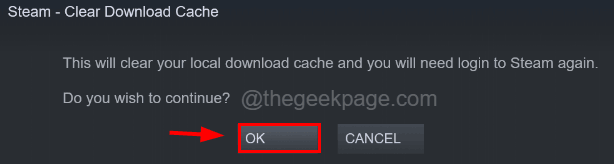
Etapa 4: isso excluirá todos os arquivos presentes no cache do download do Steam.
Fix 4 - Reinstale o jogo depois de alterar a região de download no Steam
Etapa 1: Abra o aplicativo Steam em seu sistema.
Etapa 2: vá para o seu BIBLIOTECA página no topo e clique com o botão direito do mouse no jogo no lado esquerdo da janela.
Etapa 3: Navegue para Gerenciar > Desinstalar No menu de contexto, como mostrado na captura de tela abaixo.
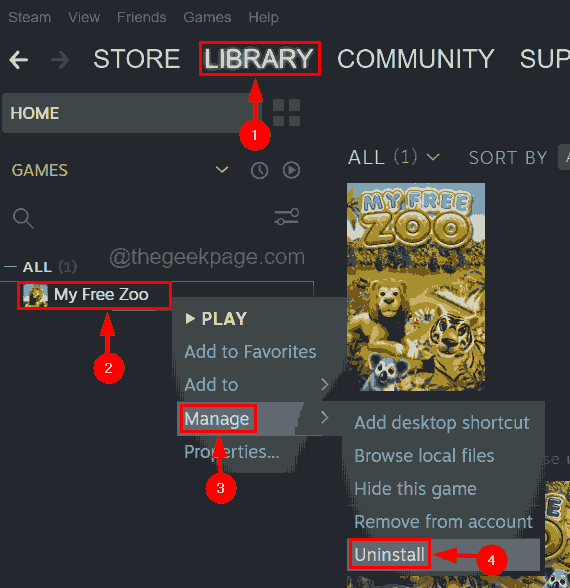
Etapa 4: Depois que o jogo é desinstalado do sistema, vá para Vapor > Configurações Na barra de menu superior.
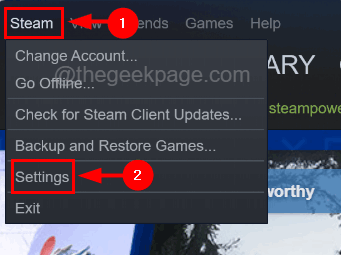
Etapa 5: na janela de configurações, escolha Transferências no painel esquerdo.
Etapa 6: selecione uma região diferente da lista suspensa do Baixar região opção no lado direito da janela de configurações.
Etapa 7: Finalmente, salve as alterações feitas clicando OK Na janela Configurações.
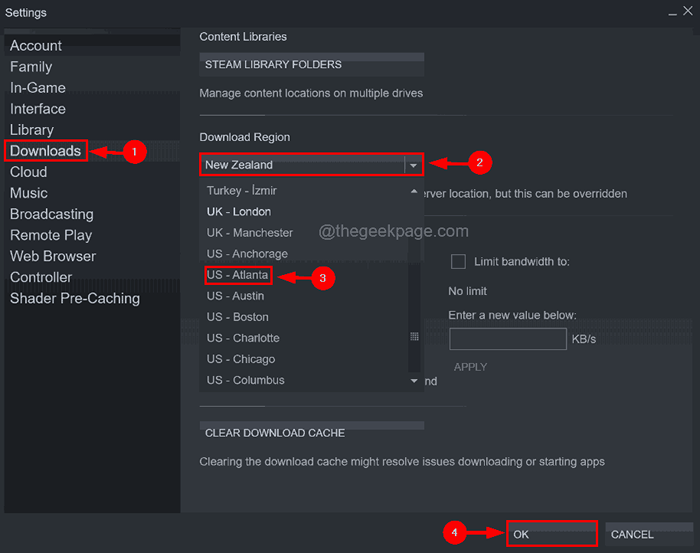
Etapa 8: Uma vez feito, você pode procurar o jogo no aplicativo do cliente Steam e instalá -lo com cuidado.
Fix 5 - Renomeie a pasta de download
Etapa 1: Abra o Correr console em seu sistema pressionando o janelas e R teclas juntas.
Etapa 2: digite o caminho abaixo na caixa de execução e pressione o Digitar chave.
C: \ Arquivos de Programas (x86) \ Steam \ Steamapps
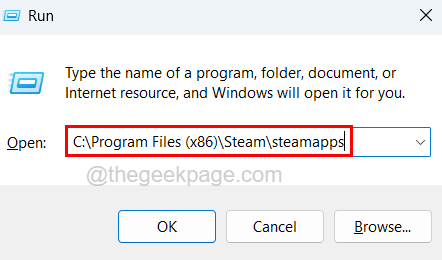
Etapa 3: Isso abre o SteamApps pasta no sistema.
Etapa 4: você precisa encontrar uma pasta chamada baixando dentro de SteamApps pasta.
Etapa 5: agora selecione esta pasta e clique com o botão direito do mouse nela e então você pode Renomear para outra coisa ou simplesmente excluir isto.
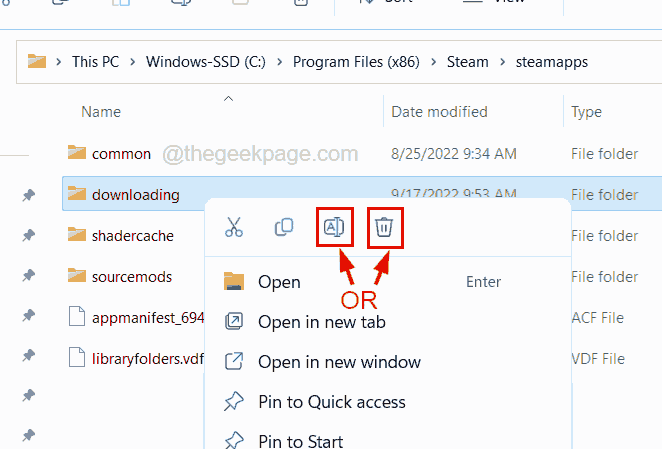
Etapa 6: Então, da próxima vez, quando você tenta atualizar qualquer jogo no aplicativo do cliente Steam, ele criará outra pasta de download.
- « Como corrigir os códigos de erro do cliente Steam 7 e 130 no PC do Windows
- Como corrigir o código de erro do vapor 118 ou 138 no Windows 10/11 »

