Como corrigir o erro Java 1721 no Windows 11/10
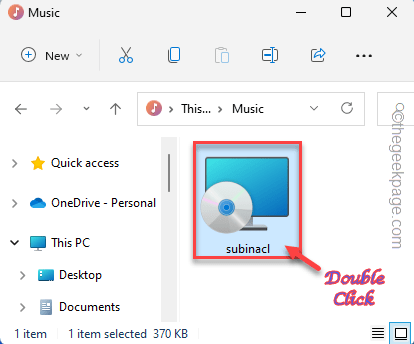
- 1895
- 148
- Enrique Crist
Ao instalar o Java em algumas máquinas do Windows, alguns usuários se queixaram de uma mensagem de erro “Erro 1721: Há um problema com este pacote de instalador do Windows.”Nos respectivos fóruns. O problema apareceu durante a instalação do Java, enquanto pode aparecer a qualquer momento ao instalar/executar um aplicativo baseado em Java. Depois de fazer pesquisas completas, descobrimos que existem várias razões por trás desse problema. Basta seguir estas soluções para que você possa instalar Java em seu computador.
Soluções alternativas -
1. Você pode reiniciar seu computador. Depois de reiniciar o sistema, execute o instalador. Teste se isso funciona.
2. Execute o instalador como administrador. Apenas, alcance a localização do arquivo do instalador, faça uma opção com a direita e clique em "Executar como administrador”Para executá -lo como administrador.
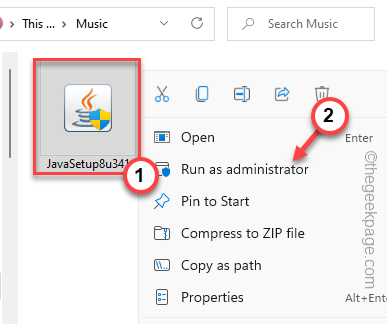
Conclua o processo de instalação.
Índice
- Corrigir 1 - reinicie o serviço do instalador do Windows e instale arquivos visuais
- Fix 2 - tente instalá -lo no modo de compatibilidade
- Corrigir 3 - pausar o antivírus
- Fix 4 - Execute o solucionador de problemas específicos
- Corrigir 5 - Ungister e registrar MSI
- Corrija 6 - Abaixe as configurações do UAC
Corrigir 1 - reinicie o serviço do instalador do Windows e instale arquivos visuais
Passo 1
O Windows Installer Service é um componente essencial do processo de instalação.
1. A princípio, pressione o Chave de ganha e a R Teclas juntas de uma só vez.
2. Em seguida, digite este comando e clique em "OK““.
Serviços.MSc
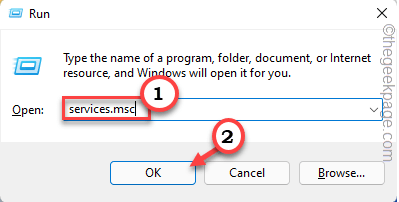
3. A página do utilitário de serviços aparece na sua tela. Agora, vá pela lista completa de serviços e procure o “instalador do Windows" serviço.
4. Então, retire-se da direita e clique em “Propriedades““.
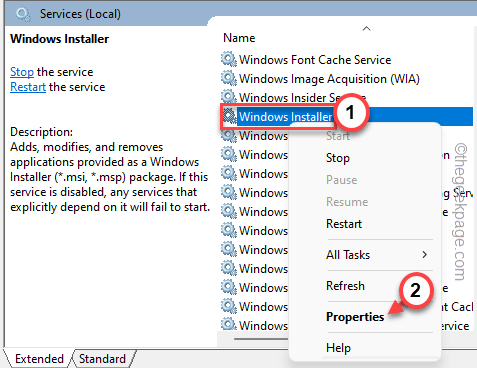
5. Chegando à página do Windows Installer Properties, dê uma olhada no status de serviço ':' Condição.
6. Se diz “Correndo“, Clique em“Parar”Para encerrar o serviço imediatamente.
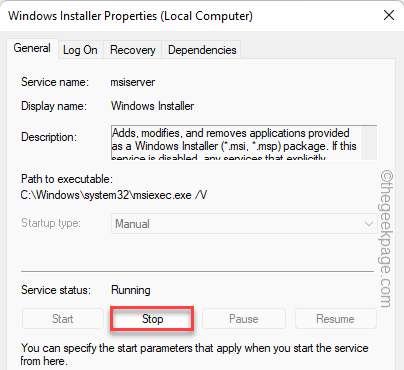
Apenas espere que o Windows pare o serviço.
7. Em seguida, clique em “Começar”Para iniciar o serviço.
Se você perceber o 'status de serviço:' está mostrando “Parou“, Você pode clicar“Começar”Para iniciar o serviço.
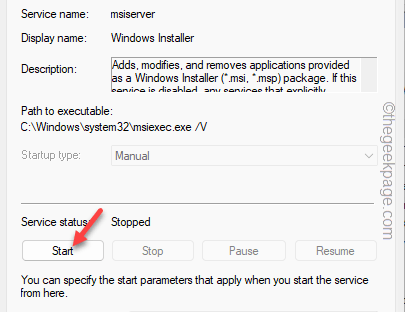
Minimize a janela de serviços. Em seguida, inicie o instalador e conclua o processo de instalação.
Passo 2
Faça o download e instale o pacote de serviço redistribuível do Visual C ++ no seu computador.
1. Vá para o Microsoft Visual C ++ 2005 Service Pack 1 Redistributable Package.
2. Depois de estar lá, clique em “Download““.
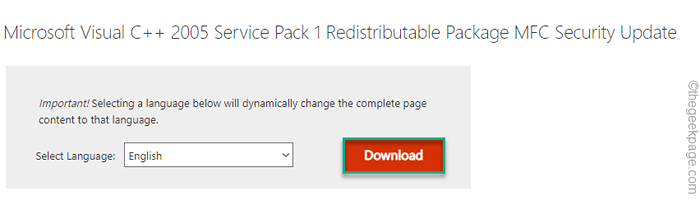
3. Agora, verificar o "vcredist_x64.exe”Arquivo de pacote.
4. Então clique "Próximo““.
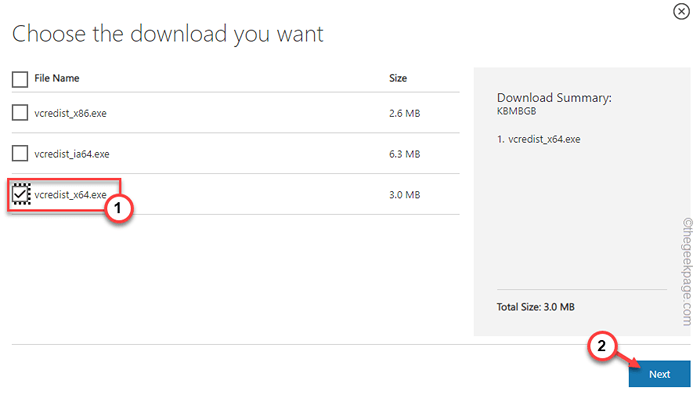
Depois de baixar o pacote, minimize ou feche o navegador.
5. Vá para o local de download.
6. Então, toque duplo o pacote para iniciar a instalação.
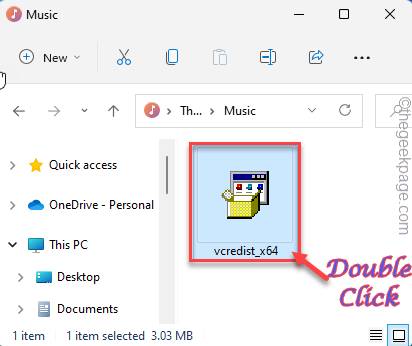
Basta seguir as instruções na tela e terminar a instalação. Depois que a instalação terminar, reinicie seu computador.
Depois de reiniciar o sistema, siga estas etapas para instalar o Visual C ++ 2008 Redistribuível pacote.
1. Baixe o pacote visual c ++ 2008.
2. Agora, vá para o local do arquivo baixado. Então, toque duplo o "Subinacl““.
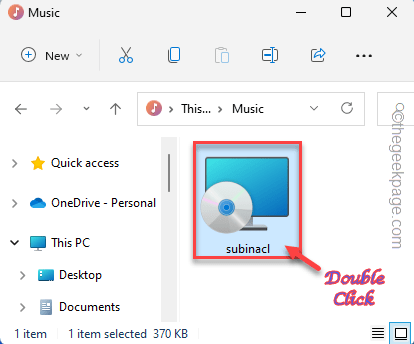
3. Siga as etapas que aparecem e escolha em que o leve a querer instalar o arquivo de pacotes.
4. Então, chegando à etapa final, clique em “instale agora”Para instalar o pacote.
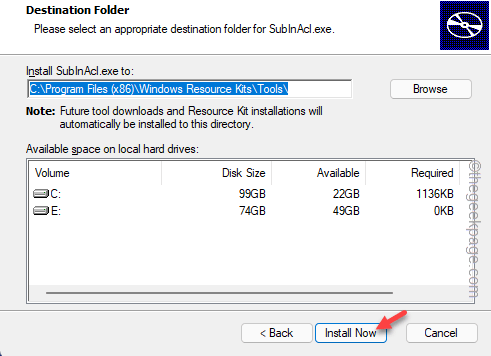
Uma vez instalado, como antes, reiniciar seu computador.
Depois de reiniciar o sistema, tente executar o instalador novamente.
Você não vai enfrentar o “Código de erro 1721" no seu computador.
Fix 2 - tente instalá -lo no modo de compatibilidade
Se você estiver executando um instalador antigo, pode executá -lo no modo de compatibilidade para janelas mais antigas.
1. Abra o File Explorer e chegue à localização do instalador.
2. Depois de chegar lá, toque com a direita do instalador e clique em “Propriedades““.
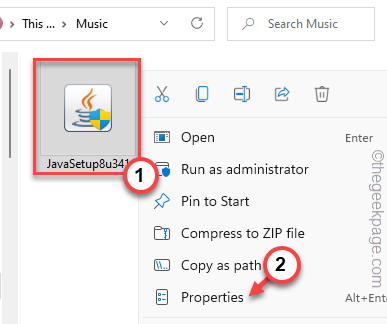
3. Na página Propriedades do Instalador, navegue até “Compatibilidade" seção.
4. Próximo, marcação marca o "Execute este programa no modo de compatibilidade para:”Caixa e defina -a como“Windows Vista”Da lista suspensa.
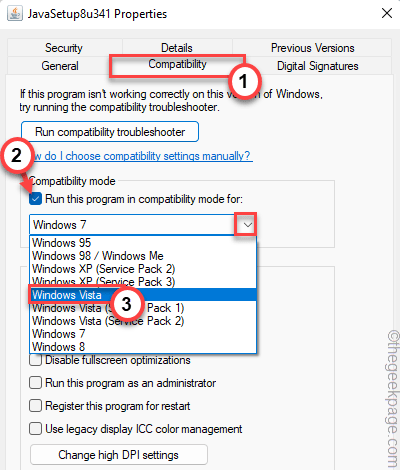
5. Depois disso, toque no “Aplicar" e "OK”Opção para salvar as mudanças.
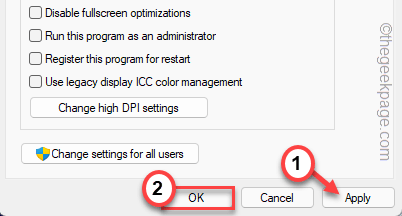
Agora, depois de aplicar as novas alterações de compatibilidade, você pode executar o instalador.
Teste se isso funciona, caso contrário, execute o programa instalando e desinstalando o solucionador de problemas.
Corrigir 3 - pausar o antivírus
O programa antivírus pode causar esse problema no problema de instalação do Java.
1. Feche a mensagem de erro, se você ainda não o fez.
2. Agora, olhe na barra de tarefas e você pode ver um ícone de flecha lá. Apenas clique nele.
3. Depois de clicar no ícone, você pode ver o antivírus, minimizado na bandeja do sistema.
4. Em seguida, clique com o botão direito do mouse no antivírus e toque “PAUSE Proteção”Para pausar a atividade antivírus brevemente.
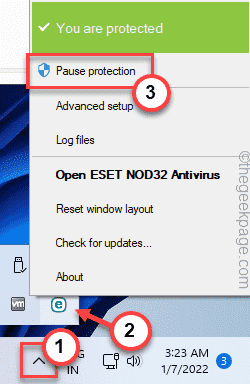
Depois de fazer uma pausa no programa antivírus, execute o instalador e conclua a instalação do aplicativo Java.
Verifique se isso funciona.
Fix 4 - Execute o solucionador de problemas específicos
Existe um programa de instalação e desinstalação de problemas que pode ajudá -lo a identificar e corrigir o problema.
1. A princípio, visite o Microsoftprogram_install_and_uninstall.Meta.
2. Em seguida, toque “Download”Para baixar a ferramenta no seu computador.
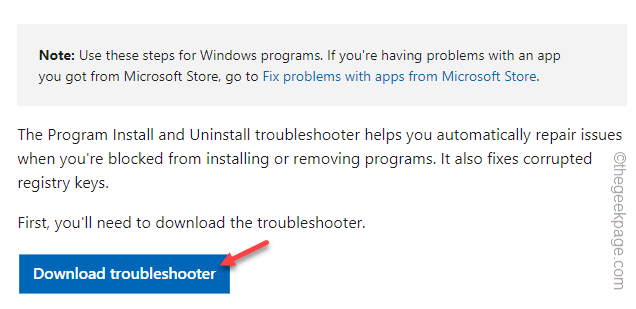
3. Depois de baixar a ferramenta, feche o navegador.
4. Então, Duplo click o "MicrosoftProgram_install_and_uninstall.Meta”Instalador para executar o solucionador de problemas no seu computador.
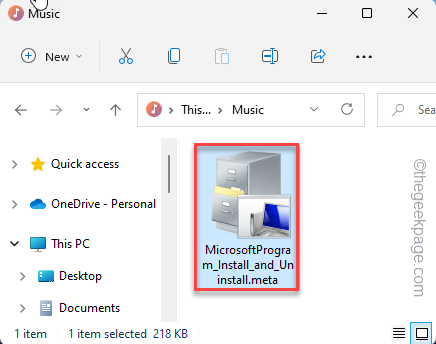
4. Quando o instalador do programa e a página de desinstalador se abrir, toque em “Próximo”Para ir para a próxima página.
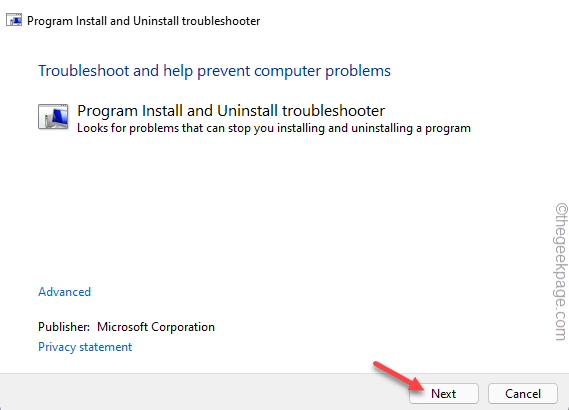
5. Depois de perguntar: “Você está tendo um problema em instalar ou desinstalar um programa?", escolha o "Instalação”Opção para solucionar problemas.
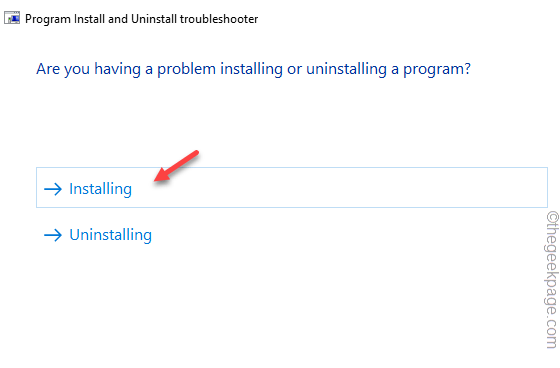
Deixe o Windows verificar o registro para obter problemas relacionados a patches.
6. Agora, você pode ver a lista de aplicativos lá.
7. Apenas, selecione o aplicativo no qual você está enfrentando esse problema.
Se você não pode ver o aplicativo lá, escolha “Não listado"E clique em"Próximo““.
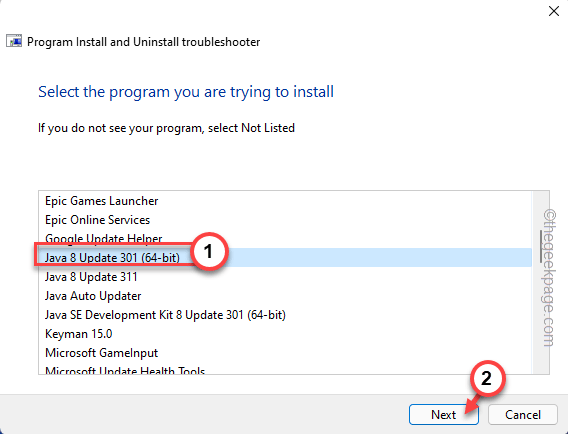
Deixe o Windows um momento para detectar e prescrever uma correção para o problema.
Corrigir 5 - Ungister e registrar MSI
Você deve não registrar e registrar novamente o executável do MSI.
1. Na primeira pressão Chave de ganha do seu teclado e escreva “Powershell”Na caixa de pesquisa.
2. Depois de ver o “Windows PowerShell”Apareceu no resultado da pesquisa. Apenas, clique com o botão direito do mouse e toque “Executar como administrador”Para abrir o terminal como administrador.
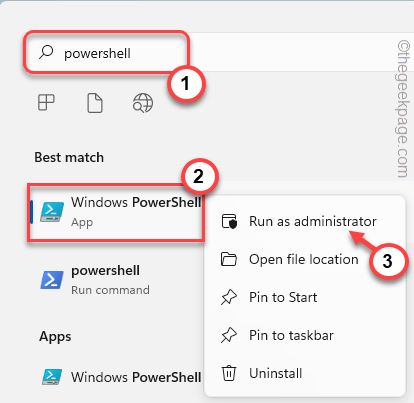
3. Chegando à tela principal do PowerShell, escrever Este código um por um e atingiu Digitar.
msiexec /unreg msiexec /regserver
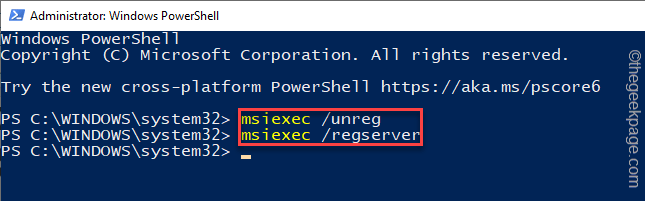
Dessa forma, você não registrou e novamente registrou o serviço de instalador do Windows.
Agora, tente iniciar o instalador e testá -lo.
Corrija 6 - Abaixe as configurações do UAC
Tente abaixar o controle da conta do usuário e tente instalar o aplicativo Java mais uma vez.
1. Basta pressionar a tecla Windows e pesquisar “Controle da conta de usuário““.
2. Então, toque “Muda as defenições da conta do utilizador”Para acessar as configurações.
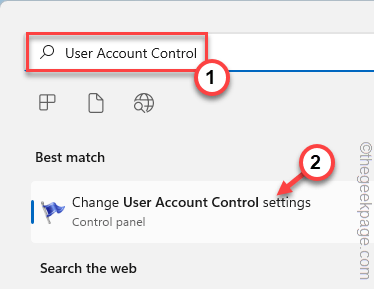
3. Isso abrirá as configurações de controle da conta de usuário painel.
4. Defina o controle deslizante até o “Nunca notifique““.
5. Então clique "OK”Para salvar as mudanças.
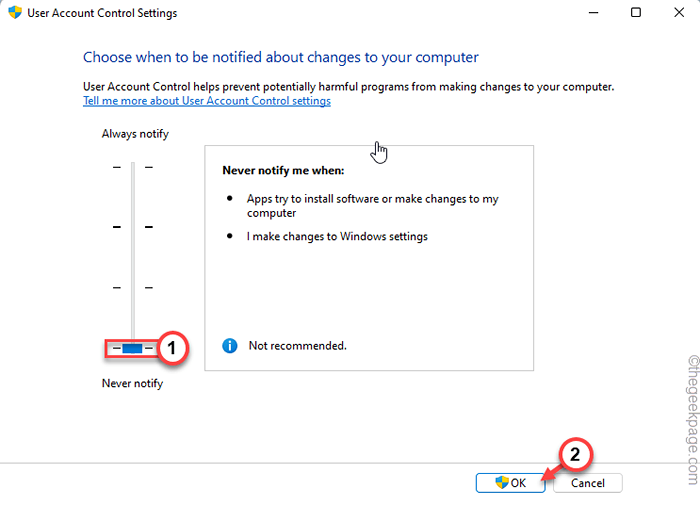
Dessa forma, a interferência de controle da conta de usuário é eliminada quando você faz isso. Depois disso, execute o instalador mais uma vez.
A instalação não será interrompida pelo “Código de erro 1721" mensagem.
- « Como corrigir o código de erro da Microsoft Teams CAA7000A
- Como corrigir os códigos de erro do cliente Steam 7 e 130 no PC do Windows »

