Como corrigir problemas de inicialização no Windows 10/11

- 3654
- 214
- Spencer Emard
Problemas de inicialização no Windows 11 e Windows 10 podem acontecer devido a vários motivos, começando de um problema do BSOD para um desligamento inadequado do seu sistema. Caso se você estiver enfrentando algum problema com a startup no seu computador, tente essas soluções e o problema de inicialização acabará em pouco tempo.
Índice
- FIX-1 Use o sistema de reparo de inicialização-
- FIX-2 Use o prompt de comando do solucionador de problemas-
- FIX-3 Redefinir ou atualizar este PC-
FIX-1 Use o sistema de reparo de inicialização-
Use um sistema de reparo de inicialização de a recuperação do Windows Ambiente.
1. Comece seu computador.
2. Em seguida, clique em “Avançado opções" no 'Reparo automático' janela.

2. Quando o 'Escolha uma opção'A janela chega na tela, basta clicar em “Solucionar problemas““.
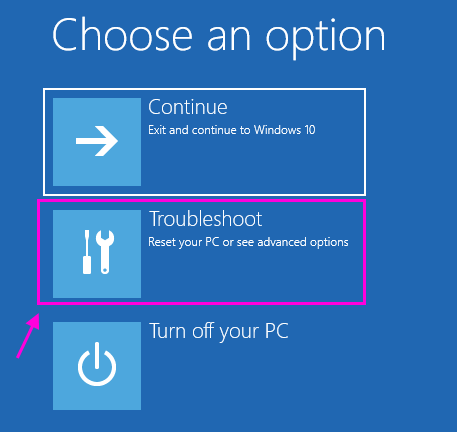
3. Em seguida, clique em “Opções avançadas”Para acessar.
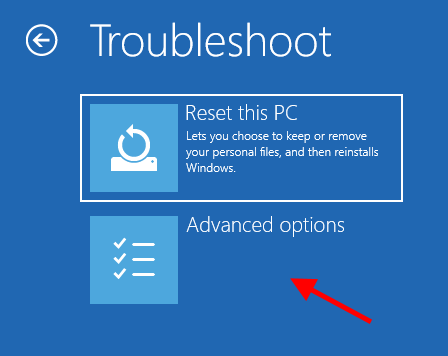
4. Depois disso, você precisa clicar em “Reparo de inicialização““.
Reparo de inicialização procurará vários problemas que podem causar esse problema no seu dispositivo e resolver o problema.
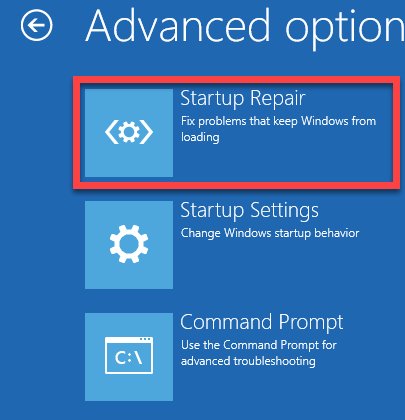
Se essa correção não funcionar, vá para o próximo.
FIX-2 Use o prompt de comando do solucionador de problemas-
1. No Reparo automático Janela de configurações, clique em “Avançado opções““.

2. Então você precisa clicar no “Solucionar problemas““.
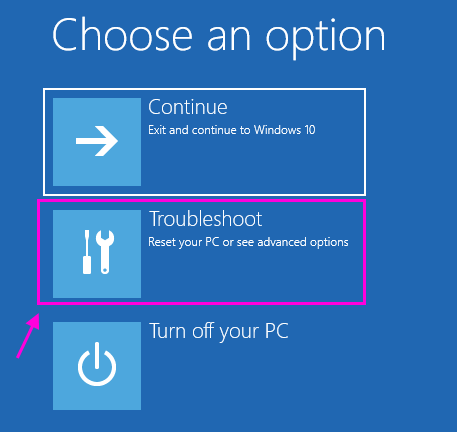
3. O que você precisa fazer a seguir é clicar no “Opções avançadas”Para visualizar opções avançadas.
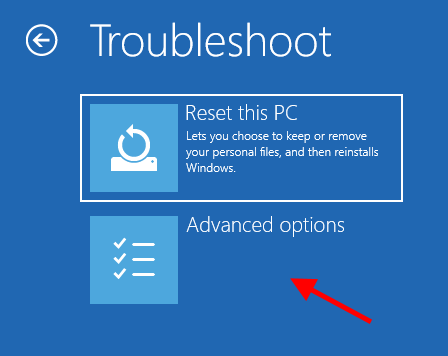
4. Finalmente, clique em “Prompt de comando" para usá-lo.
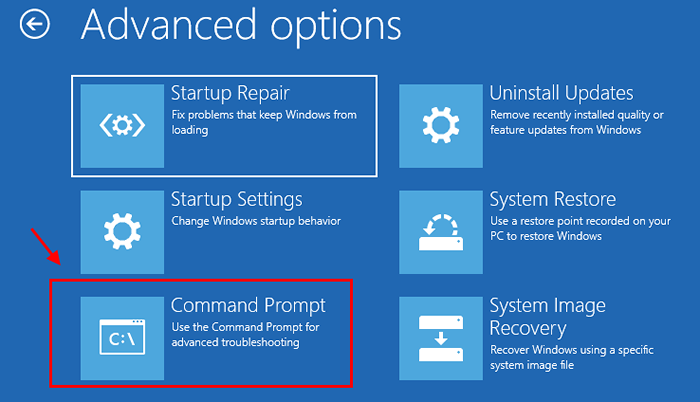
5. Quando você vê isso Prompt de comando Abriu no seu computador, você precisa navegar na unidade de instalação do Windows. (Geralmente, é o “C:" dirigir).
Para fazer isso, basta colocar a letra de unidade da unidade onde o Windows está instalado Prompt de comando janela e depois bater Digitar.
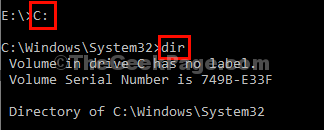
6. Em Prompt de comando janela, copiar colar esses comandos e depois atingem Digitar Depois de cada um deles para criar um novo diretório de backup.
CD \ Windows \ System32 \ Config MD Backup
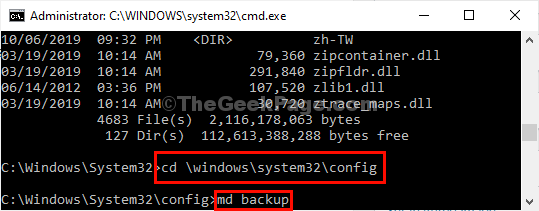
7. O próximo passo é copiar o backup. Para fazer isso, execute este comando.
cópia de *.* cópia de segurança
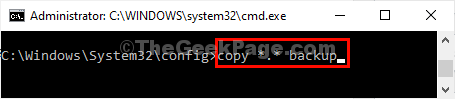
8. Então, para copiar o backup do registro de Regback diretório, copiar colar Estes abaixo mencionados comandos e pressionam 'Digitar'.
cópia do CD Regback *.*…
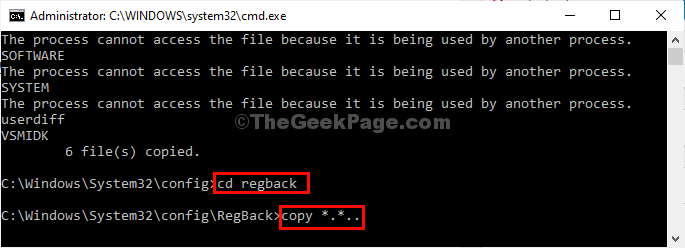
9. No caso de você ver que o “Substituir… \ padrão? (Sim/não/all): ”A solicitação chegou ao seu terminal CMD, basta pressionar“A”Do seu teclado. Isso substituirá os arquivos do destino.
Fechar Prompt de comando janela.
11. Em seguida, clique em “Continuar”Para continuar com o seu Windows 10.
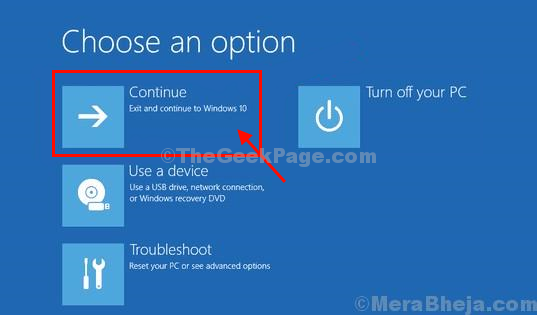
Agora, verifique se isso ajuda ou não.
FIX-3 Redefinir ou atualizar este PC-
Se nada está funcionando para você, redefinir ou atualizar seu computador é a última opção disponível para você.
1. Novamente, clique em “Avançado opções”Para ir para as opções avançadas.

2. Quando você vê o 'Escolha uma opção'A janela apareceu, clique no “Solucionar problemas““.
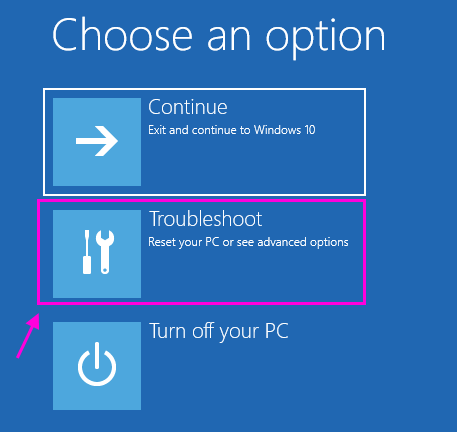
3. Agora, você tem que clicar no “Redefinir este PC““.
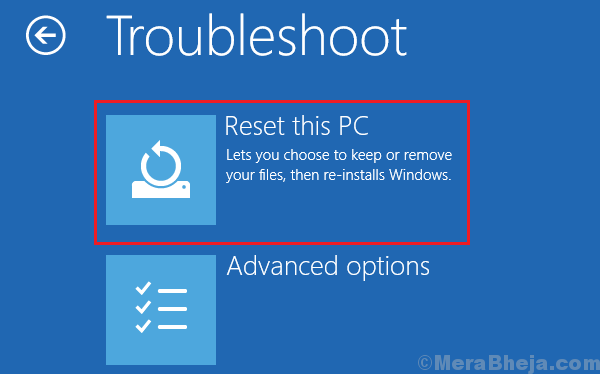
2. Aqui, duas opções estarão disponíveis para você. Estes são-
a. Atualize seu PC- A atualização do PC manterá todos os arquivos inalterados, exceto alguns arquivos e configurações do sistema.
b. Redefina seu PC*- Redefinir significa que seu dispositivo será redefinido para um estado padrão.
Escolha qualquer uma dessas opções e clique nele (sugerimos atualizar seu PC primeiro e verificar. Se isso não funcionar, não há escolha de redefinir seu computador).
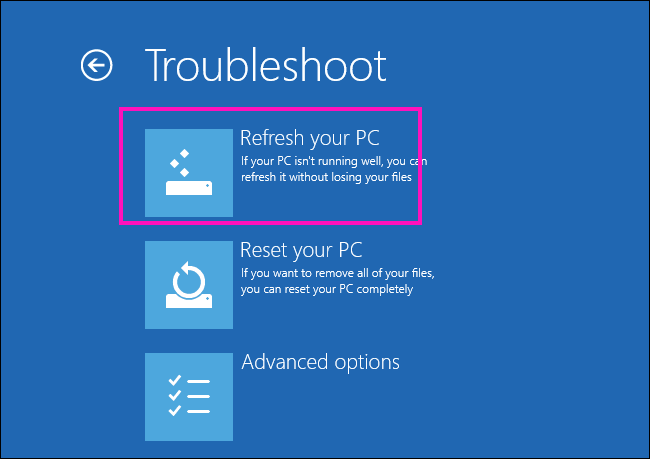
3. Siga as instruções na tela para concluir o processo.
Uma vez redefinido/ atualizado, o problema de inicialização desaparecerá.
*OBSERVAÇÃO- Caso se você estiver redefinindo seu computador, siga este artigo para fazer backup de seus arquivos importantes em uma unidade flash sem inicializar no Windows 10.
Seu problema será resolvido.
- « Como corrigir o Chrome continua congelando o problema no Windows 10/11
- Corrigido- Código de erro 0xc000012f no Windows 10 »

