Como corrigir o Chrome continua congelando o problema no Windows 10/11
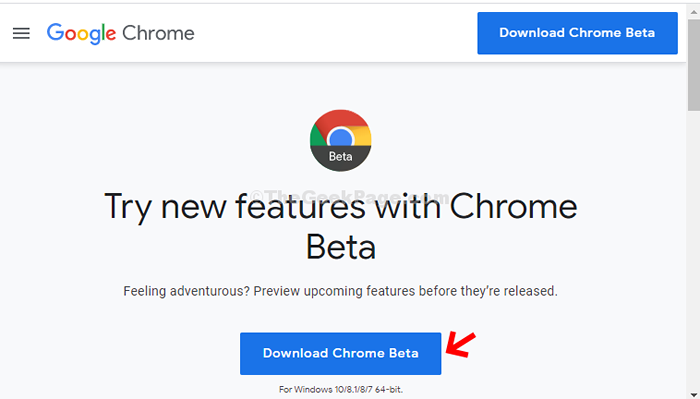
- 3633
- 1139
- Robert Wunsch DVM
O Chrome é um dos navegadores mais usados em todo o mundo devido à sua gama de recursos, extensões livres e a facilidade de uso. Mas, tudo de bom vem com suas próprias desvantagens e Chrome também. Você pode notar que o Chrome está pendurado ou congela enquanto está navegando na web ou assistindo a vídeos.
Bem, isso é um problema muito comum e persistente com o Chrome que simplesmente o frustra até o fim. Você tenta refrescar páginas da web, reiniciar o Chrome e até reiniciar seu PC, mas nada funciona. No entanto, ainda há esperança e descobrimos que existem algumas correções que funcionam. Vamos como corrigir a questão do congelamento do Chrome ou travamento.
Índice
- Método 1 - renomear a pasta de dados do usuário
- Método 2: Através de configurações avançadas
- Método 3 - Desative todas as extensões do Chrome
- Método 4 - Redefinir Chrome
- Método 5: Usando o Chrome Beta
- Método 6: Usando o Google Canary
Método 1 - renomear a pasta de dados do usuário
Experimente este método, se você não conseguir abrir o Chrome.
1 - Pressione Ctrl + Shift + ESC Teclas juntas para abrir o gerente de tarefas
2 - agora, localize cromada na lista. Clique com o botão direito do mouse e escolha finalizar tarefa
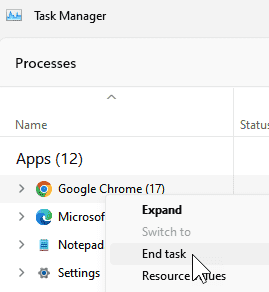
3 - Agora, aberto Explorador de arquivos
4 - Vá para C: \ Users \%Nome de usuário%\ AppData \ Local \ Google \ Chrome
5 - Renomear Dados do usuário pasta para outra coisa como Dados do usuário antigo
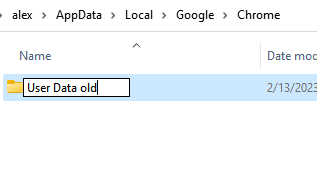
Abra o Chrome novamente
Método 2: Através de configurações avançadas
Passo 1: Clique nos três pontos verticais no extremo canto superior direito do seu Google Chrome janela e selecione Configurações Do menu de contexto.
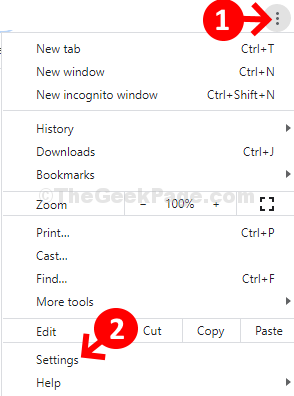
Passo 2: No Configurações janela, role para baixo e clique para expandir o Avançado seção.
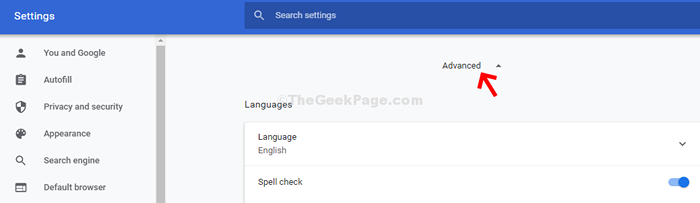
Etapa 3: Debaixo de Avançado seção, role para baixo e sob o Sistema seção, desligue o slider para Use aceleração de hardware quando disponível. Isso vai ajudar cromada Para parar de usar a aceleração de hardware.
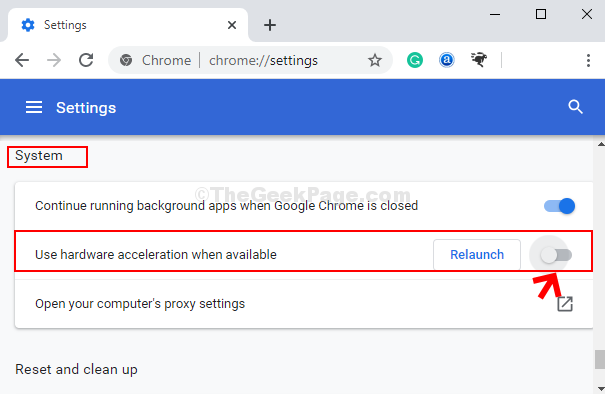
Agora, reinicie seu navegador Chrome e ele deve funcionar normalmente. Mas, se não for e ainda carrega lento ou trava, tente o 2º método.
Método 3 - Desative todas as extensões do Chrome
1. Open Chrome Browser.
2. Vá para Chrome: // Extensões/
3. Desative todas as extensões.
4. Agora, reinicie o navegador Chrome.
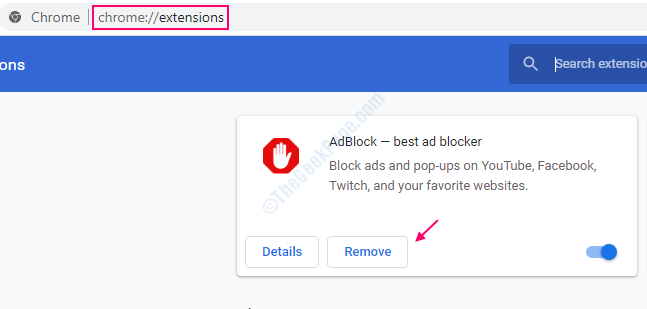
Método 4 - Redefinir Chrome
1. Open Chrome Browser.
2. Vá para Chrome: // Extensões/
3. Clique em Avançado no menu esquerdo.
4. Agora, clique em Redefinir e limpar.
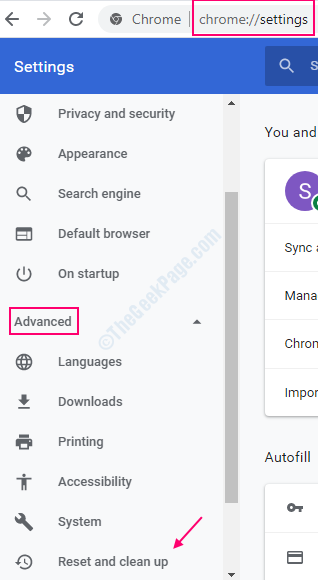
Método 5: Usando o Chrome Beta
Passo 1: Vá para Google e procurar Baixe o Chrome Beta. Selecione a página de download oficial Link da web para abrir a página de download.
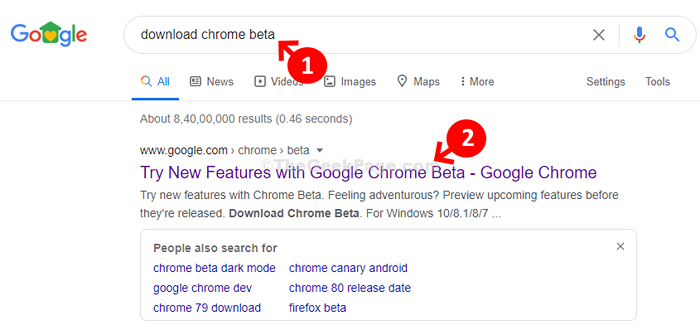
Passo 2: Na página de download oficial, clique no Baixe o Chrome Beta botão em azul para baixar a versão beta.
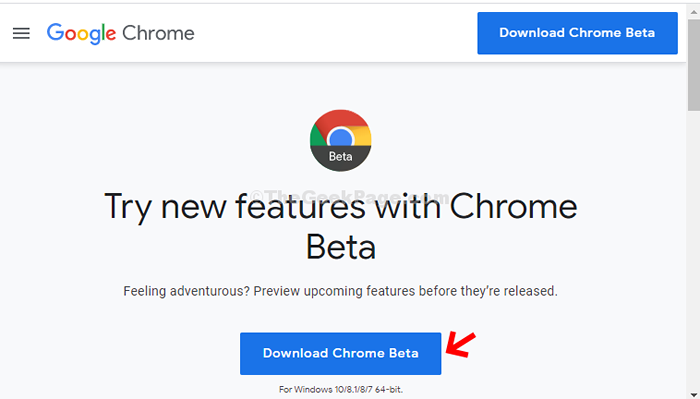
Agora, basta instalar a versão beta do navegador e não há mais problema de atraso. Na verdade, você pode desinstalar a versão normal do Chrome e reinstalá -la e funcionará perfeitamente. Mesmo se você voltar para a versão normal da versão beta, o problema ainda desaparecerá. Você também pode tentar o download alternativo conforme o 3º método.
Método 6: Usando o Google Canary
Passo 1: Vá para Google e procurar Google Canary. Clique no resultado que é o link oficial da página da web para o download.
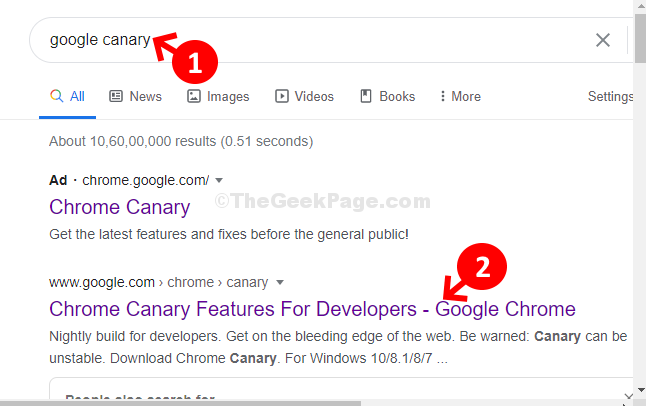
Passo 2: Na página oficial da web para o download, clique em Baixe o Chrome Canary botão em amarelo para começar a baixar a versão.
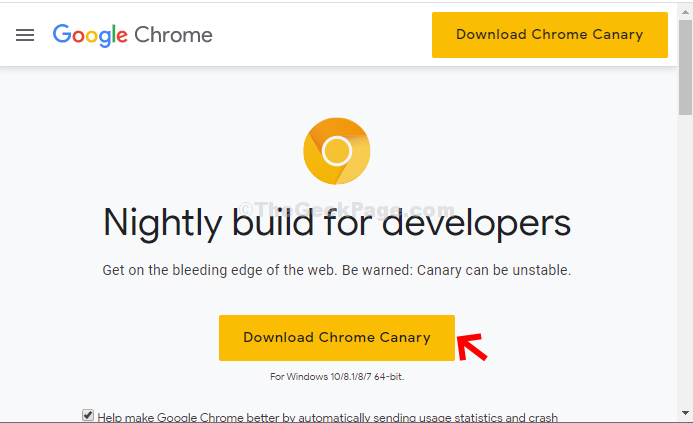
Agora, quando a instalação estiver concluída, suas páginas da web carregam mais rápido e tudo deve funcionar normalmente. Você pode desinstalar a versão normal do Chrome e reinstalá -la como fez para a versão BET acima, e a versão normal do Google deve estar de volta ao normal.
- « Corrija a tela do laptop Dims quando desconectado no Windows 10/11
- Como corrigir problemas de inicialização no Windows 10/11 »

