Corrigido- Código de erro 0xc000012f no Windows 10
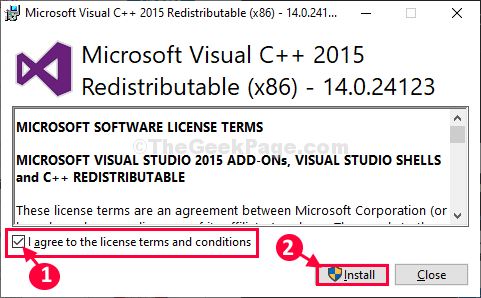
- 1655
- 414
- Wendell Legros
Você está vendo uma mensagem de erro 'Imagem ruim. Código de erro- 0xc000012f 'Na tela do seu computador? Este código de erro geralmente está aparecendo quando você tenta abrir um arquivo de imagem do formato errado em seu computador. Como os arquivos corrompidos do Visual Studio causam esse problema, desinstalar e reinstalar o Visual Studio corrigirá esse problema no seu computador.
FIX-1 Exclua o arquivo DLL mais antigo-
Excluir o arquivo DLL mais antigo do seu computador e substituí -lo por um novo pode corrigir o problema.
1. Imprensa Chave do Windows+R lançar Correr.
2. Para visitar o System32 pasta, copiar colar esta linha entra Correr janela e bata Digitar.
C: \ Windows \ System32
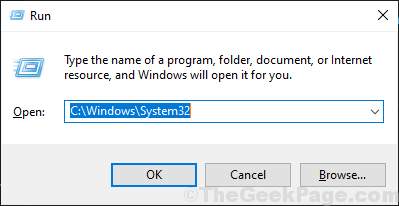
3. Quando o System32 Pasta, role para baixo para encontrar “MSVCP140.dll““.
4. Clique com o botão direito do mouse no "MSVCP140.dll”Arquivo e clique em“Excluir““.
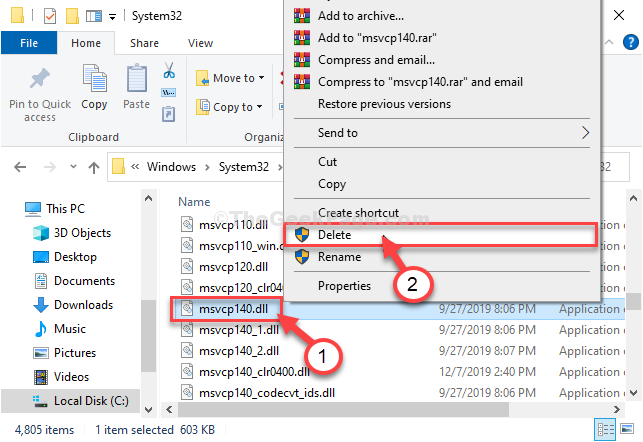
*Depois de excluir o arquivo, feche o explorador de arquivos janela.
5. Imprensa Chave do Windows+R lançar Correr janela.
6. Agora, tipo “msinfo32”E acerte Digitar.
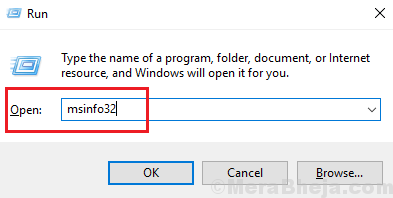
Configuração do sistema A janela deve abrir.
7. Em Configuração do sistema Janela, verifique “Tipo de sistema" no mão direita lado da janela.
(Basta observar se é “PC baseado em x64" ou "PC baseado em x32"). Isso ajudará você a baixar a arquitetura especificada.
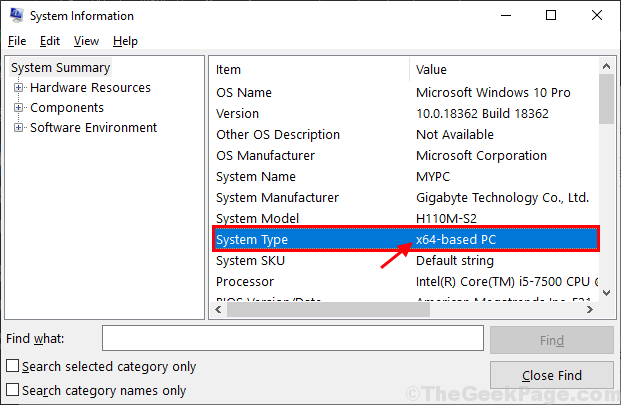
8. Você tem que baixar o msvcp140.DLL no seu computador.
9. De acordo com "Bits”(CPU-Architecture, -x64 bit ou -x32 bit) do seu computador clique em “Download““.
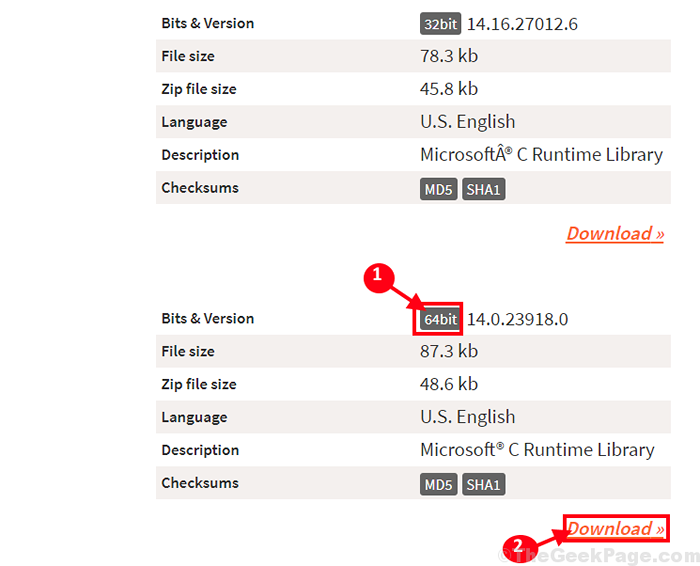
Depois que o processo de download estiver concluído, feche a janela do navegador.
10. Vá para o local de download no seu computador.
11. Depois que o download estiver completo, extrair em um local favorável de sua escolha.
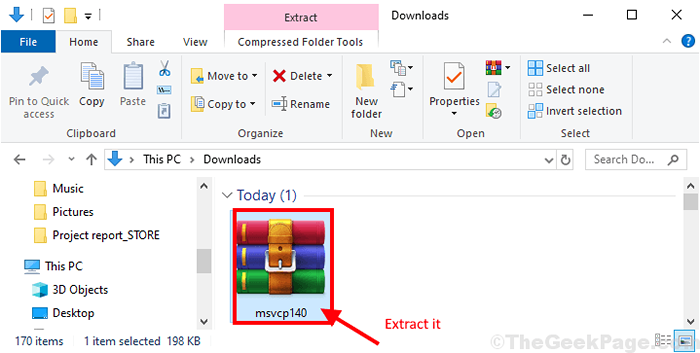
12. Agora, o que você precisa fazer é ir para a pasta onde você extraiu o .arquivo dll
Depois disso, cópia de o "MSVCP140.dll" arquivo.
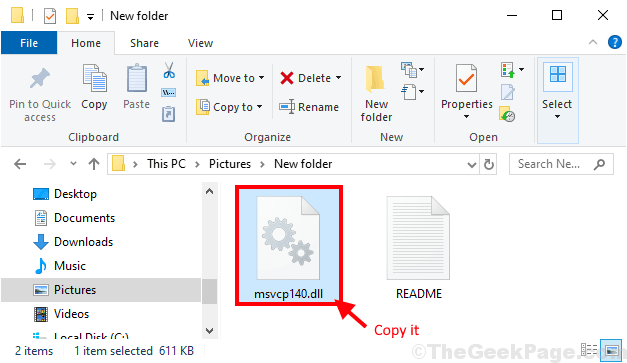
13. Mais uma vez, pressione Chave do Windows+R lançar Correr.
14. Agora, tipo esta linha entra Correr janela e bata Digitar.
C:\ Windows \ System32
Observação- Substituir "C:”Com a letra de unidade da unidade de instalação do Windows.
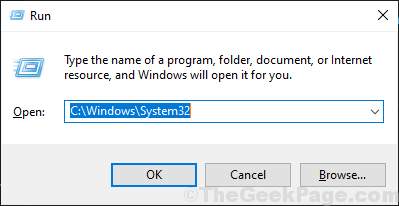
15. Agora, colar o "MSVCP140.dll”Arquivo no System32 pasta.
(Se você for solicitado a permissão para fazer alterações, clique em “Continuar").
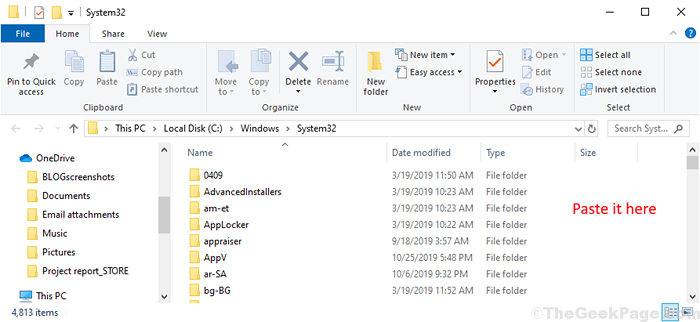
Agora, feche o Explorador de arquivos janela.
Você deve reiniciar Seu computador para deixar as alterações entrarem em vigor no seu computador.
*OBSERVAÇÃO-
Se você encontrar uma mensagem de erro tentando excluir o arquivo DLL, há um problema de permissões.
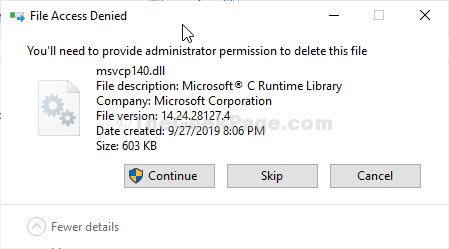
Siga estas etapas fáceis para resolver o problema-
1. Clique com o botão direito do mouse sobre "MSVCP140.dll”E depois clique em“Propriedades““.
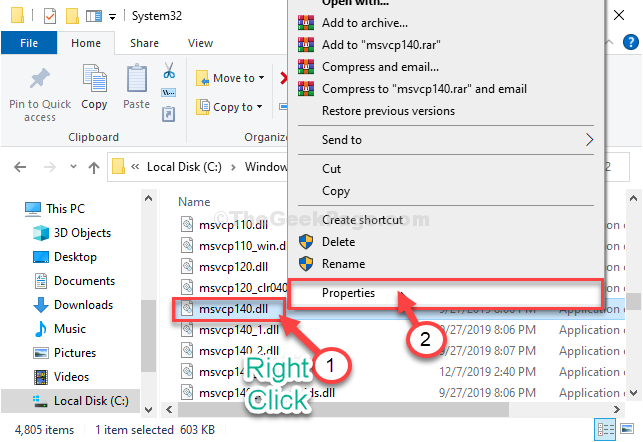
2. No Propriedades Janela, vá para o “Segurança" aba.
3. Agora, clique no “Avançado”Opção.
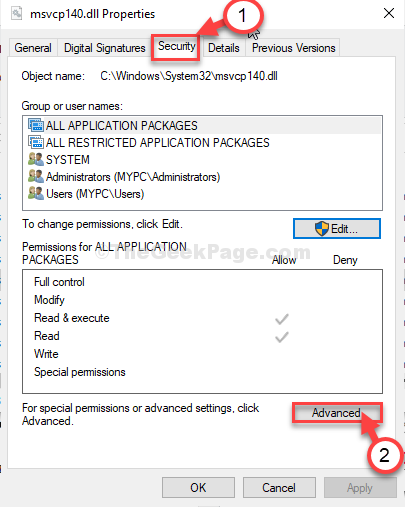
4. Agora, vá para o “Auditoria" aba.
5. Clique em "Continuar““.
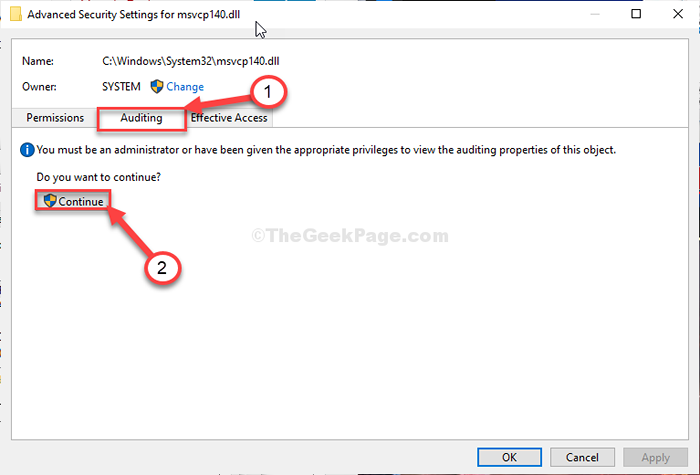
6. Em seguida, selecione o primeiro termo em 'Entradas de permissão:Painel. (Selecionamos o “SISTEMATermo. )
7. Agora, clique em “Desativar herança““.
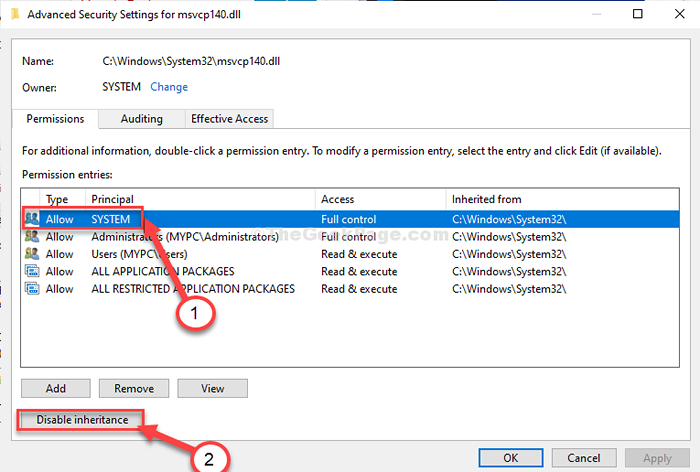
8. Basta clicar em “Converter permissões herdadas em permissões explícitas neste objeto.”Para desativar a herança.
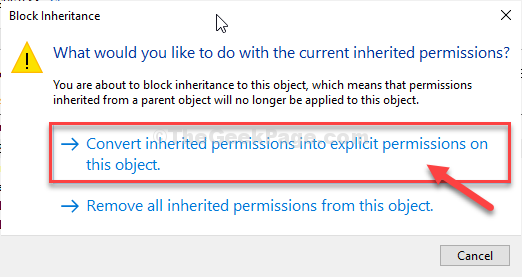
9. Voltando ao 'Entradas de permissões:'Guia, selecione o primeiro termo. (Selecionamos o “SISTEMATermo. )
10. Agora, clique em “Remover““.
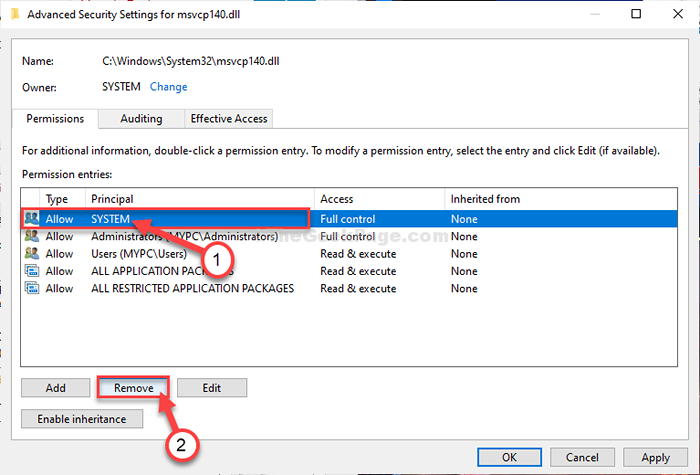
11. Dessa forma, selecione cada um dos termos em 'Entradas de permissão:'Guia e depois clique em “Remover”Para esvaziar sequencialmente a lista.
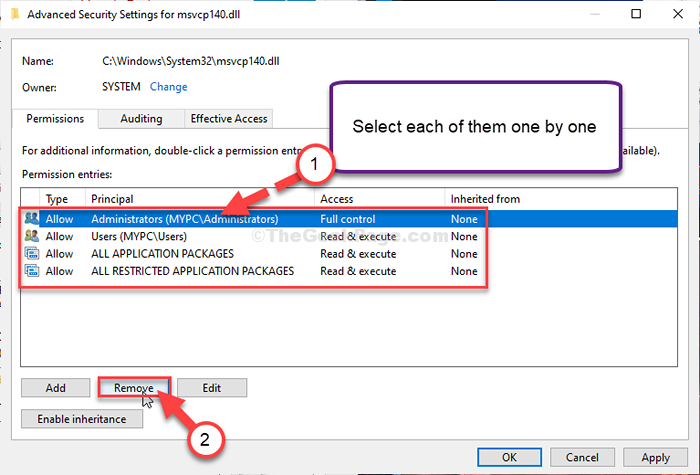
12. Agora, clique em “Mudar““.
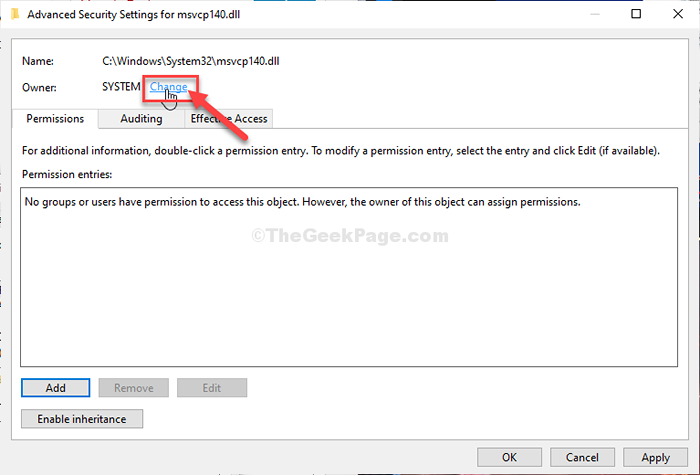
13. Clique em "Avançado““.
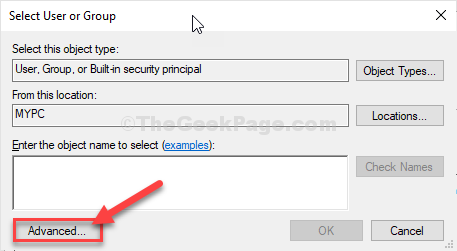
14. Agora, clique em “Encontre agora““.
15. Em seguida, role para baixo na lista de grupos ou usuários, selecione seu nome de usuário. (Para este computador, é “Sambit““.)
16. Clique em "OK““.
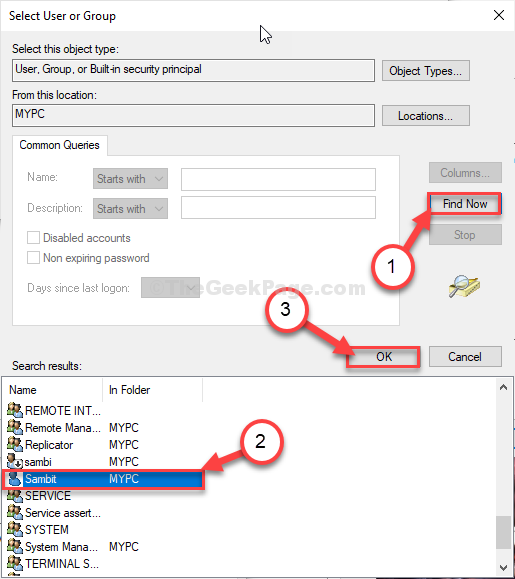
17. Novamente clique em "OK““.
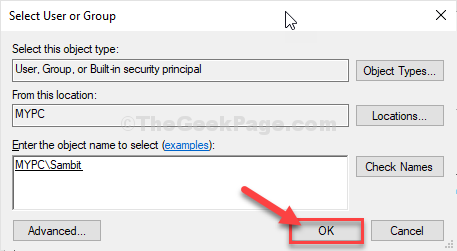
18. Em seguida, clique em “Adicionar““.
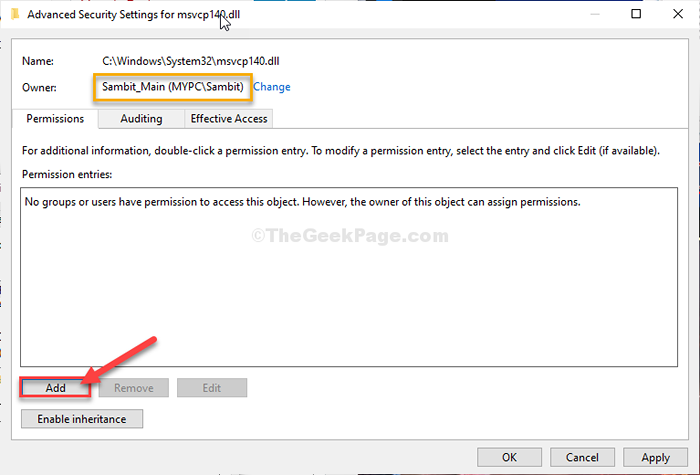
19. Agora, clique em “Selecione um principal““.
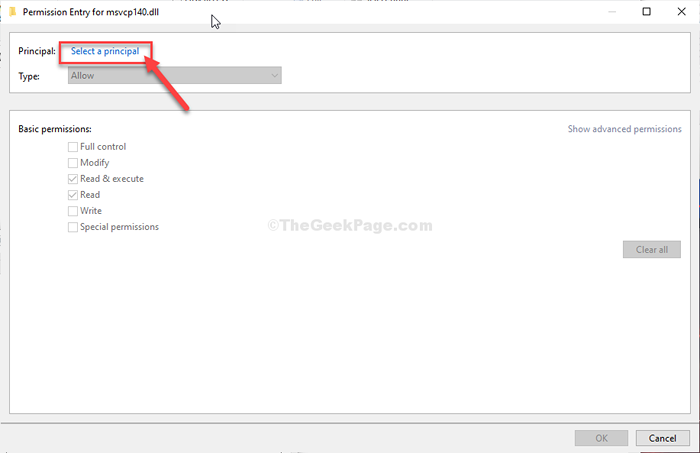
20. Clique em "Avançado““.
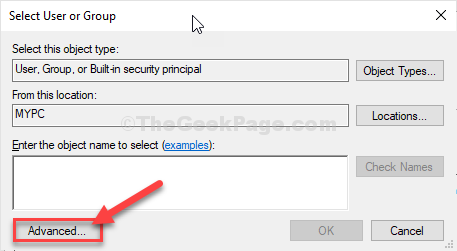
21. Agora, clique em “Encontre agora““.
22. Em seguida, role para baixo na lista de grupos ou usuários, selecione seu nome de usuário. (Para este computador, é “Sambit““.)
23. Clique em "OK““.
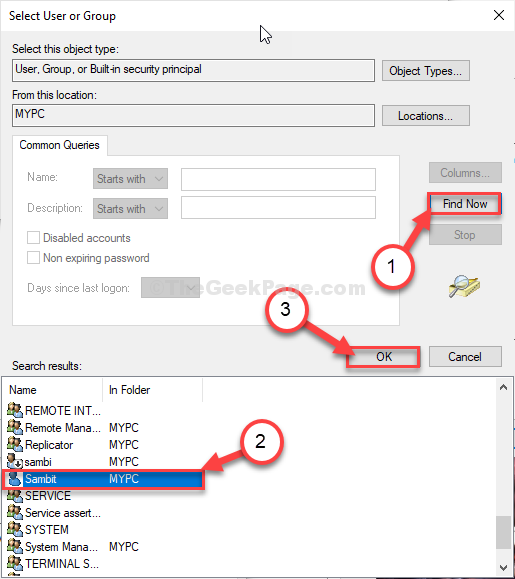
24. Novamente clique em "OK““.
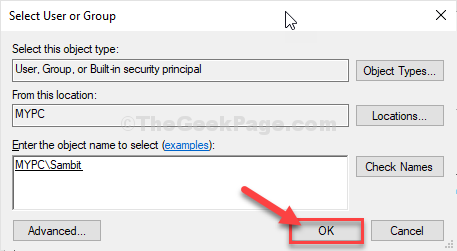
25. Agora, selecione o “Controlo total““.
26. Em seguida, clique em “OK““.
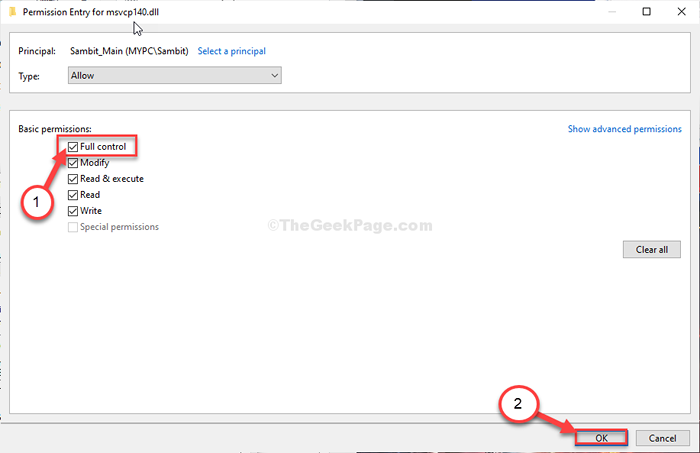
27. Finalmente, clique em “Aplicar"E então em"OK““.
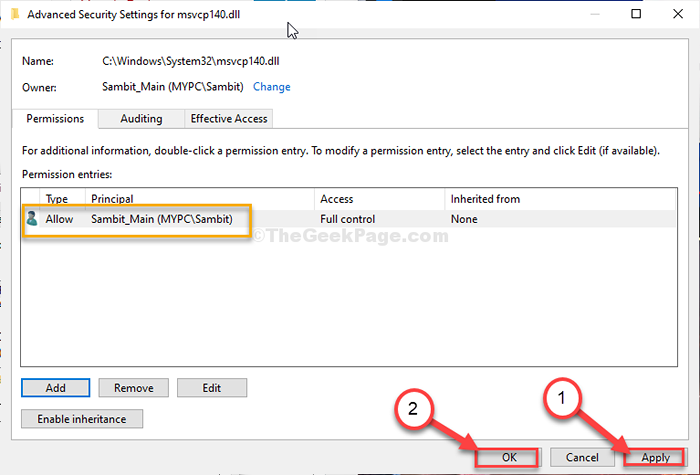
28. No Segurança guia, clique em “Aplicar"E então em"OK““.
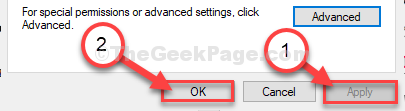
Agora, você pode excluir o arquivo DLL do seu computador e seguir as etapas para substituir por um novo arquivo DLL.
Fix-2 reinstale o Microsoft Visual C ++ 2015 Redistribuível-
Desinstalar e reinstalar Microsoft Visual C ++ 2015 Redistribuível Os pacotes podem fazer o truque.
Etapas para instalar o Visual Studio em seu computador-
Siga estas etapas para desinstalar pacotes do Visual Studio do seu computador-
1. aperte o Tecla Windows e comece a digitar “Programas e características““.
2. Em seguida, clique no “Programas e características”Para acessar o Programas e características.
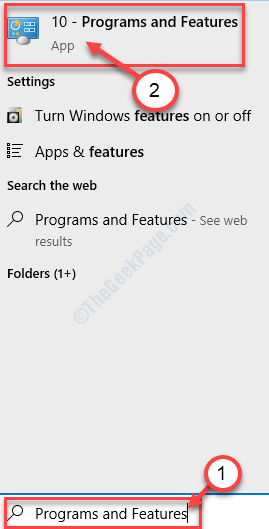
3. Agora, você precisa Clique com o botão direito do mouse sobre "Microsoft Visual C ++ 2015 Redistribuível”E depois clique em“Desinstalar““.
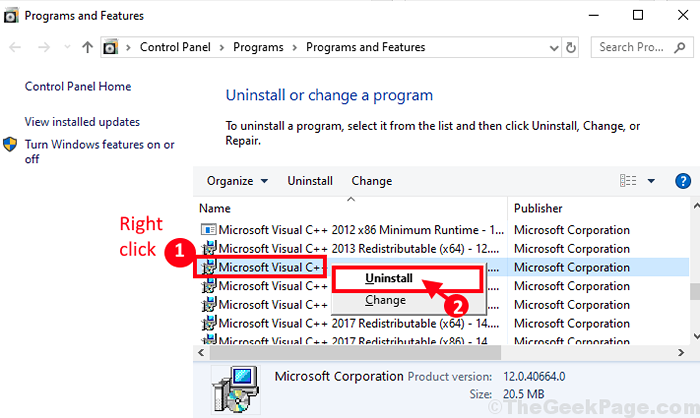
4. Em seguida, clique em “Desinstalar““.
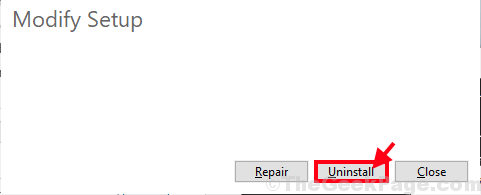
5. Da mesma forma, role para baixo pela lista de aplicativos e pacotes instalados, Clique com o botão direito do mouse sobre "Microsoft Visual C ++ 2015 Redistribuível (x86)”E depois clique em“Desinstalar““.
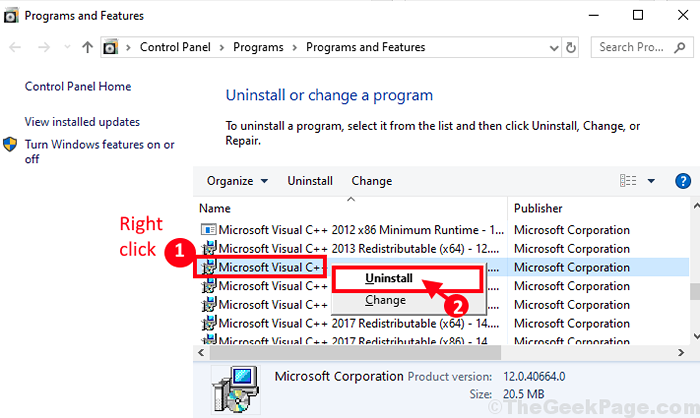
6. Agora, no Microsoft Visual C ++ 2015 Configuração redistribuível Janela, clique em “Desinstalar““.
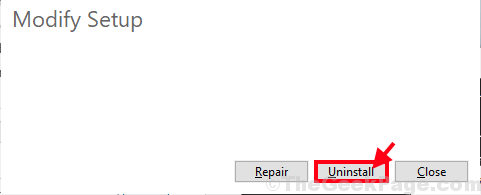
Quando o processo de desinstalação estiver concluído, clique em “Fechar”Para fechar o Configurar janela.
Etapas para instalar o Visual Studio em seu computador-
Siga estas etapas para instalar a versão mais recente do Visual Studio em seu computador-
1. Agora você precisa baixar a versão mais recente do Visual C ++ redistribuível para o Visual Studio 2015.
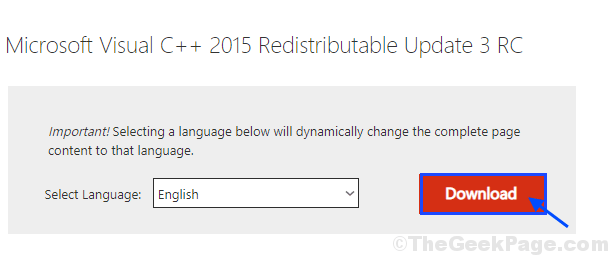
2. Você tem que clicar em “Nome do arquivo““.
3. Em seguida, clique em “Próximo”Para iniciar o processo de download.
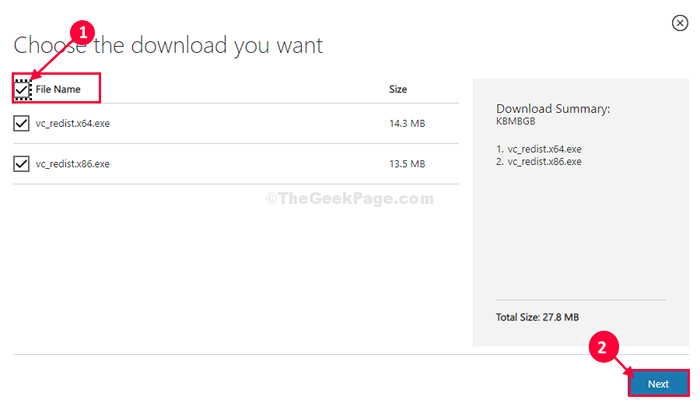
4. Agora, vá para o local baixado em seu computador.
5. Duplo click sobre "vc_redist.x64”Para iniciar o processo de instalação.
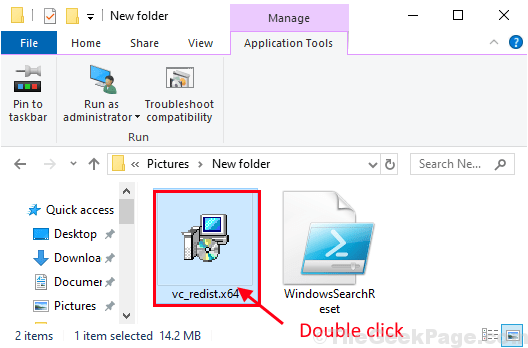
6. Então você precisa verificar a declaração "Eu concordo com os termos e condições da licença““.
7. Depois de fazer isso, clique em “Instalar”Para iniciar o processo de instalação.
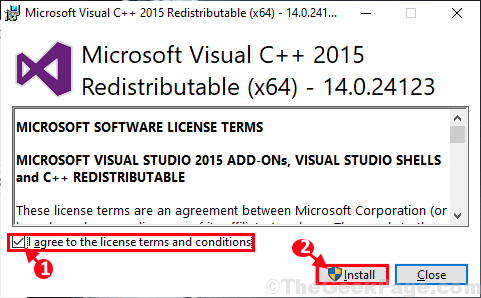
Em alguns minutos, o processo de instalação será concluído.
8. Da mesma forma, vá para o local de download e depois Duplo click sobre "vc_redist.x86”Para abrir a janela de configuração do seu computador.
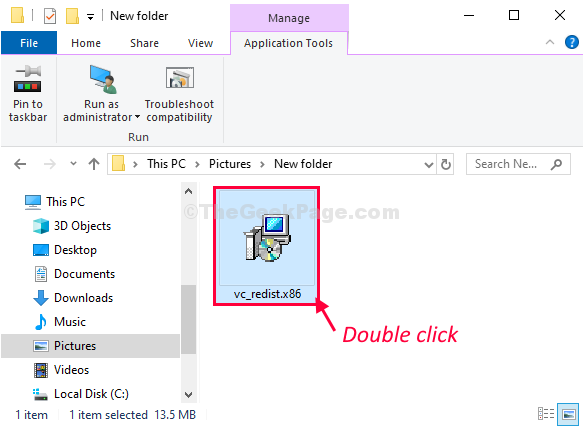
9. De forma similar, verificar a declaração "Eu concordo com os termos e condições da licença““.
10. Novamente, clique em “Instalar”Para instalar esta biblioteca visual c ++.
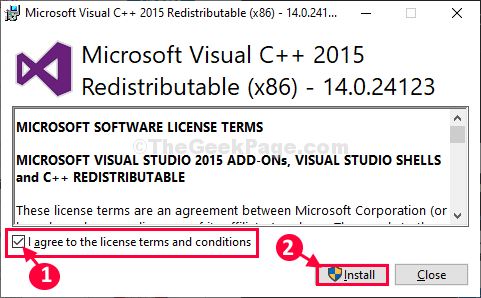
Quando a instalação estiver concluída, clique em “Fechar”Para concluir a instalação no seu computador.
Reiniciar Seu computador para concluir o processo de instalação.
Depois de reiniciar o computador, tente executar o aplicativo novamente.
- « Como corrigir problemas de inicialização no Windows 10/11
- Desative as configurações de proxy através do registro no Windows 10/11 »

