Como corrigir o problema lento do computador no Windows 10 PC
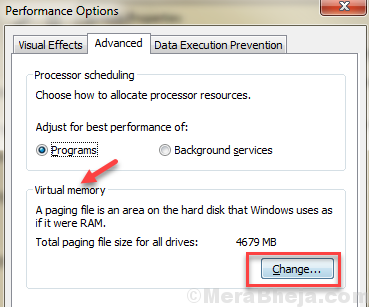
- 3994
- 870
- Leroy Lebsack
Você está cansado de seu Computador Windows 10 funcionando lento? Você se sente irritado quando age como uma tartaruga quando tudo o que você queria era funcionar como um coelho? Não se preocupe. Este artigo ajudará você a enfrentar a maior dor de todos os tempos: um computador lento. No entanto, antes de irmos para os truques que você pode usar para acelerar e otimizar seu lento computador Windows 10, você precisa saber o que causa esse problema. Usuários de todo o mundo citaram muitos motivos por trás do mesmo. Alguns deles são:
- Vários aplicativos em execução em segundo plano.
- Muitas aplicações começam a funcionar durante a inicialização do computador.
- Arquivos temporários ocupando muito espaço.
- Seu computador tem um vírus nele.
- Você não reinicia seu computador regularmente.
Índice
- Aqui estão alguns métodos para corrigir o PC Windows 10 lento:
- #1 - Desligue os aplicativos de fundo
- #2 - Desligue quase tudo em privacidade
- #3 - Desativar o processo de indexação de pesquisa em execução no seu PC
- #4 - Plano de energia de alto desempenho
- #5 - Exclua arquivos temporários e desnecessários
- #6 - UNSYNC ONEDRIVE
- #7 - Desativar itens de inicialização
- #8 - Desativar animações
- #9 - Aumente o tamanho da memória virtual no PC
- #10 - Solução de problemas com a ajuda da manutenção do sistema
- #11 - Limpe o PC de inicialização para corrigir o computador lento (Windows 10)
- #12 - Digitalize e corrija arquivos corrompidos com o verificador de arquivos do sistema
- #13 - Redefinir PC para corrigir o computador lento (Windows 10)
- Algumas dicas extras para consertar um PC lento:
Aqui estão alguns métodos para corrigir o PC Windows 10 lento:
Procure Dicas de bônus No final do artigo
#1 - Desligue os aplicativos de fundo
1. Clique no botão Iniciar e clique no ícone em forma de engrenagem para abrir o painel de configurações.
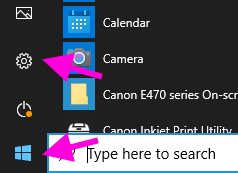
2. Clique em Privacidade
3. Agora, vá para Aplicativos de fundo Do menu esquerdo.
4. Desligar , Deixe os aplicativos executarem em segundo plano.
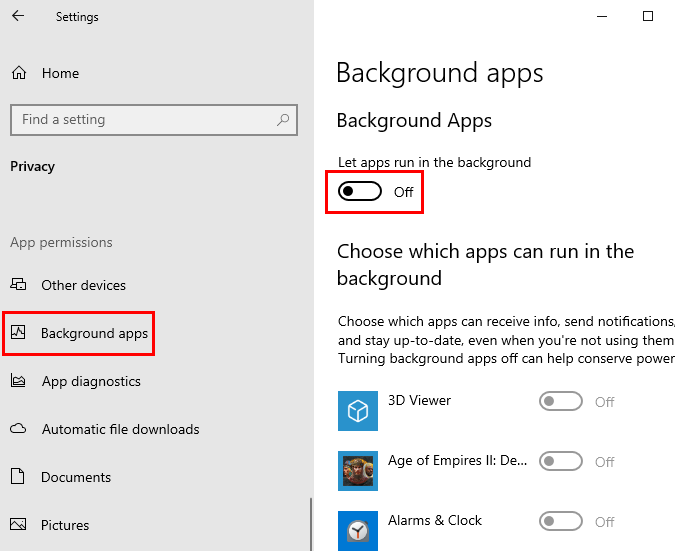
Observe que, se houver certos aplicativos, que são necessários para executar em segundo plano para você, basta deixar os aplicativos LET Let In Background App e desligue cada aplicativo abaixo, exceto importante.
#2 - Desligue quase tudo em privacidade
1. Clique no botão Iniciar e clique no ícone em forma de engrenagem para abrir o painel de configurações.
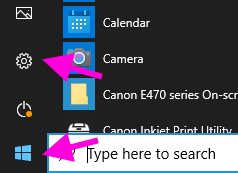
2. Clique em Privacidade
3. Agora, continue clicando nos itens do menu à esquerda e para cada menu itens, desligue tudo à direita para desativar os itens.
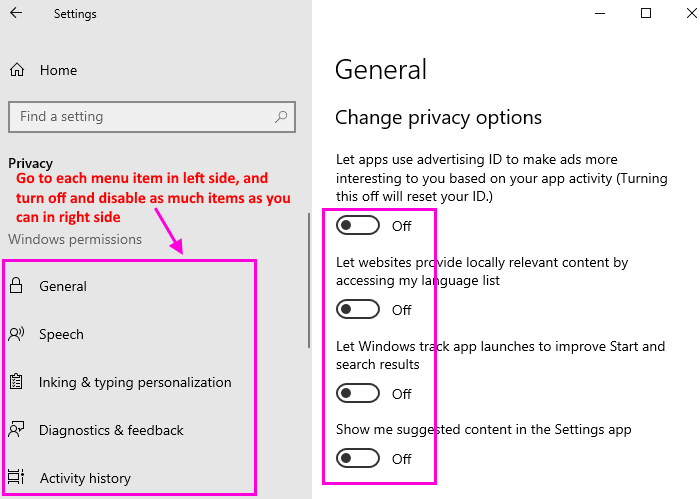
#3 - Desativar o processo de indexação de pesquisa em execução no seu PC
Esse método desativará a indexação de pesquisa e, quando você pesquisar algo, o Windows 10 não poderá encontrar arquivos recém -criados ou baixados, mas se o seu PC for muito lento, você poderá seguir em frente e fazê -lo. Você sempre pode ativá -lo novamente.
Etapa 1 - Pesquisa Serviços.MSc Na pesquisa da barra de tarefas do Windows 10.
Etapa 2 - Clique em Serviços.
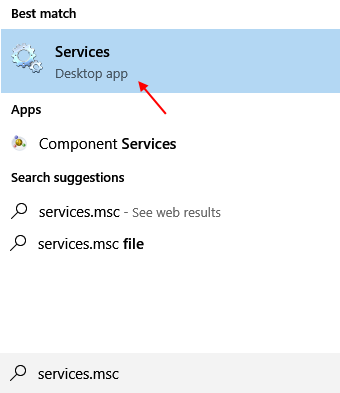
Etapa 3 - agora, encontre Pesquisa do Windows entrada da lista.
Etapa 4 - Clique duas vezes nele. Escolher Tipo de inicialização como desabilitado do menu suspenso.
Etapa 5 - Clique em parar. Finalmente pressione OK.
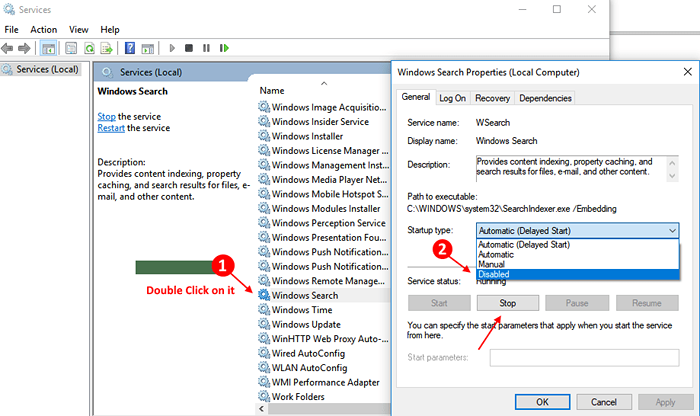
#4 - Plano de energia de alto desempenho
1 - Imprensa Chave do Windows + R juntos para abrir correr.
Escrever PowerCfg.cpl nele e clique OK.
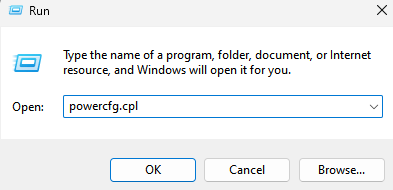
2. Agora, escolha Plano de poder de alto desempenho.
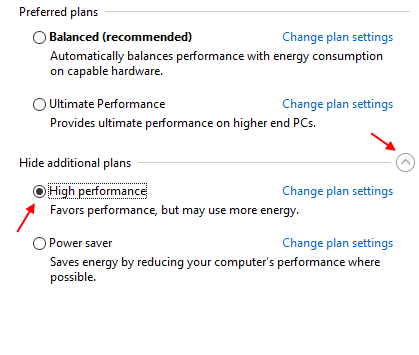
#5 - Exclua arquivos temporários e desnecessários
Arquivos temporários são os arquivos que seu PC armazena ao longo do tempo. Se eles se acumularem, podem desacelerar seu PC e ocupar espaço desnecessário. Recomenda -se que você continue limpando os arquivos de temperatura de tempos em tempos.
1) Clique em Começar.
2) Procure por CleanMgr
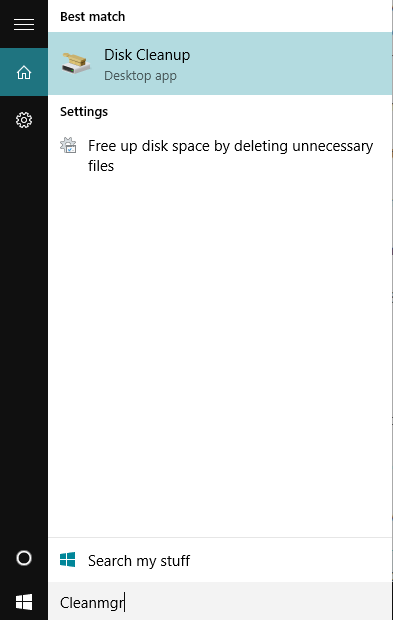
3) CleanManager é usado para limpar arquivos desnecessários na unidade.
4) Selecione manualmente os vários discos rígidos que você instalou por exemplo: c:, D: etc. Um por um e clique em OK.
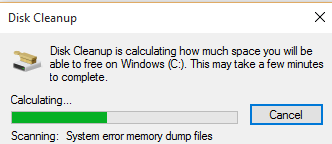
5) Selecione os vários tipos de arquivos que você deseja limpar na próxima janela. Selecione tudo se quiser liberar todos eles.
6) Agora clique em Limpe os arquivos do sistema no fundo da janela.
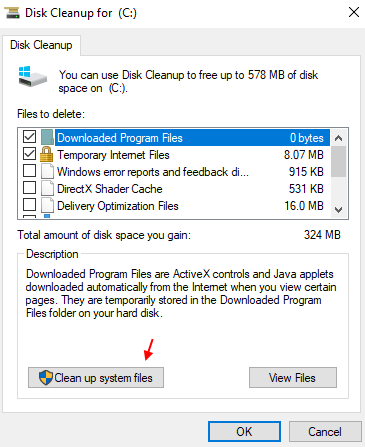
7) Clique em OK de novo.
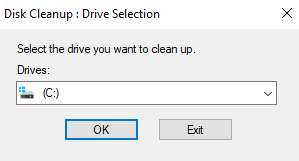
8) Aguarde alguns segundos .
Agora, selecione todos os itens em cache que você deseja excluir do seu PC.
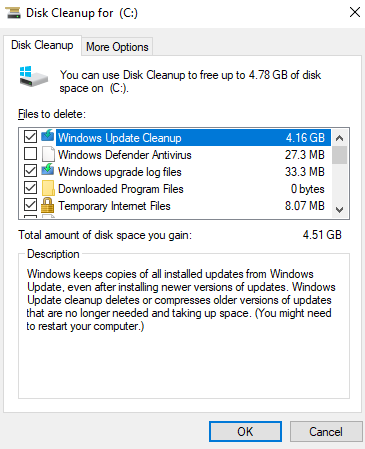
Depois de limpar os arquivos temp, verifique se o problema lento do computador persiste. Se ainda estiver lá, verifique o próximo método.
#6 - UNSYNC ONEDRIVE
1. Clique com o botão direito do mouse no ícone OneDrive localizado na barra de tarefas.
2. Clique em PAUSE SYNCING e PAUSE por 24 horas.
3. Se acelerar seu PC, é melhor desativar uma unidade e desvincular seu PC.
4. Clique com o botão direito do mouse no ícone da nuvem no canto inferior direito da barra de tarefas
5. Escolher Configurações
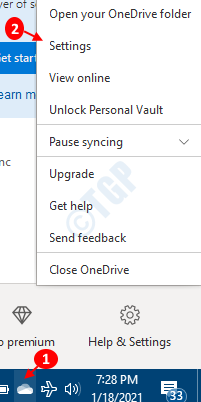
Às vezes, o ícone de unidade está escondido, então clique no Mostre ícones ocultos seta como mostrado abaixo e encontre o ícone lá.
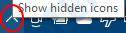
6. Na janela de configurações, vá para o Conta guia e escolha Desvincule este PC
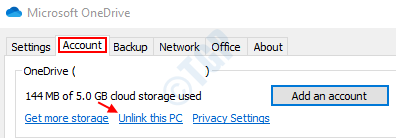
#7 - Desativar itens de inicialização
1. Imprensa Ctrl + Shift + ESC Juntos para abrir o gerente de tarefas.
2. Vá para comece aba.
3. Desative itens e programas desnecessários clicando nele e clicando em desativar.
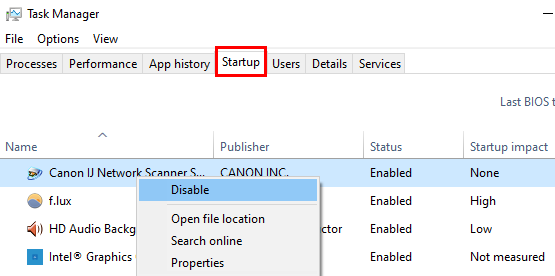
#8 - Desativar animações
1. Imprensa Chave do Windows + R abrir correr.
2. Escrever sysdm.cpl nele e clique OK.
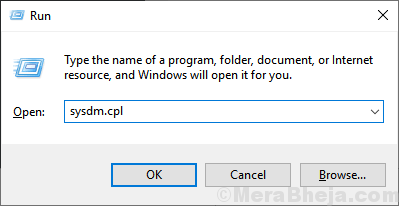
3. Clique em Avançado aba.
4. Clique em configurações na seção de desempenho.
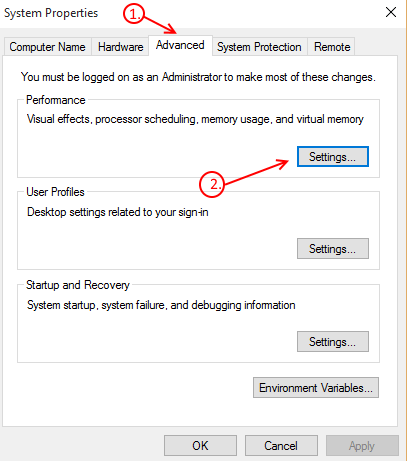
5. Isso agora abrirá uma caixa com o cabeçalho “Opções de desempenho.”Das diferentes guias que você pode ver, escolha“Efeitos visuais" aba.
Em seguida, clique no terceiro botão de rádio que menciona “Ajuste para melhor performance”E finalmente pressione o botão“ Aplicar ”.
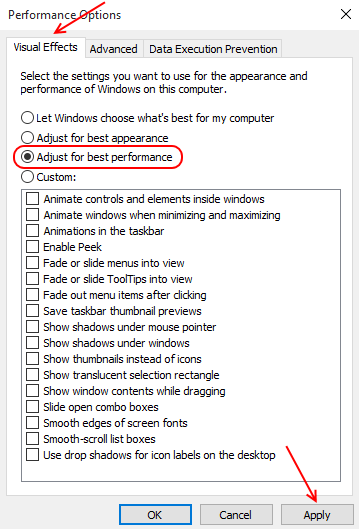
#9 - Aumente o tamanho da memória virtual no PC
Quando o RAM do seu PC não pode lidar com as tarefas que estão acontecendo no sistema, ele também pode fazer com que seu sistema diminua a velocidade. Isso pode ser corrigido com a ajuda da memória virtual.
Há uma memória virtual, também conhecida como arquivo de página no Windows. Ele usa parte do espaço de memória no disco rígido do seu computador para processar alguns dos dados que a RAM deve processar, mas não consegue. Siga estas etapas para aumentar o arquivo da página do Windows ou a memória virtual no seu PC:
Passo 1: Abra o Correr Caixa no seu PC pressionando Windows + r chaves. Tipo sysdm.cpl na caixa de corrida e pressione Digitar. Isso abrirá o Propriedades do sistema janela.
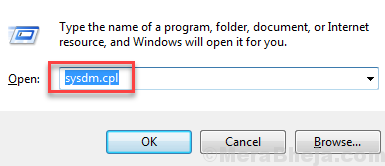
Passo 2: Abra o Avançado guia na janela Propriedades do sistema. Lá, vá para o Desempenho seção e clique no Configurações botão.
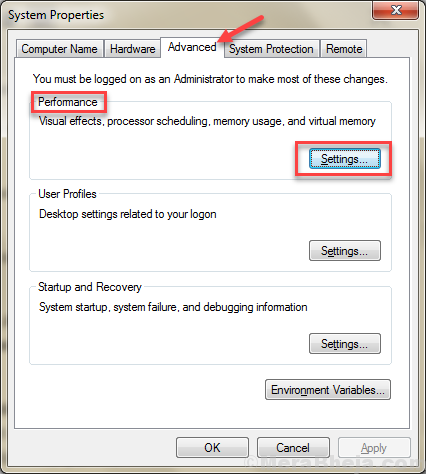
etapa 3: Uma nova janela de opções de desempenho será aberta. Aqui, navegue para o Avançado aba. No Memória virtual área, clique no Mudar botão.
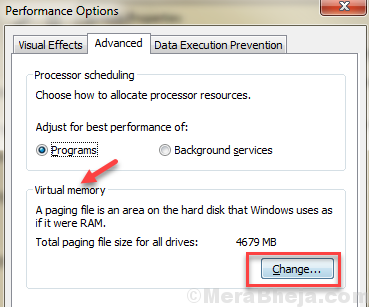
Passo 4: Novamente, uma nova janela vai se abrir. Aqui, desmarque o Gerencie automaticamente o tamanho do arquivo de paginação para todos os drivers opção e selecione o Tamanho personalizado opção. No Tamanho inicial e a Tamanho máximo Campos, você terá que inserir valores personalizados para aumentar a memória virtual de RAM.
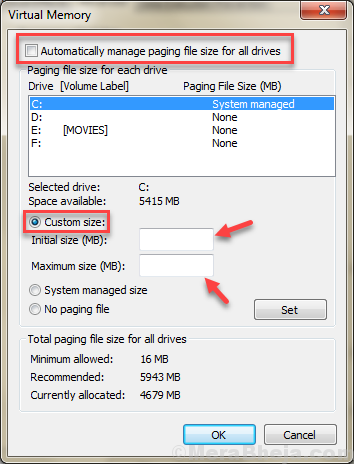
Quais são os valores que você deve inserir Tamanho inicial e Tamanho máximo Campos? Observe a Atualmente alocado valor na parte inferior desta janela? No campo de tamanho inicial, coloque um valor maior do que o tamanho alocado atualmente. No tamanho máximo, insira o valor do seu RAM físico multiplicado por 3 (máximo).
Observação: Os valores devem ser inseridos em MB (1 GB = 100 MB).
Finalmente: Depois de definir os valores, pressione OK. Depois de fechar todas as janelas abertas, reinicie seu computador.
Veja se aumentando a memória virtual da RAM fixada lenta computador ou não.
#10 - Solução de problemas com a ajuda da manutenção do sistema
Solução de problemas é um recurso embutido no Windows 10 que ajuda os usuários do Windows 10 a enfrentar seus problemas relacionados ao PC. Se você estiver enfrentando um PC lento, pode usar esse recurso para corrigir o problema. Siga estas etapas completamente:
Passo 1: Abrir Painel de controle indo para Procurar e digitando “Painel de controle”.
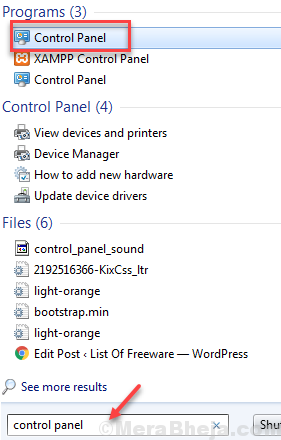
Passo 2: No Painel de controle, mudar Visto por para Ícones grandes.
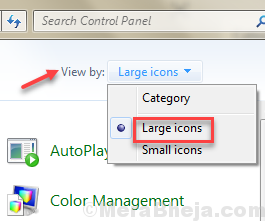
etapa 3: Clique em Solução de problemas.
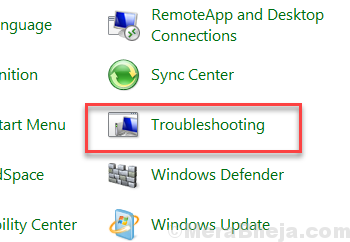
Passo 4: Debaixo de Sistema e Segurança opções, clique em Executar tarefa de manutenção.
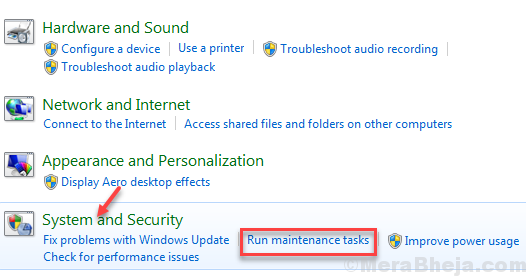
Etapa 5: O Manutenção de sistema a caixa vai se abrir. Clique em Próximo E isso começará a detectar problemas.Se não detectar nenhum problema, solicitará sua permissão para Solução de problemas como administrador. Clique na opção para conceder permissão e continuar.
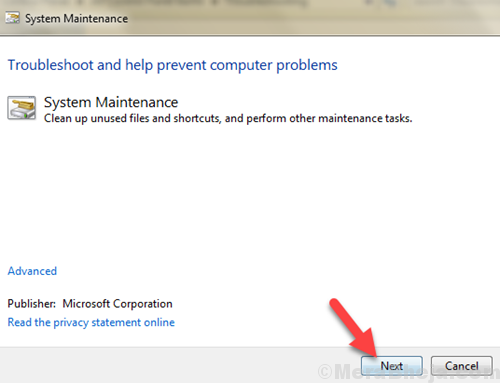
Siga as instruções à medida que elas aparecem no solucionador de problemas, se houver algum problema para corrigir.
Depois de executar esta solução, reinicie o PC e veja se o seu computador lento do Windows 10 foi corrigido. Caso contrário, tente o próximo método.
#11 - Limpe o PC de inicialização para corrigir o computador lento (Windows 10)
Uma bota limpa é apenas uma maneira de iniciar seu computador com um mínimo de programas. Ele permite garantir que o (s) programa (s) e o (s) motorista (s) iniciando com o seu PC estão fazendo com que ele inicie lentamente. Ele não exclui seus arquivos pessoais, como documentos e fotos. Apenas ajuda a identificar se o seu computador está funcionando lentamente devido ao procedimento de inicialização normal.
Vá aqui para ver as etapas para Limpe a bota de um PC. Verifique se o computador lento do Windows está funcionando bem agora. Caso contrário, vá para o próximo método.
#12 - Digitalize e corrija arquivos corrompidos com o verificador de arquivos do sistema
Freqüentemente, os arquivos do sistema são corrompidos devido à incompatibilidade, ataques de vírus e malware, atualizações e downloads errados e causam um PC lento. Você pode executar estas etapas para executar um verificador de arquivo do sistema:
Passo 1: Abra a caixa de corrida pressionando Windows + r Torne juntos.
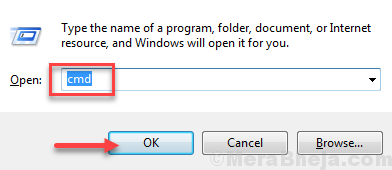
Passo 2: Tipo cmd na caixa de corrida e pressione OK Para abrir o prompt de comando.
etapa 3: Após o prompt de comando abrir, digite sfc/scannow e pressione Digitar Para executar o comando.
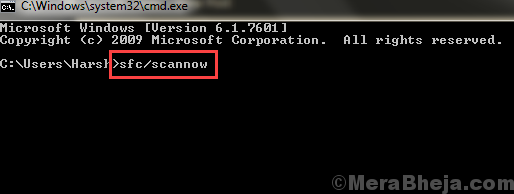
Passo 4: Quando o prompt de comando terminar os arquivos, reinicie o PC e verifique se o problema persistir.
Observação: A varredura pode levar alguns minutos para ser concluída, então espere até que a varredura termine e não perturbe.
#13 - Redefinir PC para corrigir o computador lento (Windows 10)
A redefinição do seu PC deve ser uma das coisas que você deve considerar se nenhum dos métodos acima estiver funcionando para você. Redefinir um PC significa reinstalação do Windows recentemente no seu PC, mantendo seus arquivos pessoais. Embora seus arquivos pessoais estejam seguros, como vídeos, músicas, fotos, etc., O software instalado no seu PC e nossas configurações pessoais seriam excluídos durante este processo.
Aqui está um extenso guia para Redefina o Windows 10 sem perder arquivos pessoais.
Algumas dicas extras para consertar um PC lento:
- Não abra muitas guias (desnecessárias) em seu navegador da web.
- Não deixe que o software desnecessário seja executado em segundo plano quando não for necessário.
- Continue excluindo arquivos indesejados em seu sistema de tempos em tempos.
- Desinstale o software que você precisava no passado, mas não precisa agora.
Espero que uma das soluções funcione para você consertar o computador lento. Se houver algum outro truque que tenha ajudado você a melhorar a velocidade do seu PC, compartilhe -o conosco na seção de comentários para nossos leitores. Além disso, ajude -nos a identificar a melhor solução entre os acima mencionados.
- « Corrigir erro O arquivo não pode ser acessado pelo sistema (1920)
- Como corrigir o problema de inicialização lenta no Windows 10/11 »

