Como corrigir o problema de inicialização lenta no Windows 10/11
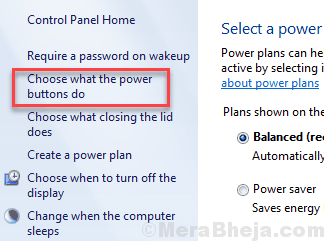
- 4411
- 139
- Leroy Lebsack
Um PC é executado e startup muito rápido no começo, mas enquanto você continua a usá -lo, vários problemas aparecem. Um dos mais comuns desses problemas enfrentados pelos usuários do Windows 10 é Velocidade de inicialização lenta. A velocidade da inicialização fica mais lenta ao longo do tempo e pode passar despercebida por um bom tempo. Botagem lenta no Windows 10 não é algo incomum ou não natural. Pode haver várias razões, assim enquanto você acelera a velocidade de inicialização no Windows 10 PC, você precisa adotar uma abordagem holística.
Os motivos que levam à velocidade de inicialização lenta no Windows 10 podem ser:
- Algum problema com a atualização do Windows 10
- Muitos programas começando com o Windows
- Problemas com disco rígido
- Ataque de vírus ou malware, e mais.
No artigo a seguir, analisamos vários métodos para corrigir a velocidade de inicialização lenta e acelerar a inicialização no Windows 10. Vamos começar.
Leia também: - Como corrigir o problema lento do computador no Windows 10 PC
Índice
- Métodos para acelerar a velocidade de inicialização no PC do Windows
- #1- Desativar itens de inicialização
- #2- Desativar a inicialização rápida
- #3- Desligue o terminal Linux
- #4- Defina a memória virtual para acelerar a velocidade de inicialização no Windows 10
- #5- PC de inicialização limpa para acelerar a inicialização
- #6- Atualize o Windows para corrigir a velocidade de inicialização lenta
- #7- Atualizar driver de placa gráfica-
- #8- Realizar desfragmentação de disco
- #9- Antivirus e Malware Scan
- #10- Redefina o Windows para acelerar a inicialização
Métodos para acelerar a velocidade de inicialização no PC do Windows
#1- Desativar itens de inicialização
Os itens de inicialização afetam significativamente o tempo de inicialização do seu computador. Desative qualquer horário de inicialização automatizado desnecessário para diminuir o tempo de inicialização.
1. Imprensa Ctrl+Shift+Enter Para abrir o Gerenciador de tarefas janela.
2. Em Gerenciador de tarefas, vou ao "Comece" aba.
3. Agora, Clique com o botão direito do mouse Em qualquer item de inicialização desnecessário e clique em “Desativar”Para desativá -lo.
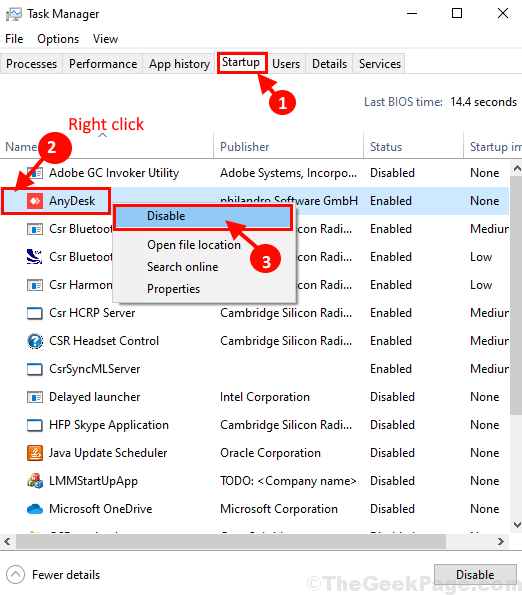
Agora, repita o mesmo feito para qualquer itens de inicialização desnecessária no Gerenciador de tarefas janela para desativá-los um por um
Depois de desativar todas as tarefas desnecessárias, feche Gerenciador de tarefas janela.
Reinício seu computador e verifique a inicialização.
#2- Desativar a inicialização rápida
O Windows 10 vem carregado com uma opção de inicialização rápida em seu painel de controle. Embora deva ajudar seu PC a inicializar rapidamente, foi relatado pelos usuários para fazer o oposto dele. Nesta solução, você precisará Desligue a inicialização rápida Para acelerar a inicialização no Windows 10. Por outro lado, se a inicialização rápida estiver desativada no seu PC, você pode tentar ativá -lo para ver se isso funciona para você.
Siga esses passos:
Passo 1: Abra o menu Iniciar e na caixa de pesquisa de menu Iniciar, digite PowerCfg.cpl nele e clique em OK
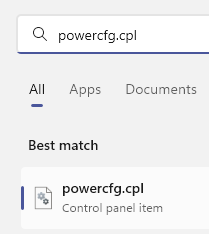
Passo 2: A janela de opções de energia que se abre. Clique no Escolha o que os botões de energia fazem opção disponível no painel esquerdo.
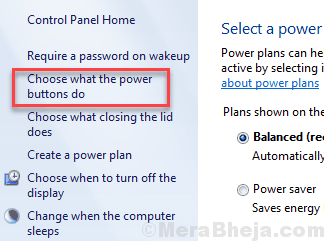
etapa 3: Abaixo na nova janela que abre, veja se o Ligue a inicialização rápida a opção está selecionada ou não. Se for selecionado, Desmarque A opção então clique em Salvar alterações. Se não estiver selecionado, você pode tentar selecionar a opção e salve as configurações.
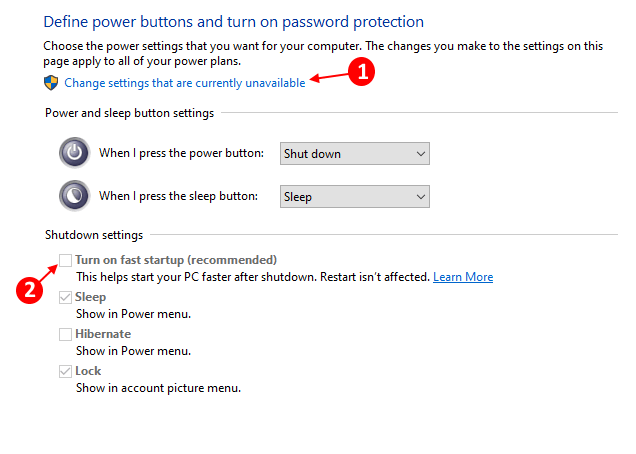
Depois de salvar as configurações de energia, dê um reiniciado ao seu PC. Observe a velocidade da inicialização se o seu PC botas mais rápido do que antes. Caso contrário, vá para o próximo método.
#3- Desligue o terminal Linux
Para muitos usuários, o terminal Linux diminuiu seus cálculos. Desligá -lo 'Off' em seu computador pode funcionar para você.
1. Imprensa Chave do Windows+R abrir Correr janela.
2. Em Correr Janela, tipo “OptionAlemeatures”E depois bate Digitar.
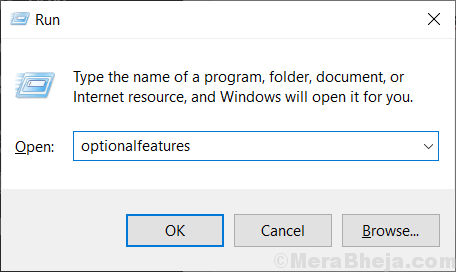
3. Em Recursos do Windows Janela, role para baixo e depois certifique -se de “Subsistema Windows para Linux”As opções são sem controle.
4. Agora, clique em “OK”Para salvar as mudanças no seu computador.
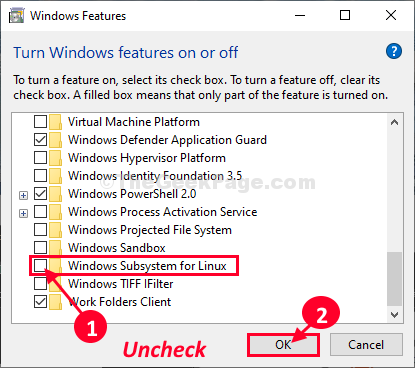
5. Recursos do Windows Desativará esse recurso em um momento.
6. Agora, clique em “Reinicie agora”Para reiniciar o computador para salvar essas configurações.
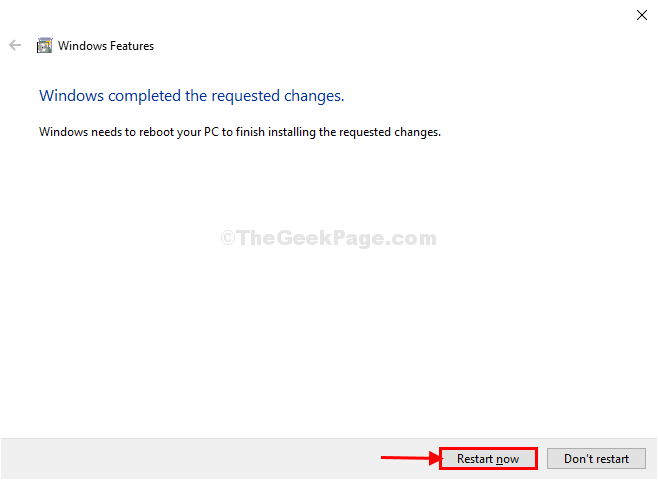
Seu computador será reiniciado e o recurso será desativado.
Agora, reinicie e verifique novamente o tempo de carregamento do seu computador.
#4- Defina a memória virtual para acelerar a velocidade de inicialização no Windows 10
O Windows vem com um recurso de memória virtual, que usa algum espaço de memória do disco rígido do seu PC para usar como um RAM virtual. Isso é usado quando há uma carga inesperada no RAM real. Você pode aumentar o tamanho da memória virtual alocada no seu PC para consertar o computador lento. Veja como fazer:
Passo 1: Imprensa Windows + r chaves. Na caixa de corrida que será aberta, digite sysdm.cpl e pressione Digitar.
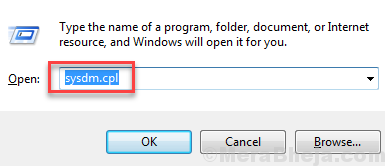
Passo 2: O Propriedades do sistema vai abrir. Aqui, vá para o Avançado aba. No Desempenho Seção aqui, você encontrará um Configurações botão; Clique nisso.
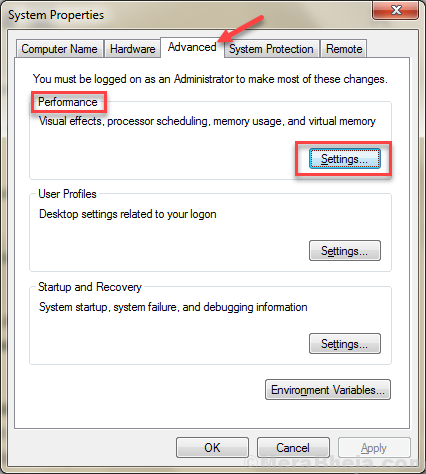
etapa 3: No Opções de desempenho janela que aparece, vá para o Avançado aba. aperte o Mudar botão no Memória virtual seção.
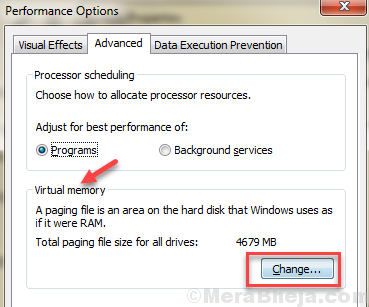
Passo 4: Na nova janela que abre, selecione o Gerencie automaticamente o tamanho do arquivo de paginação para todos os drivers
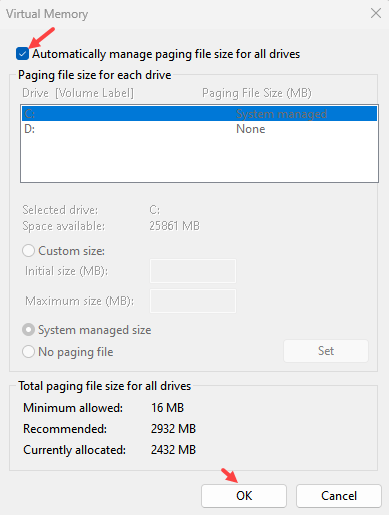
Quando terminar, clique no OK botão. Depois disso, reinicie o seu PC e veja se essa correção de velocidade de inicialização. Caso contrário, tente o próximo método.
#5- PC de inicialização limpa para acelerar a inicialização
Uma bota limpa pode ser realmente útil para corrigir a velocidade de inicialização lenta no Windows 10. O que uma bota limpa faz? Ele inicia apenas os programas essenciais necessários para o Windows inicializar. O restante dos programas e motoristas começará conforme você precisa deles enquanto opera seu computador. Isso aumenta a velocidade de inicialização do Windows em grande parte e um dos melhores métodos para corrigir a velocidade de inicialização lenta no Windows 10.
1 - Pesquise MSCONFIG na caixa de pesquisa do Windows e clique em Configuração do sistema
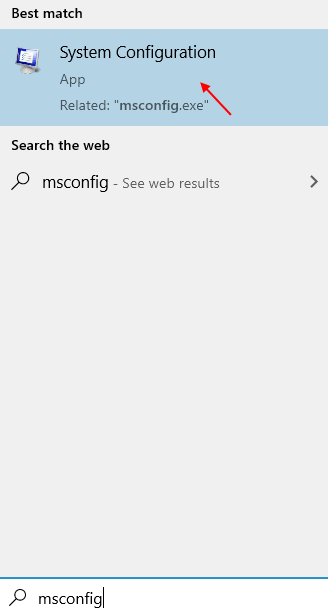
2 - Clique em Serviços Aba.
3 -agora, selecione Ocultar todos os serviços da Microsoft opção.
4 - Agora, clique em Desativar tudo.
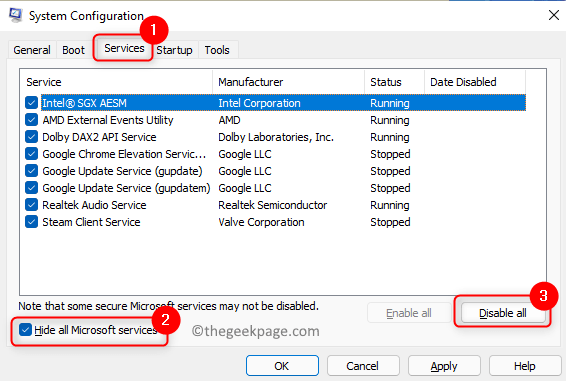
5 -agora, clique em reinicie agora do prompt que aparece.
#6- Atualize o Windows para corrigir a velocidade de inicialização lenta
Uma das coisas que você deve garantir é a sua versão do Windows 10 é atualizada para a versão mais recente. A Microsoft está trabalhando constantemente para consertar as coisas para o Windows 10. Uma versão mais antiga ou uma versão problemática do Windows 10 pode ser o motivo do seu computador agir devagar. Verificar uma atualização do Windows 10 e atualizá -lo manualmente é uma tarefa bastante fácil.
1 - Pesquise Verifique se há atualizações na pesquisa da barra de tarefas.
2 -agora, clique em Verifique se há atualizações Do resultado da pesquisa que você vê.
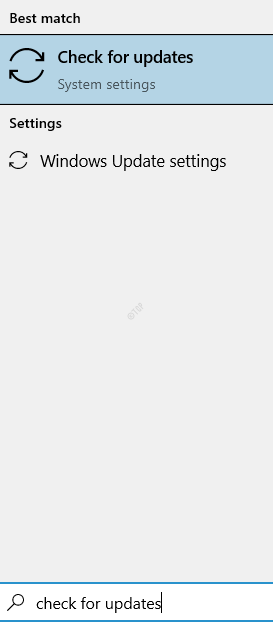
3 -agora, clique em Verificar atualizações e instalar as atualizações pendentes.
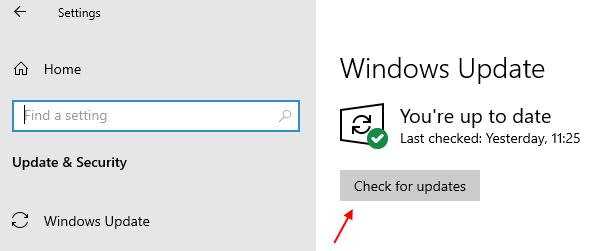
Depois de atualizar seu verificação do Windows 10, se ele ajudou a acelerar a inicialização no Windows 10. Se o seu Windows já estiver atualizado ou o método não funcionou, consulte o próximo método.
#7- Atualizar driver de placa gráfica-
A atualização do seu driver de placa de gráfico resolverá este problema.
1. Imprensa Chave do Windows+R abrir Correr janela.
2. Em Correr Janela, tipo “devmgmt.MSc”E acerte Digitar abrir Gerenciador de Dispositivos janela.
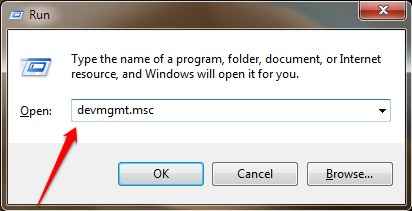
3. Em Gerenciador de Dispositivos Janela, expandir “Exibir adaptadors ".
4. Expandir "Intel (R) HD Graphics" e então Clique com o botão direito do mouse sobre "Driver de atualização““.
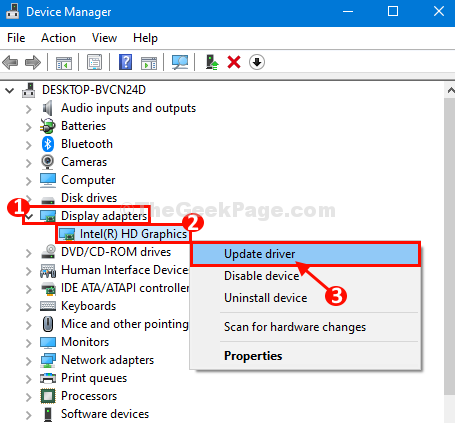
5. Quando você vai perguntar 'Como você quer procurar drivers?', Clique em "Navegue pelo meu computador para software de driver““.
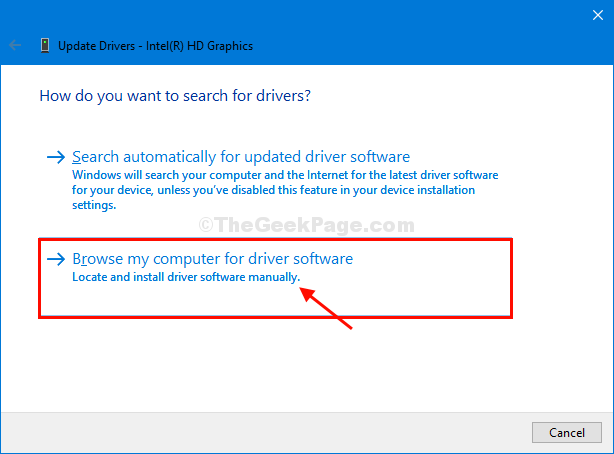
6. Agora, clique em “Deixe -me escolher de uma lista de motoristas disponíveis no meu computador““.
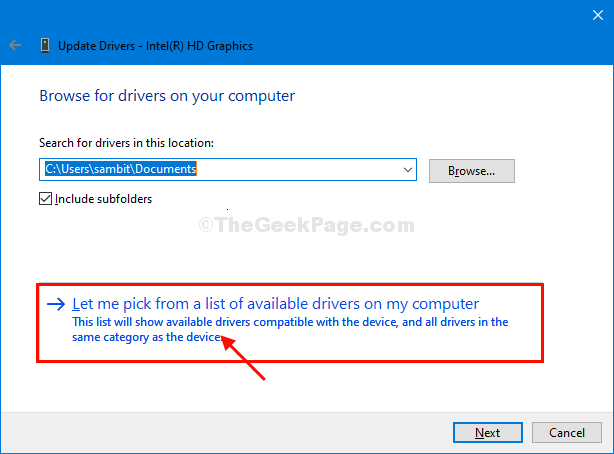
7. Agora, nesta janela, você notará vários drivers de gráficos, escolha o mais recente driver gráfico.
8. Agora, clique em “Próximo”Para instalar o driver mais recente.
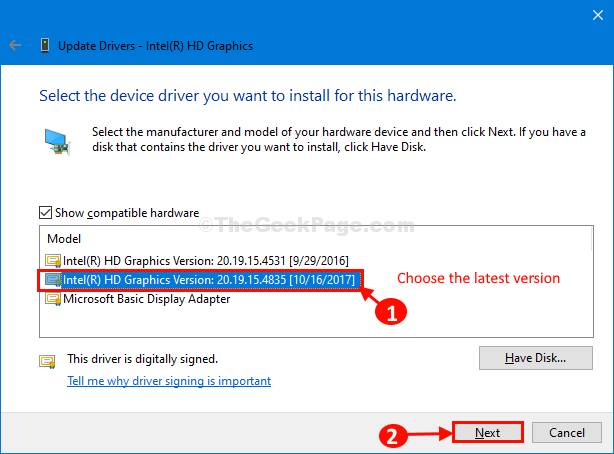
Espere um tempo, pois o driver gráfico será instalado no seu computador.
10. Clique em "Fechar”Para fechar a janela do driver de atualização.
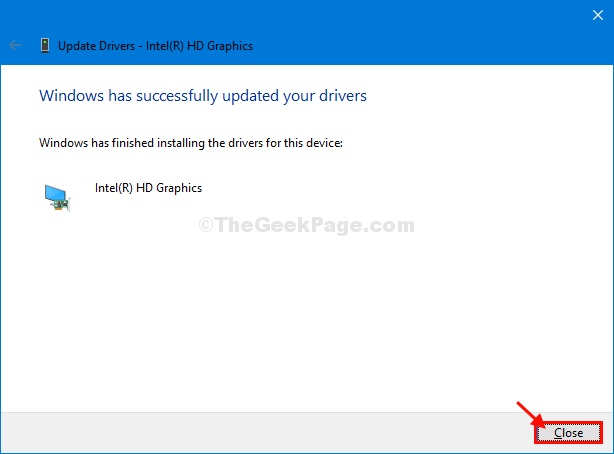
Agora, feche Gerenciador de Dispositivos janela.
#8- Realizar desfragmentação de disco
A desfragmentação do disco é um processo que também pode afetar a velocidade de inicialização do seu PC. Durante um período de tempo, tantos dados são salvos no disco rígido do seu PC e são excluídos também. O processo tem um certo padrão e, por causa disso, alguns dos fragmentos do seu disco rígido permanecem vazios e não são utilizados, a menos que você realize um desfrag de disco. Quando esses pontos vazios aumentam em número, podem fazer com que seu computador desacelere. Que por sua vez diminuirá a velocidade de inicialização no Windows 10.
Aqui, confira este guia gradual para realizar Desfragmentação em disco no Windows 10.
Observação: O processo de desfragmentação do disco leva algum tempo para ser concluído, por isso é sugerido ser paciente enquanto você estiver nisso.
#9- Antivirus e Malware Scan
A realização de uma varredura antivírus e malware é importante para acelerar a inicialização do PC. Se você já possui um antivírus e antimalware instalado, tente instalar outro e verifique se há ameaças. Aqui está uma lista de Melhor antivírus para Windows 10.
#10- Redefina o Windows para acelerar a inicialização
Se nenhum dos métodos acima funcionar, você poderá começar a redefinir o Windows. Isso basicamente significa reinstalar as janelas no seu PC sem excluir arquivos pessoais.
Para corrigir a inicialização lenta no Windows 10, consulte este breve artigo para Redefina o Windows 10 sem perder arquivos pessoais.
Dicas adicionais-
1. Compre a Unidade de estado sólido (SSD) para o seu computador e carregue o Windows 10 na unidade. Isso reduzirá significativamente o tempo de inicialização, tornará o computador muito mais rápido do que antes.
2. Reduza a desordem desnecessária de ícones da área de trabalho. Seu computador será inicializado muito mais rápido com menos número de ícones presentes na área de trabalho.
No fim,
Deixe -nos saber qual dos métodos acima ajudou a acelerar a velocidade de inicialização do seu PC. Além disso, informe -nos se você tiver alguma dúvida; Você vai ouvir de nós.
- « Como corrigir o problema lento do computador no Windows 10 PC
- Como corrigir o erro de viagem térmica do processador no Windows 10/11 PC »

