Corrigir erro O arquivo não pode ser acessado pelo sistema (1920)
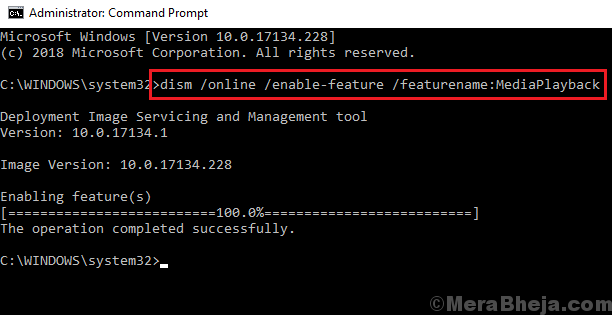
- 1106
- 249
- Ms. Travis Schumm
Compartilhar arquivos sobre uma rede facilitou a vida para muitos, no entanto, não é livre de insetos. Um erro conhecido que os usuários recebem enquanto tentam acessar arquivos compartilhados é:
Erro O arquivo não pode ser acessado pelo sistema (1920)

Esse erro ocorre com arquivos compartilhados em uma rede, arquivos compartilhados através do OneDrive, outros arquivos compartilhados e até arquivos locais.
Causas
As causas por trás desse problema podem ser muitas. Listando alguns deles da seguinte maneira:
1] vírus ou malware no sistema
2] arquivos corruptos no sistema
3] Problemas com a atualização do Windows
4] A estrutura do arquivo no Windows Explorer pode ser corrompida
5] A pasta onedrive no sistema é corrupta
Etapas preliminares
1] Atualize o Windows: Como uma das razões por trás do problema são os arquivos que foram corrompidos devido a uma atualização do Windows. Mais tarde, a Microsoft lançaria a correção para o problema na forma de outra atualização do Windows.
2] Digitalize o sistema em busca de vírus ou malware.
Em seguida, prossiga com a seguinte solução de problemas:
1 SFC Scan
2 execute chkdsk
3 Verifique a duplicação de dados por administrador do servidor
4 ressync onedrive
Índice
- Solução 1] SFC Scan
- Solução 2] Execute chkdsk
- Solução 3] Verifique a duplicação de dados por administrador do servidor
- Solução 4] RESYNC ONEDRIVE
Solução 1] SFC Scan
Uma varredura SFC ajuda a verificar o sistema em busca de arquivos ausentes ou corruptos e os substitui se possível. O procedimento para o mesmo é o seguinte:
1] Procure o prompt de comando na barra de pesquisa do Windows. Clique com o botão direito do mouse no ícone e selecione Run como administrador.
2] Digite o seguinte comando e pressione Enter para executá -lo:
Descartar.EXE /Online /Cleanup-Imagem /RestaureHealth
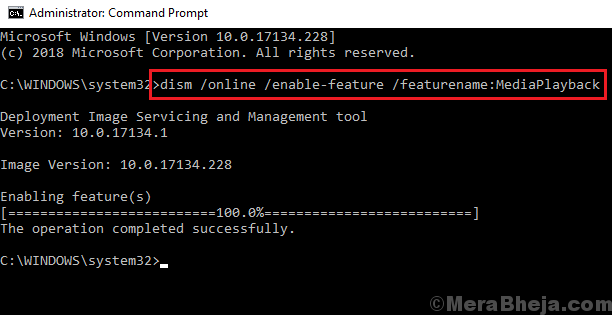
3] Em seguida, digite o seguinte comando e pressione Enter para executar a varredura SFC:
sfc /scannow
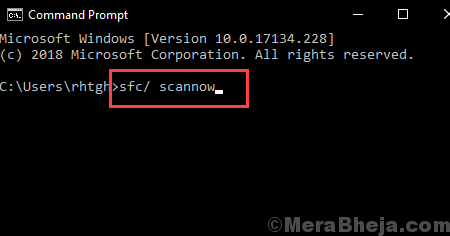
4] Reinicie o sistema que o comando executou.
Solução 2] Execute chkdsk
O comando chkdsk ajuda a verificar os setores ruins no disco rígido e repará -los, se possível.
1] Abrir prompt de comando elevado, conforme sugerido na solução 1.
2] Digite o seguinte comando e pressione Enter para executá -lo:
Chkdsk /r /f
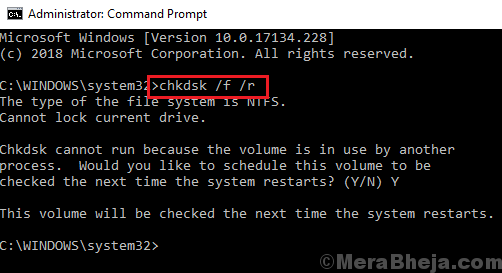
3] A varredura chkdsk funcionaria quando você reinicia o sistema.
Solução 3] Verifique a duplicação de dados por administrador do servidor
Caso os arquivos compartilhados estejam sendo gerenciados por um servidor, o administrador do servidor precisa verificar a duplicação de dados e resolver o problema de acordo. Mais detalhes sobre a duplicação de dados em servidores podem ser verificados aqui.
Solução 4] RESYNC ONEDRIVE
Se o problema for com arquivos e pastas onedrive, podemos considerar a ressyncing onedrive. Aqui está o procedimento para fazer isso:
1] Clique com o botão direito do mouse no ícone OneDrive no canto do fundo direito da tela da área de trabalho. Selecione Configurações.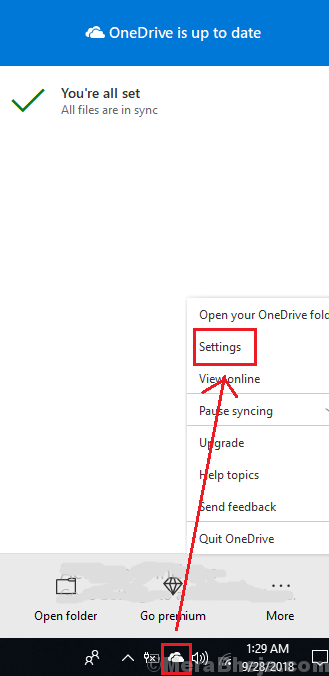
2] Clique em desvincular este PC.
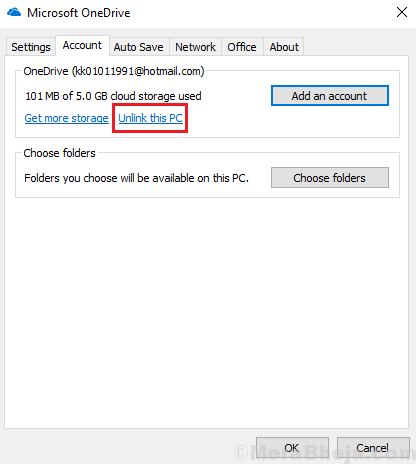
3] Agora o Abra o File Explorer e navegue até a pasta OneDrive.
4] Selecione todos os arquivos e pastas na pasta OneDrive e exclua -os.
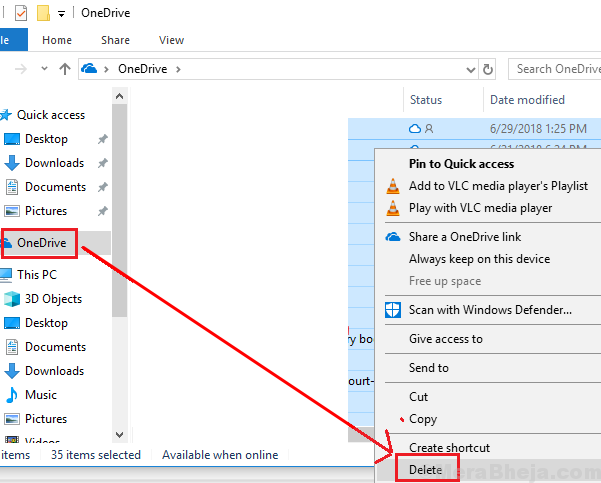
5] Reinicie o sistema e faça login no OneDrive novamente. Deixe sincronizar todos os arquivos novamente.
Se o problema estiver com um arquivo específico, verifique se está funcionando bem com o OneDrive online.
- « Corrija o erro de Falha_hardware_corrupted_page no Windows 10
- Como corrigir o problema lento do computador no Windows 10 PC »

