Como corrigir o erro de viagem térmica do processador no Windows 10/11 PC
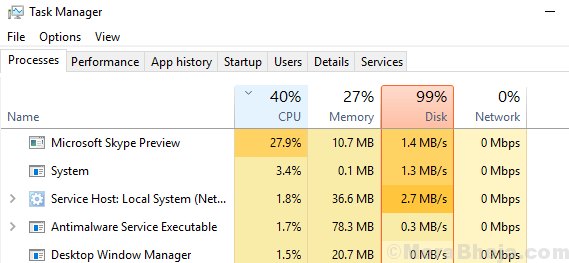
- 1012
- 51
- Ms. Travis Schumm
O processador de um computador e outros componentes aquecem quando o sistema está em uso e precisa ser resfriado. Os computadores têm um fã (ou às vezes vários fãs) para esse fim. No entanto, se, por algum motivo, o sistema ainda permanecer aquecido, os usuários receberão o erro:
Erro de viagem térmica do processador
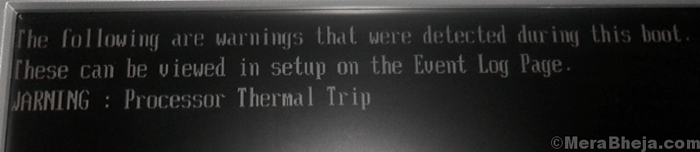
Imediatamente após o erro, o sistema fecharia.
Causa
As causas por trás do aquecimento podem ser muitas, mas vamos reduzi -las da seguinte forma:
1] O ventilador pode não estar funcionando.
2] Vírus ou malware no sistema pode estar desencadeando um processo intensivo.
3] Um jogo ou aplicação pesada pode não ter recursos suficientes e pode estar forçando o sistema.
4] ambiente superaquecido.
Etapas preliminares
1] Verifique se o ventilador está funcionando. Verifique também se há obstruções perto da ventilação. Caso o sistema seja um laptop, tente mantê -lo no colo em vez da mesa. O objetivo é garantir que o fluxo de ar não esteja obstruído.
2] Verifique ambientes superaquecidos e úmidos. Os computadores, especialmente os desktops, podem deixar de trabalhar em tais ambientes.
3] Execute uma varredura completa antivírus e anti-malware em seu sistema para garantir que não haja possibilidade de o mesmo no sistema.
4] Desinstale qualquer programa suspeito recentemente instalado, geralmente um freeware.
Depois disso, prossiga com as seguintes soluções:
1 Verifique o gerenciador de tarefas quanto ao uso alto da CPU
2 Aumente a RAM
3 Desative o overclock
4 Verifique o gabinete/laptop para poeira
5 Verifique a temperatura central usando o software de terceiros
Índice
- Solução 1] Verifique o gerenciador de tarefas quanto ao uso alto da CPU
- Solução 2] Aumente a RAM
- Solução 3] Desative o overclock
- Solução 4] Verifique o gabinete/laptop para poeira
- Solução 5] Verifique a temperatura central usando o software de terceiros
Solução 1] Verifique o gerenciador de tarefas quanto ao uso alto da CPU
O ventilador funciona mais rápido e o sistema coloca mais recursos para usar quando um determinado processo usa mais recursos do sistema e cega o sistema.
1] Pressione Ctrl+alt+del para abrir o menu de opções de segurança.
2] Selecione o gerenciador de tarefas na lista e expanda a janela para mostrar todos os processos.
3] Se a utilização da CPU estiver disparando até 100% repetidamente e o sistema for lento, poderíamos entender que está sendo tenso por algum processo.
4] Verifique o processo que está causando alto uso da CPU da lista.
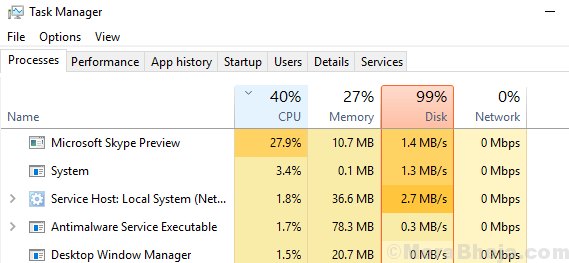
5] Pesquise na web por solucionar problemas da causa exata depois de identificar o processo problemático. Lembre -se de que também pode ser por causa de um vírus ou malware disfarçado de processo.
Solução 2] Aumente a RAM
Caso você tenha verificado o gerenciador de tarefas na solução 1 e notou o alto uso da CPU, mas nenhum processo específico estava sobrecarregando o sistema, o problema poderia ser que a RAM no sistema possa ser menos do que suficiente.
Windows 10 ou Windows 11 precisa de um mínimo de 2 GB de RAM para instalação. No entanto, assim que você começar a executar mais alguns programas no sistema, ele diminuiria a velocidade ou congelaria. Assim, meu conselho é aumentar o RAM para 4 GB.
Caso você esteja executando jogos no sistema, você precisaria de mais RAM para o seu sistema, mas ainda mais, precisaria de um melhor mecanismo de resfriamento. Um sistema de RAM ReadyBoost pode ser uma boa ideia.
Solução 3] Desative o overclock
O overclocking permite que o sistema tenha um desempenho melhor do que sua capacidade por um curto período de tempo. Isso geralmente é feito para jogos intensivos em recursos, mas os usuários também podem considerá -lo para outros aplicativos. Por exemplo. Overclocking permite um 2.0GHz System a ser executado em 2.5GHz.
O overclock é fortemente condenado por especialistas em computadores, e o mesmo é a nossa sugestão, especialmente se o seu sistema estiver superaquecendo.
Solução 4] Verifique o gabinete/laptop para poeira
Às vezes, embora o ventilador esteja funcionando bem e não haja obstrução nas vias aéreas do ventilador, pode não ser capaz de esfriar o sistema, pois a poeira estaria bloqueando o caso por trás disso.
Se você puder abrir o gabinete ou laptop da área.
Verifique também o dissipador de calor e a pasta térmica.
Solução 5] Verifique a temperatura central usando o software de terceiros
Alguns produtos de software de terceiros disponíveis na Internet ajudam a verificar a temperatura central do sistema e compará-lo com a temperatura de atendimento padrão. Se as soluções acima não puderam consertar a temperatura central, você pode considerar enviar o sistema para um especialista em hardware.
- « Como corrigir o problema de inicialização lenta no Windows 10/11
- Corrija o erro do Adobe 16 no Windows 10/11 [resolvido] »

