Como corrigir o erro do lado lateral 59 no Windows 11
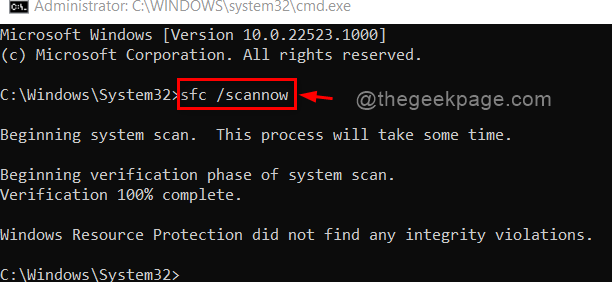
- 3908
- 1038
- Enrique Gutkowski PhD
O sistema operacional Windows da Microsoft possui uma tecnologia chamada lado a lado, o que nada mais é do que o componente padrão executável introduzido durante o Windows 98 e nas versões posteriormente. Isso protege o sistema dos problemas causados pelas DLLs (bibliotecas de link dinâmico) que são parte essencial do software do sistema. No lado a lado, o Windows salva as diferentes versões das DLLs e recupera a DLL necessária quando estiver em demanda, para que fique livre de problemas de dependência para todos os aplicativos instalados no sistema. Recentemente, muitos usuários do Windows relataram que os aplicativos em seu sistema foram travados muitas vezes e, quando verificaram seus registros de eventos, encontraram erro de lado lateral 59, o que significa que a geração de conteúdo de ativação falhou.
Possíveis razões para este erro podem ser um dos seguintes:
- Arquivo do sistema corrompido.
- Pacote Redistribuível Microsoft Microsoft Microsoft Microsoft.
- Dependências do sistema operacional corrompido.
- Por fim, o arquivo DLL corrompido
Se você também está encontrando esse erro, não entre em pânico porque encontramos algumas soluções que podem ajudá -lo. Por favor, continue lendo.
Fonte:- https: // www.TheWindowsClub.com/sidebyside-error-59-on-Windows-Computers
Índice
- Corrigir 1: execute scm e desdobrável
- Corrigir 2: Execute o solucionador de problemas do Windows Store Apps
- Correção 3: Reinstale os pacotes redistribuíveis do Microsoft Visual C ++
- Correção 4: reinstale o aplicativo que está lançando este erro
- Corrigir 5: tente redefinir o sistema operacional do Windows
Corrigir 1: execute scm e desdobrável
Etapa 1: Pressione Windows + r Teclas juntas no seu teclado para abrir Correr caixa de diálogo.
Etapa 2: Tipo cmd na caixa de diálogo Run e atingir o Ctrl + Shift + Enter Teclas juntas para abrir Prompt de comando como admin.
Etapa 3: então clique Sim no prompt da UAC para prosseguir.
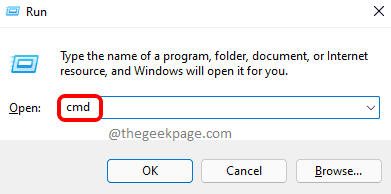
Etapa 4: então, digite sfc /scannow e acertar o Digitar Chave no seu teclado.
Etapa 5: isso pode levar algum tempo, por favor, espere até terminar.
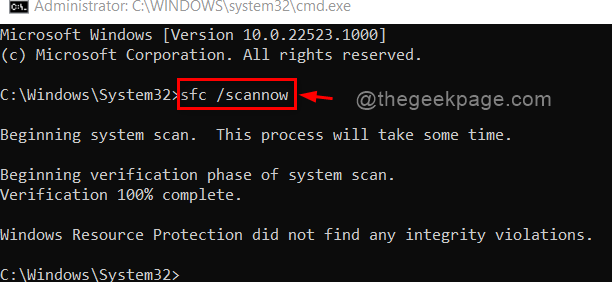
Etapa 6: depois de terminar a varredura do SFC, digite o seguinte comando abaixo e pressione o Digitar chave para executar o comando como mostrado.
Dispon
OBSERVAÇÃO: O comando de depósito também pode levar alguns minutos para digitalizar e corrigir os erros, se houver.
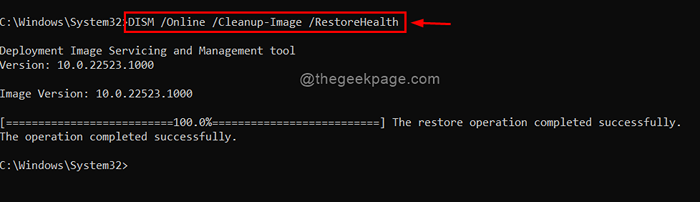
Agora tente verifique se o problema ainda ocorre. Caso contrário, tente nossas outras soluções dadas abaixo.
Corrigir 2: Execute o solucionador de problemas do Windows Store Apps
Etapa 1: Pressione Windows + i teclas juntas para abrir o Configurações aplicativo diretamente.
Etapa 2: então clique Sistema no lado esquerdo do menu.
Etapa 3: agora role a página e selecione Solucionar problemas no lado direito da janela, como mostrado abaixo.
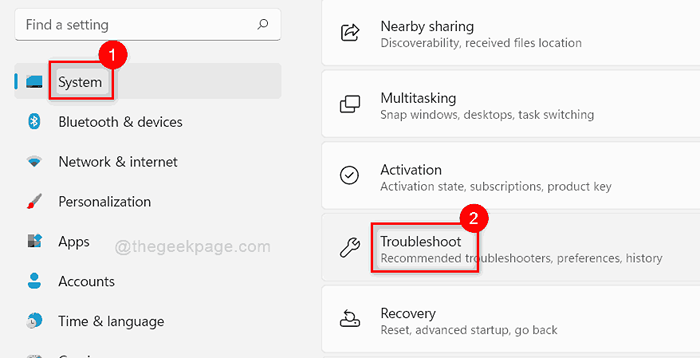
Etapa 4: então clique Outros solucionadores de problemas opção na página Solução de problemas, como mostrado abaixo.
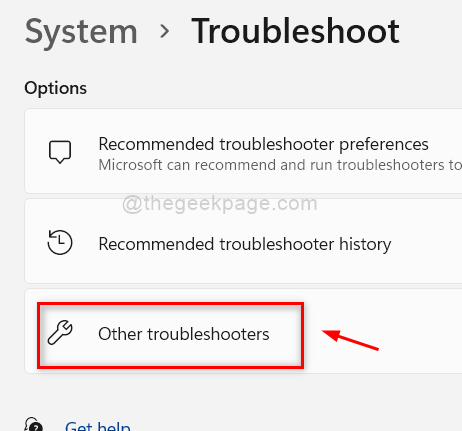
Etapa 5: role para baixo e clique Correr botão no Aplicativos do Windows Store opção localizada na parte inferior da página, como mostrado abaixo.
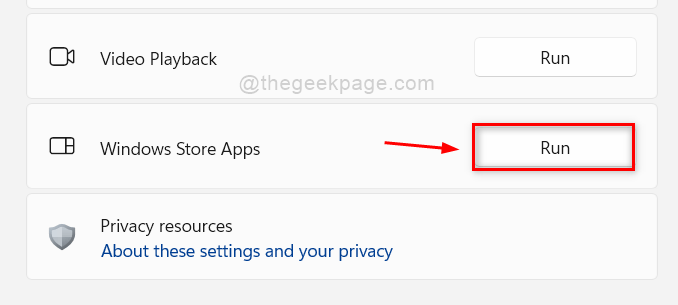
Etapa 6: ele começará imediatamente a detectar problemas e tenta corrigi -lo, por favor, espere até terminar.
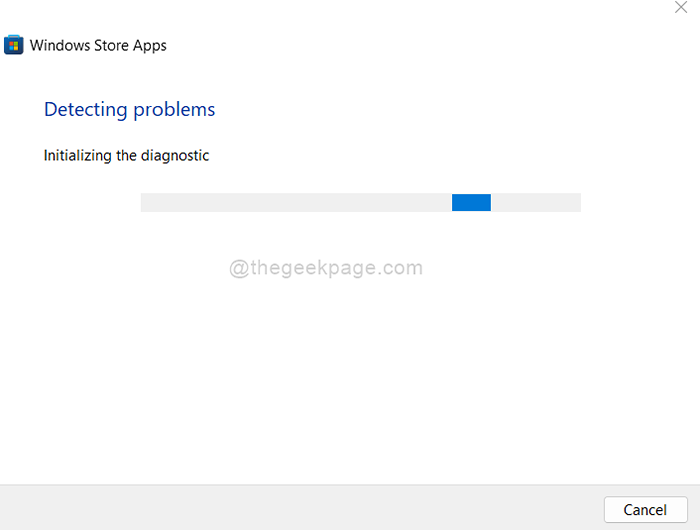
Etapa 7: O solucionador de problemas concluiu a tarefa e corrigiu o problema. Agora clique Fechar botão.
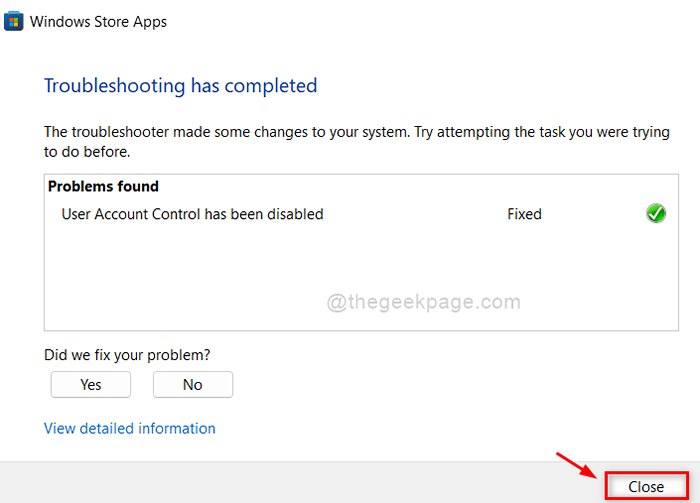
Agora tente verifique se o problema foi resolvido.
Espero que tenha resolvido seu problema.
Correção 3: Reinstale os pacotes redistribuíveis do Microsoft Visual C ++
Etapa 1: Pressione Windows + r Teclas juntas no seu teclado para abrir Correr caixa de diálogo.
Etapa 2: Tipo Appwiz.cpl e acertar o Digitar chave para alcançar Aplicativos instalados página.
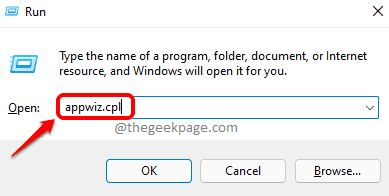
Etapa 3: Na página de aplicativos instalados, digite Microsoft visual na barra de pesquisa no topo, como mostrado.
Etapa 4: depois, clique em Mostrar mais opções (Três pontos verticais) no aplicativo Microsoft Visual C ++.
Etapa 5: Selecione Desinstalar botão da lista, como mostrado abaixo.
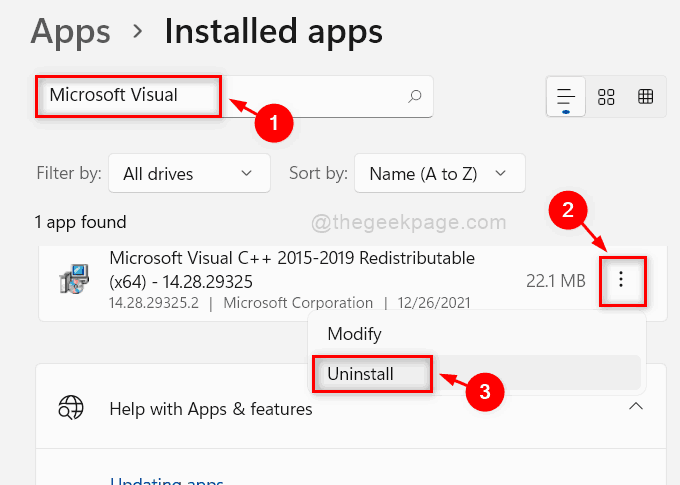
Etapa 6: Um pequeno pop -up aparece na tela. Clique Desinstalar botão para prosseguir.
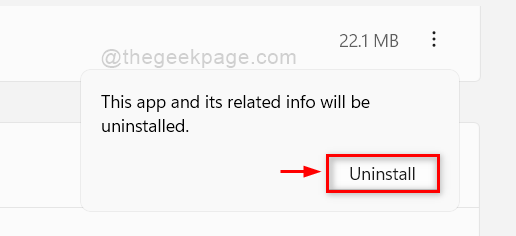
Etapa 7: Clique Sim no prompt UAC para continuar.
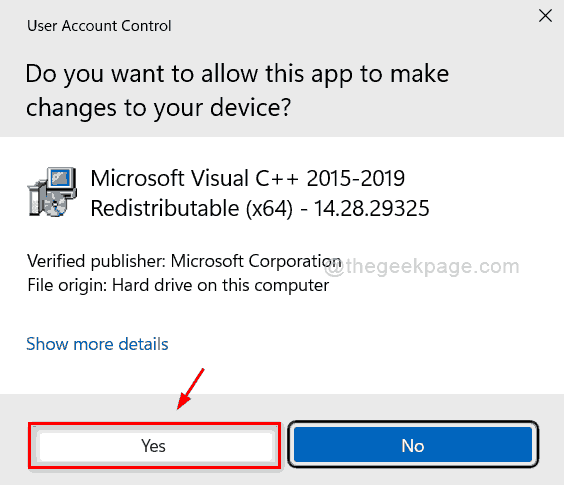
Etapa 8: ele começará a desinstalar e você terá uma janela de mensagem bem -sucedida. Clique Fechar botão.
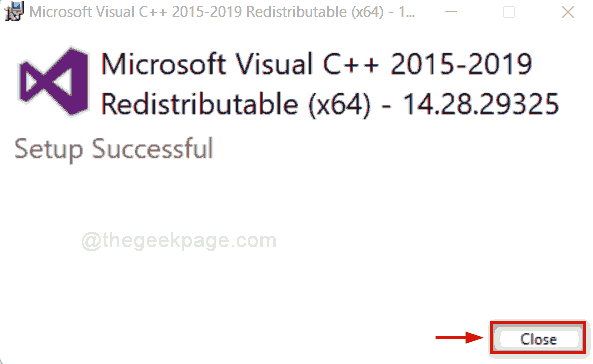
Etapa 9: clique no link abaixo para abrir a última página de downloads do Microsoft Visual C ++.
https: // www.Microsoft.com/en-us/download/detalhes.ASPX?id = 48145
Etapa 10: selecione o idioma e clique Download botão como mostrado abaixo.
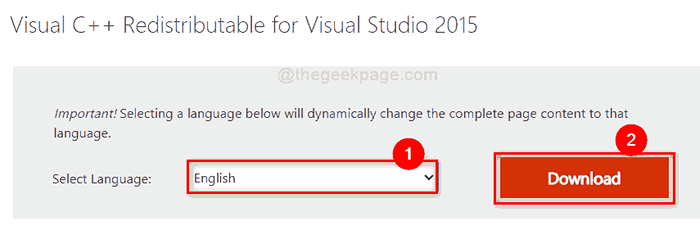
Etapa 11: então, verifique as caixas de seleção e clique Próximo botão para continuar como mostrado abaixo.
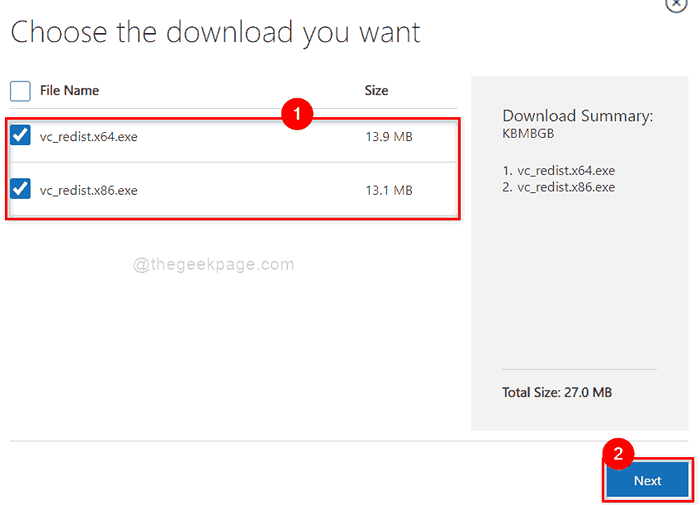
Etapa 12: ele começará a baixar dois arquivos executáveis (VSredist.x64 e vsredist.x86).
Etapa 13: assim que terminar, aberto vsredist.x64.exe Se você está usando 64 bits sistema. Caso contrário, corra vsredist.x86.exe arquivo.
Etapa 14: então, verifique o Eu concordo com os termos e condições da licença Caixa de seleção e clique em Instalar botão como mostrado abaixo.
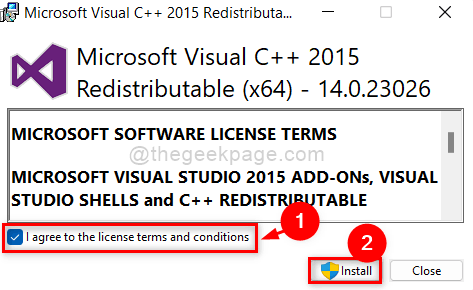
Etapa 15: então clique Sim no prompt da UAC, como mostrado abaixo.
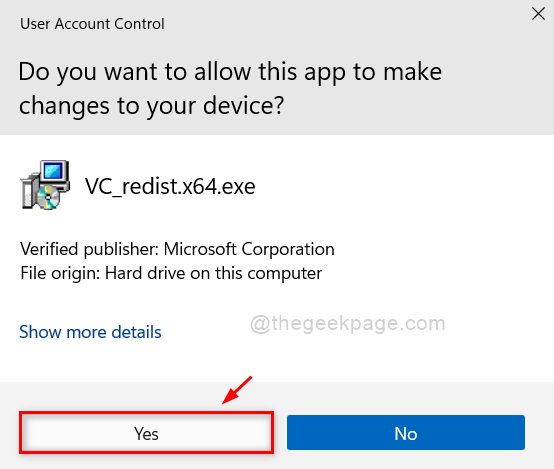
Etapa 16: então, ele começará a instalar a versão mais recente do Microsoft Visual C ++ e você encontrará uma mensagem bem -sucedida após a instalação.
Etapa 17: Clique Fechar Para fechar a janela de instalação.
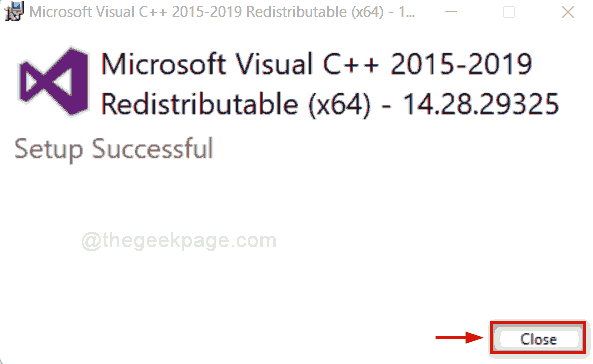
Etapa 18: agora reinicie seu sistema uma vez.
Agora tente verifique se o problema ainda persiste.
Espero que isso tenha resolvido o problema.
Correção 4: reinstale o aplicativo que está lançando este erro
Etapa 1: Pressione Windows + r Teclas juntas no seu teclado para abrir Correr caixa de diálogo.
Etapa 2: Tipo Appwiz.cpl e acertar o Digitar chave para alcançar Aplicativos instalados página.
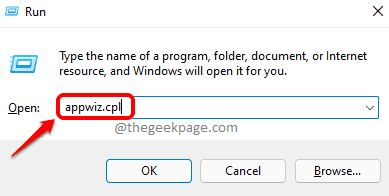
Etapa 3: agora pesquise o aplicativo para desinstalar na lista de aplicativos instalados.
Etapa 4: clique no três pontos verticais (Mostre mais opções) e selecione Desinstalar botão.
OBSERVAÇÃO: Eu tomo Escritório Como um exemplo para mostrar o processo de desinstalação. Você tem que escolher o aplicativo que está causando o problema.
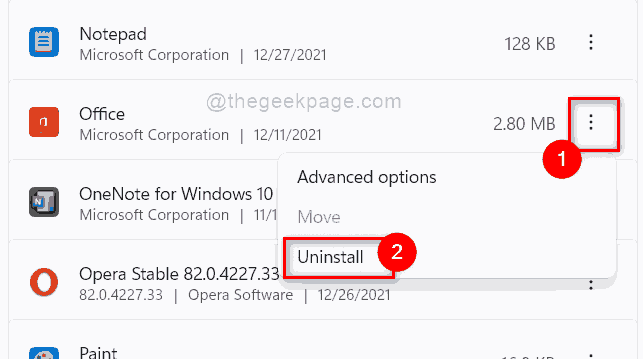
Etapa 5: Siga as instruções na tela para desinstalar o aplicativo com sucesso em seu sistema.
Etapa 6: então, reinicie seu sistema uma vez.
Etapa 7: Depois que o sistema for inicializado, se você tiver o arquivo executável, tente imediatamente instalar o aplicativo novamente.
Etapa 8: Caso contrário, faça o download do aplicativo e, em seguida, instale -o no seu sistema.
Etapa 9: Depois de instalado, tente verifique se o aplicativo está funcionando bem.
Espero que isso tenha resolvido o problema.
Corrigir 5: tente redefinir o sistema operacional do Windows
Etapa 1: Pressione Windows + i teclas juntas para abrir o Configurações aplicativo diretamente.
Etapa 2: então clique atualização do Windows no menu esquerdo do aplicativo de configurações.
Etapa 3: Selecione Opções avançadas no lado direito da janela, como mostrado abaixo.
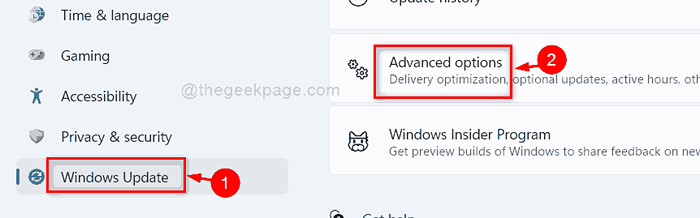
Etapa 4: então role a página e clique Recuperação opção sob opções adicionais, como mostrado abaixo.
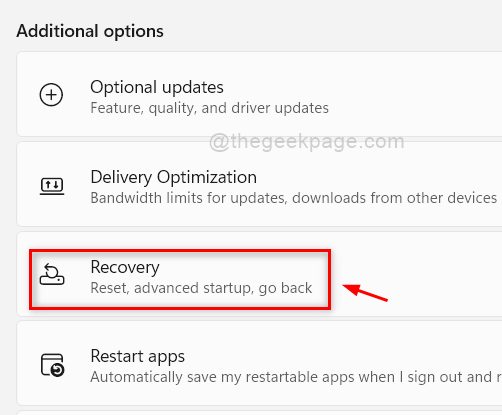
Etapa 5: Clique Redefinir PC botão na página de recuperação, como mostrado.
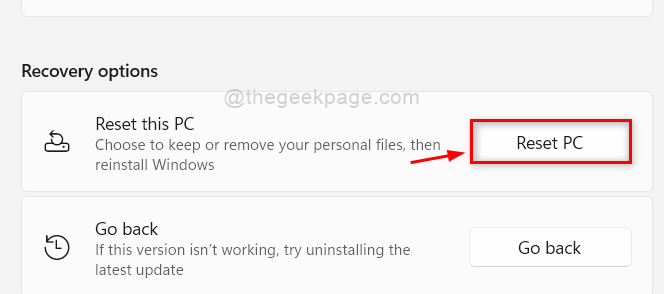
Etapa 6: então, selecione Mantenha meus arquivos Opção na janela apareceu para que nenhum dado seja apagado enquanto redefina o PC.
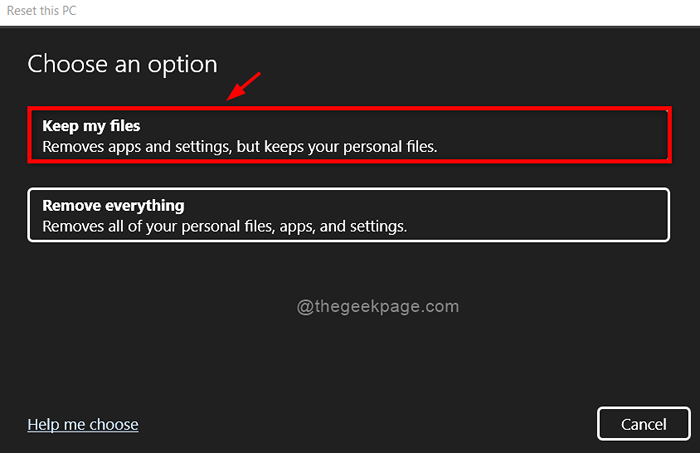
Etapa 7: então, selecione Reinstalação local opção para prosseguir.
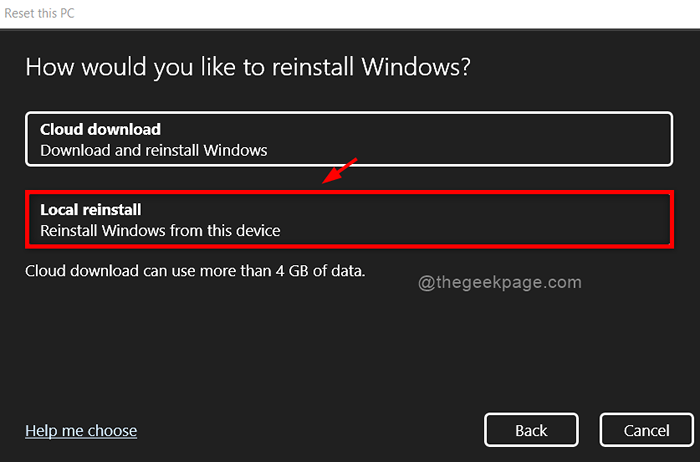
Etapa 8: então clique Próximo botão na janela de configurações adicionais.
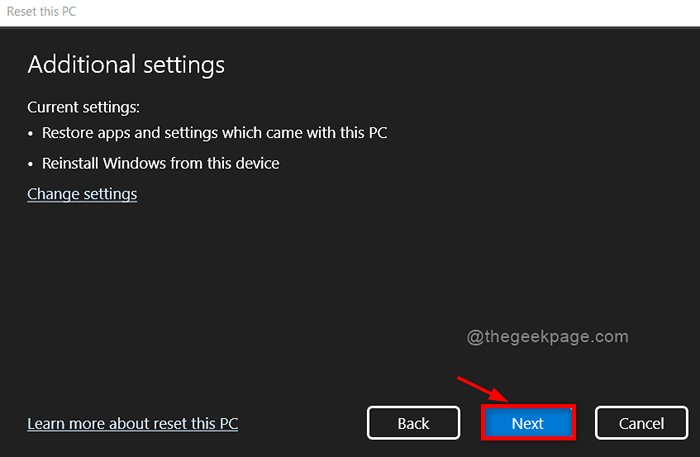
Etapa 9: se você receber uma mensagem dizendo “ Este PC foi recentemente atualizado para o Windows 10. Se você redefinir este PC, não poderá desfazer a atualização e voltar para o anterior do Windows “, Então não se preocupe apenas clique Próximo continuar.
Etapa 10: Clique Reiniciar botão para começar a redefinir o PC do Windows.
OBSERVAÇÃO: Verifique se o seu sistema está conectado ao cabo de carregamento e está sendo cobrado.
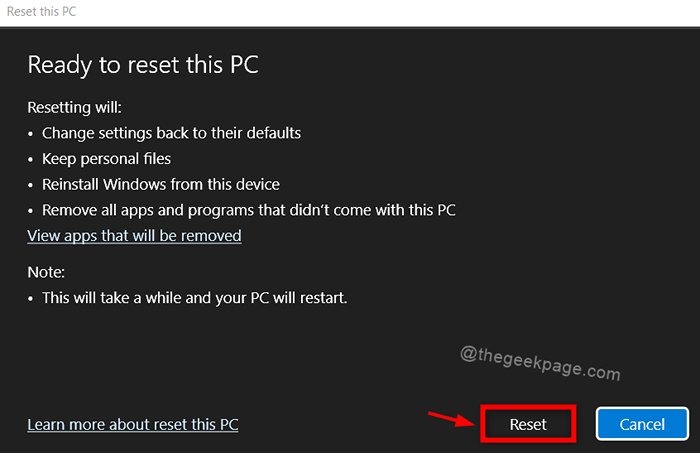
Depois que o PC do Windows for redefinido e inicializado, tente verifique se o aplicativo funciona bem.
É isso pessoal.
Espero que este artigo tenha sido informativo e útil.
Por favor, deixe -nos comentários abaixo para nos informar qual correção funcionou para você.
Obrigado.
- « Como gravar reuniões de zoom no Windows 11/10 3 Métodos
- Como ver números de cartão de crédito salvos no Google Chrome »

