Como gravar reuniões de zoom no Windows 11/10 3 Métodos
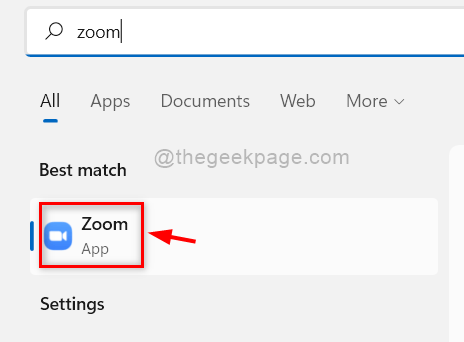
- 4605
- 75
- Enrique Gutkowski PhD
Tudo está online hoje em dia após a pandemia e para evitar a reunião de pessoas, as escolas, faculdades e até espaços de trabalho são gerenciados em casa. Todas as aulas e reuniões de escritório são realizadas usando um aplicativo chamado Zoom. As reuniões de zoom tornaram -se populares muito rapidamente porque é bastante fácil e flexível de usar. Como referência, pode -se precisar verifique ou lembrar o que aconteceu na reunião ou na classe. Portanto, não seria ótimo se houvesse uma opção para gravar todas as suas reuniões de zoom para que você possa revisitá -lo mais tarde a qualquer momento. Se você também está procurando como gravar suas reuniões de zoom, este post definitivamente irá ajudá -lo.
Índice
- Como gravar reuniões de zoom no Windows 11 do aplicativo Zoom
- Como gravar reuniões de zoom no Windows 11 usando o Zoom Web online
- Como gravar reuniões de zoom no Windows 11 usando o aplicativo Xbox Game Bar
Como gravar reuniões de zoom no Windows 11 do aplicativo Zoom
Etapa 1: Abra o aplicativo Zoom em seu sistema pressionando janelas chave e digitação ampliação.
Etapa 2: selecione o Zoom App dos resultados da pesquisa como mostrado abaixo.
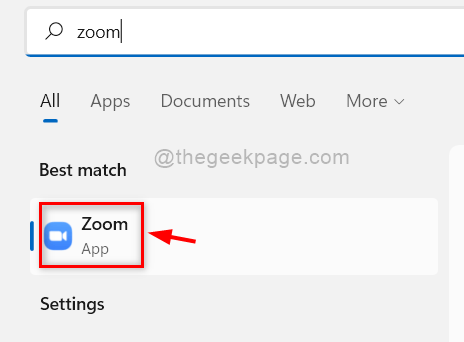
Etapa 3: então clique Configurações Ícone presente à direita a maior canto do aplicativo Zoom.
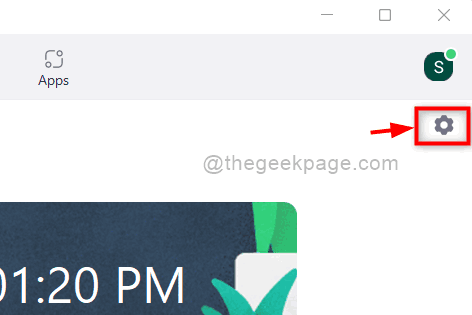
Etapa 4: nas configurações pop -up janela, clique Gravação no menu esquerdo das configurações, como mostrado abaixo.
Etapa 5: então, verifique o Gravar vídeo durante o compartilhamento de tela Caixa de seleção.
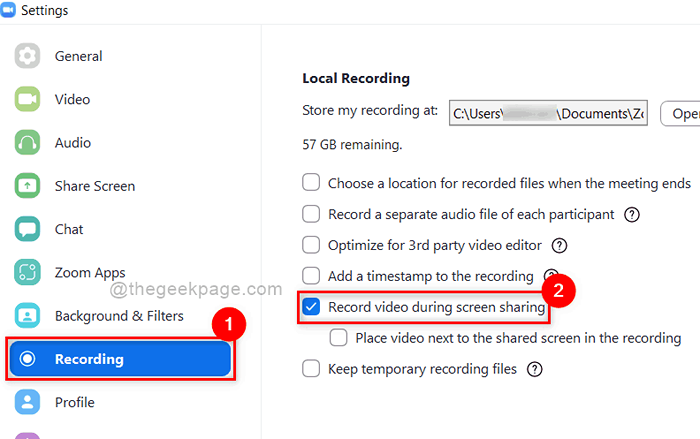
Etapa 6: Uma vez feito, feche as configurações da janela pop -up.
Etapa 7: Sempre que você estiver em uma reunião, clique Registro Botão no painel inferior do aplicativo Zoom para começar a gravar a sessão.
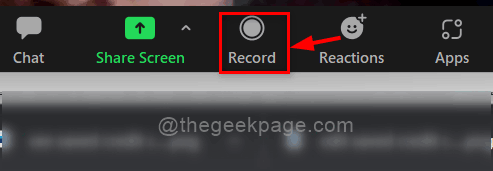
OBSERVAÇÃO: As gravações da reunião serão salvas no seguinte caminho: C: \ Usuários \%Nome de usuário%\ Documents \ Zoom
Dessa forma, pode -se gravar as reuniões no aplicativo Zoom Desktop no seu sistema Windows 11.
Como gravar reuniões de zoom no Windows 11 usando o Zoom Web online
Etapa 1: Abra uma nova guia no seu navegador.
Etapa 2: copie e cole o link abaixo dado na barra de endereço e atinge o Digitar Chave para abrir a página Zoom Sign in Page.
https: // zoom.nós/assinando
Etapa 3: Em seguida, usando suas credenciais, entre no zoom online.
Etapa 4: na página de zoom, clique Configurações opção localizada no lado esquerdo, como mostrado abaixo.
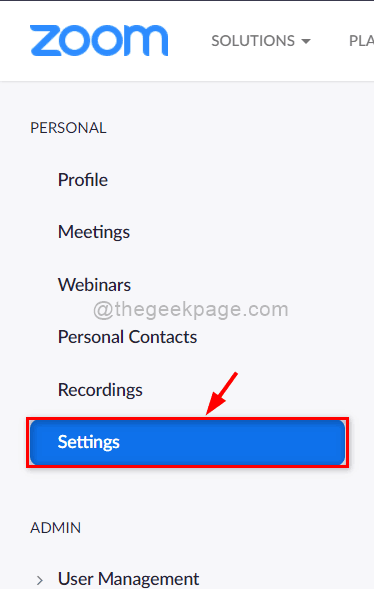
Etapa 5: então, no lado direito, selecione o Gravação guia e clique em Gravação local alternar o botão para girar sobre.
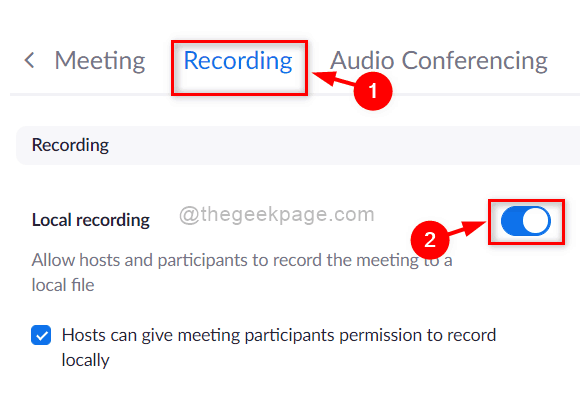
Etapa 6: Em seguida, clique Registro botão para iniciar a sessão de gravação quando você estiver em uma reunião, como mostrado abaixo.
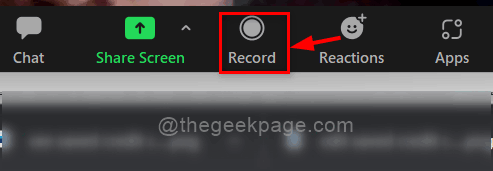
É assim que você pode gravar as reuniões em zoom on -line através do portal da web no seu sistema Windows 11.
Como gravar reuniões de zoom no Windows 11 usando o aplicativo Xbox Game Bar
Etapa 1: Pressione Windows + i Teclas juntas no seu teclado para abrir Configurações aplicativo diretamente.
Etapa 2: então clique Jogos no menu esquerdo do aplicativo de configurações.
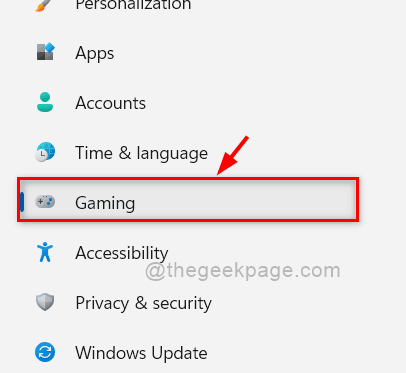
Etapa 3: então clique Barra de jogos Xbox opção da lista na página de jogos, como mostrado abaixo.
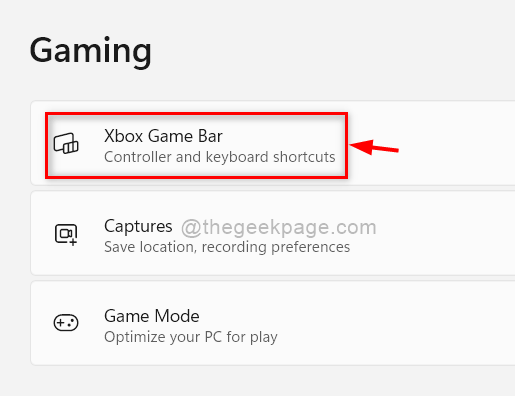
Etapa 4: na página do Xbox Game Bar, clique no Abra o Xbox Game Bar usando este botão em um controlador alternar o botão para girar Sobre como mostrado na captura de tela abaixo.
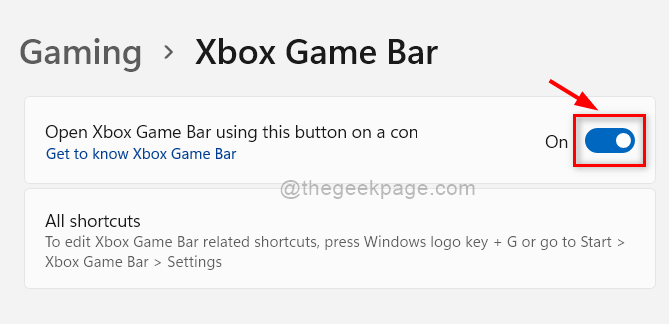
Etapa 5: Depois de fazer as alterações acima, feche o aplicativo de configurações.
Etapa 6: participe de uma reunião de zoom e depois de estiver em uma reunião, pressione Windows + G Teclas juntas no teclado para abrir diretamente o Barra de jogos Xbox aplicativo na tela.
Etapa 7: Depois que a tela da barra do jogo Xbox estiver aberta, clique Registro botão na janela de captura, que é colocada no canto esquerdo da tela.
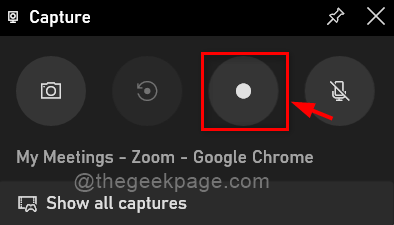
Etapa 8: Após a conclusão da reunião, feche o aplicativo Xbox Game Bar depois de clicar Fim botão como mostrado na imagem abaixo.
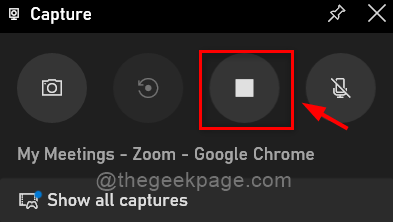
OBSERVAÇÃO: As gravações serão salvas no caminho fornecido - C: \ Users \%Nome de usuário%\ Videos \ Captures.
É isso pessoal.
Essas são as melhores maneiras possíveis de gravar qualquer reunião de zoom no seu sistema Windows.
Espero que este artigo tenha sido informativo e útil.
Informe -nos na seção de comentários abaixo se isso foi útil.
Obrigado.
- « Corrija o erro 1079 Os serviços do Windows falham ao iniciar o problema no Windows 11/10
- Como corrigir o erro do lado lateral 59 no Windows 11 »

