Como consertar a barra de rolagem salta para o topo ao rolar no Windows 10
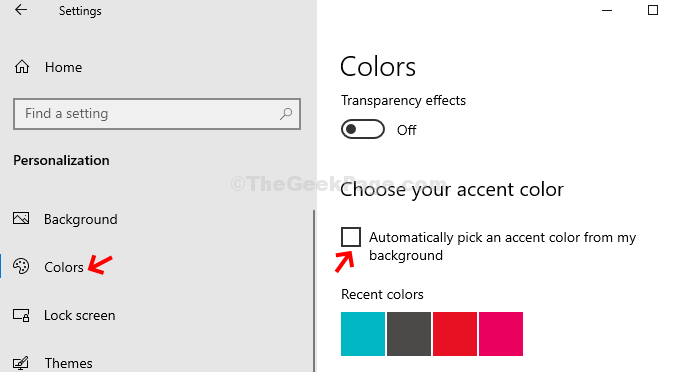
- 3486
- 334
- Howard Fritsch
Com o Windows 10 recebendo atualizações frequentes, enquanto existem muitos novos recursos úteis adicionados, também existem alguns problemas que surgem. Existe esse problema comum em que a barra de rolagem não rola para baixo e permanece constantemente para cima. Isso significa que, mesmo se você estiver tentando puxar a barra de rolagem para baixo usando o mouse, ele salta de volta para o topo.
Por exemplo, você abre o arquivo explorador e tenta rolar para baixo, mas a barra de rolagem não desce. Está preso no topo. Isso pode ser realmente irritante e dificulta a visualização ou acesso a arquivos ou pastas em direção ao fundo. Então, como você corrige este problema? Vamos descobrir como.
Soluções alternativas:-
1. Para alguns usuários, geralmente usuários de tela 4K, tente isso. Basta redimensionar o arquivo explorador pegando seu canto.
2. Tente usar um mouse diferente e, se o problema parece não ocorrer, então seu mouse pode ser a razão para isso. Mude seu mouse.
Índice
- Corrigir 1 - via aplicativo de configurações
- Corrigir 2 - Lançar as janelas da pasta em um processo separado
- Corrigir 3 - Re -Zoom no File Explorer
- Fix 4 - Atualizar janelas
- Fix 5 - Atualize os drivers do mouse via gerenciador de dispositivos
Corrigir 1 - via aplicativo de configurações
Passo 1: Clique no Começar botão na sua área de trabalho e selecione Configurações No menu de contexto localizado acima do Poder opção.
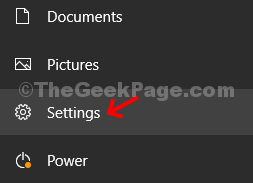
Passo 2: No Configurações Janela, clique em Personalização.
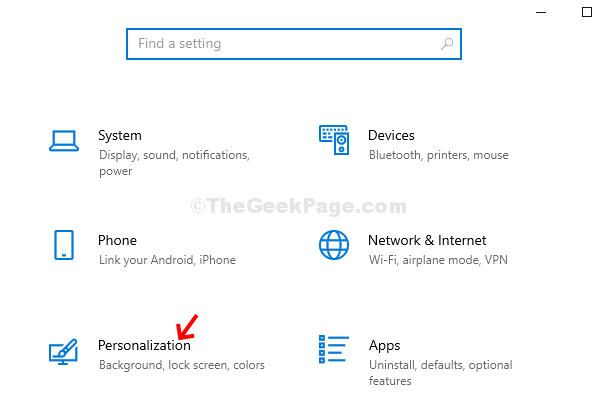
Etapa 3: Na próxima janela, clique em Cores no lado esquerdo do painel. No lado direito do painel, role para baixo e desmarque Escolha automaticamente uma cor de destaque do meu fundo Opção abaixo Escolha sua cor de destaque.
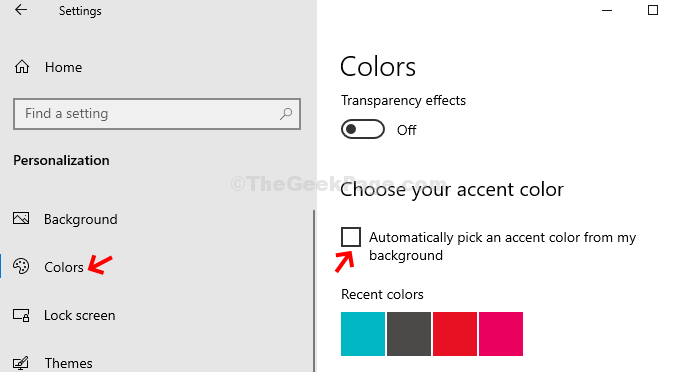
É isso, e agora quando você volta e tenta rolar para baixo, começa a funcionar.
Corrigir 2 - Lançar as janelas da pasta em um processo separado
1. Procurar Opções do explorador de arquivos Na caixa de pesquisa do Windows 10
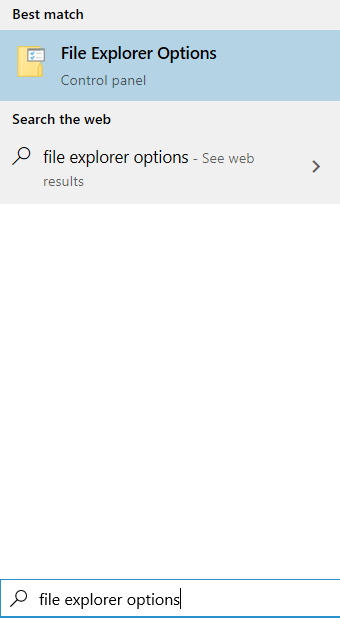
2. Agora, clique em Visualizar Guia e depois selecione Inicie as janelas da pasta em processo separado.
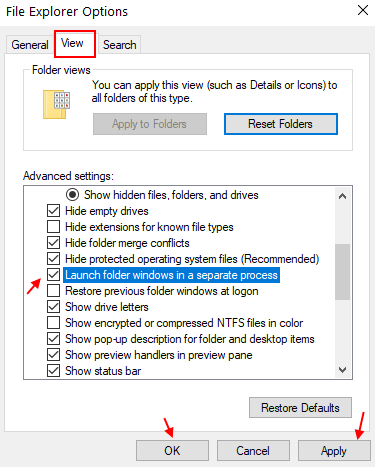
Corrigir 3 - Re -Zoom no File Explorer
Pressione e segure a tecla Ctrl no seu teclado. Agora, mantendo -o pressionado, basta rolar para baixo no mouse, ele aumentará o zoom ou diminuirá o zoom e os ícones do Explorer de arquivo aparecerão com tamanho e estilo diferentes. Apenas diminua o zoom um pouco menor, diminuindo -o uma vez.
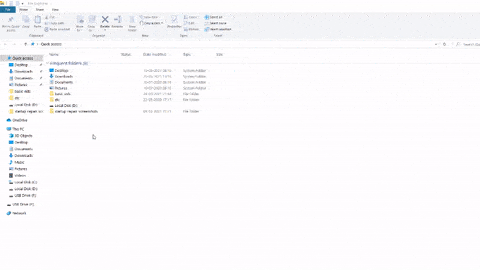
Fix 4 - Atualizar janelas
Para alguns usuários, ele foi relacionado a atualização.
1.Apenas pressione Chave do Windows + i juntos para abrir configurações.
2.Agora, clique em Atualização e segurança e depois verifique se há atualizações recentes e instale atualizações.
Fix 5 - Atualize os drivers do mouse via gerenciador de dispositivos
1. Imprensa Chave do Windows + R Chave juntos para abrir correr.
2. Escrever devmgmt.MSc nele e clique OK.
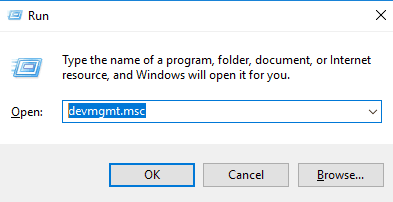
3. Agora, clique no lado esquerdo de ratos e outros dispositivos apontadores para expandi -lo.
4. Agora, clique com o botão direito do mouse e atualize o driver do mouse, que você está usando no seu PC atualmente.
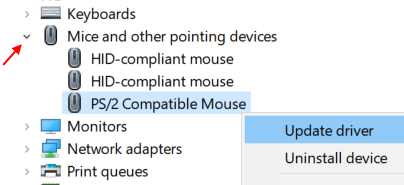
5. Clique em Pesquise automaticamente o software de driver atualizado
6. Siga as instruções da tela.
- « Corrija o problema de travamento e atraso do player VLC no Windows 10/11
- O Windows 10/11 sempre mostra a data e a hora errada [corrigido] »

